How to export Group Policy settings in Windows 7
3 min. read
Updated on
Read our disclosure page to find out how can you help Windows Report sustain the editorial team. Read more
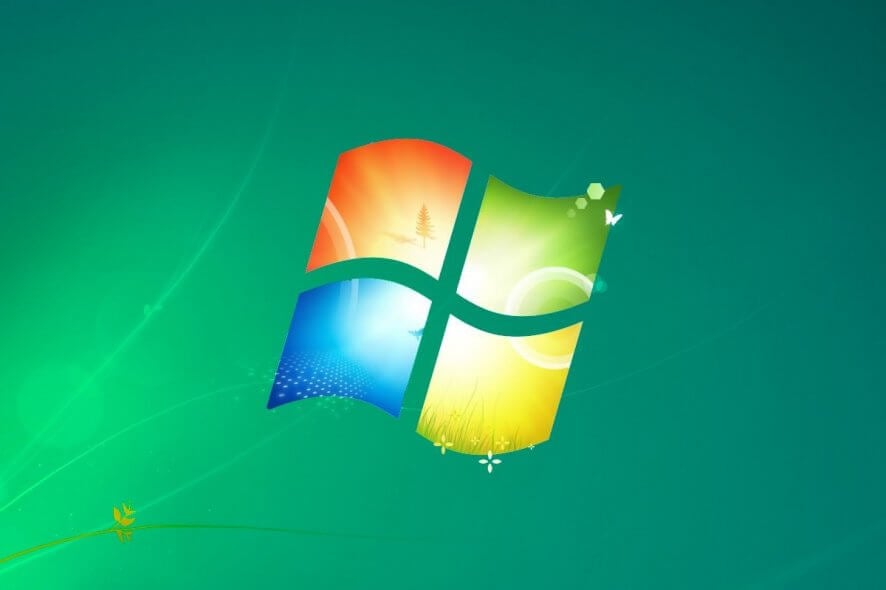
Network administrators that are used to handling a large number of computers simultaneously are probably aware of what Group Policies are.
For those of you that don’t know, suffice it to say they are a Windows feature that contains a variety of advanced settings, particularly for network administrators.
Given the nature of the settings, this isn’t a feature that is available to Windows 7 Home users, only those that have Windows 7 Professional, Ultimate, and Enterprise.
There are plenty of reasons why one would want to know how to export these Group Policies from one computer to another. That is why we’ve created this step-by-step guide that will help you along the way.
How do I export Group Policies in Windows 7?
1. Manually export the GPO files
If you are trying to export a local Group Policy file, then you need to know there are different steps for exporting normal settings and security settings.
1.1 Export normal Group Policy settings
- Open the File Explorer
- Go to this file path:
- %systemroot%\System32\GroupPolicy
- In this folder, you will find two other folders labeled Machine and User
- Copy these to folders to the %systemroot%\System32\GroupPolicy of the computer you want to export to
- If you cannot see the folders, make sure that you can see hidden files and folders.
1.2 Export Group Policy security settings
- Open the Microsoft Management Console
- Add the Snapin called Security Templates
- Create a template and then save it as an .INF file
- Copy the created file to the targeted machine
- Import it via command-line tool secedit:
- secedit /configure /db %temp%temp.sdb /cfg yourcreated.inf
There are a few drawbacks to using this method:
- The GPO may not work if the OS version and its build on a source and a target computer are different
- You cannot use the imported GPO to create a domain GPO
- When copying a policy, you will have to manually correct any references to the local computer name in the settings
- Migrating custom ADMX templates is known to have issues at times
2. Use LocalGPO
- Download Security Compliance Manager
- Open Security_Compliance_Manager_Setup.exe as an archive file
- You can use WinRAR, 7Zip etc
- Extract data.cab and then unpack it
- Open the new directory, find the GPOMSI file and rename it to GPO.msi
- Run GPO.msi
Using LocalGPO is done via the command prompt, so proceed with these steps:
- Launch the Command Prompt using administrator rights
- Go to these folders in order to launch it:
- C:\Program Files\LocalGPO
- (for x86 systems)
- C:\Program Files (x86)\LocalGPO
- (for x64 systems)
- C:\Program Files\LocalGPO
- To export local GPO settings to the C:\GPObackup folder, run this command:
- cscript LocalGPO.wsf /Path:\C:\GPObackup /Export
A new folder with some GPO GUID will appear in the target directory that will contain all local policy settings for this computer.
By following any of the two methods mentioned above, you should be able to export local Group Policies from a Windows 7 PC.
Did you find this guide useful? Let us know in the comment section below.
RELATED ARTICLES YOU SHOULD CHECK OUT:

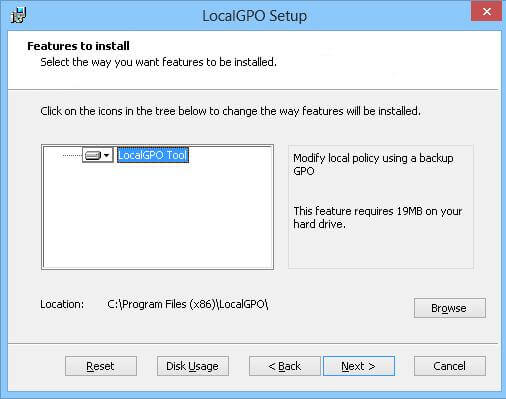






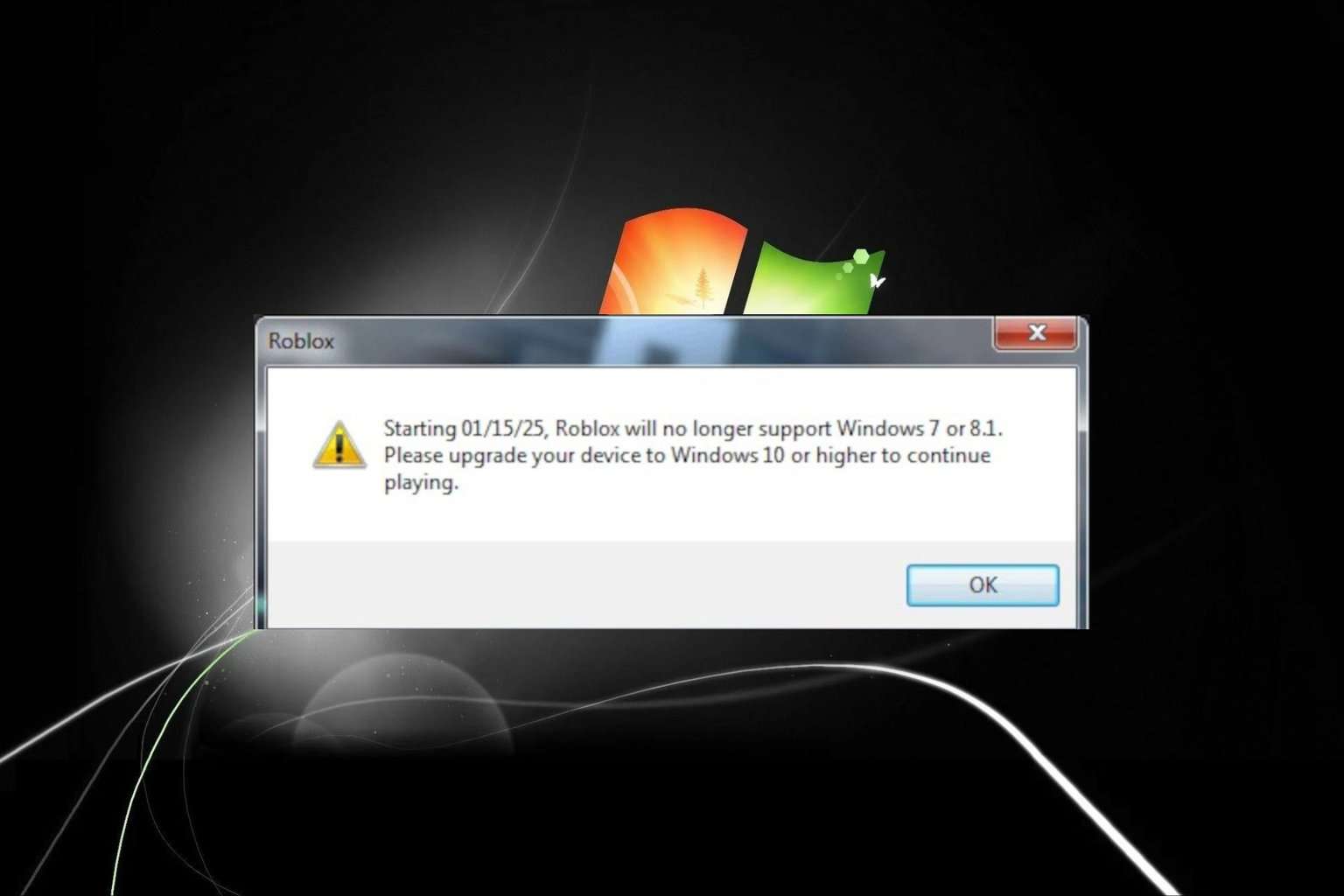

User forum
0 messages