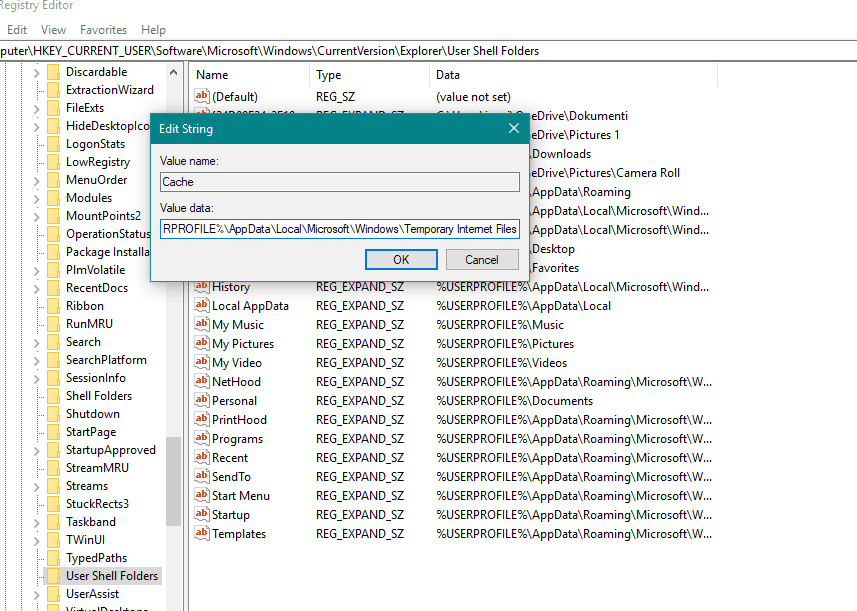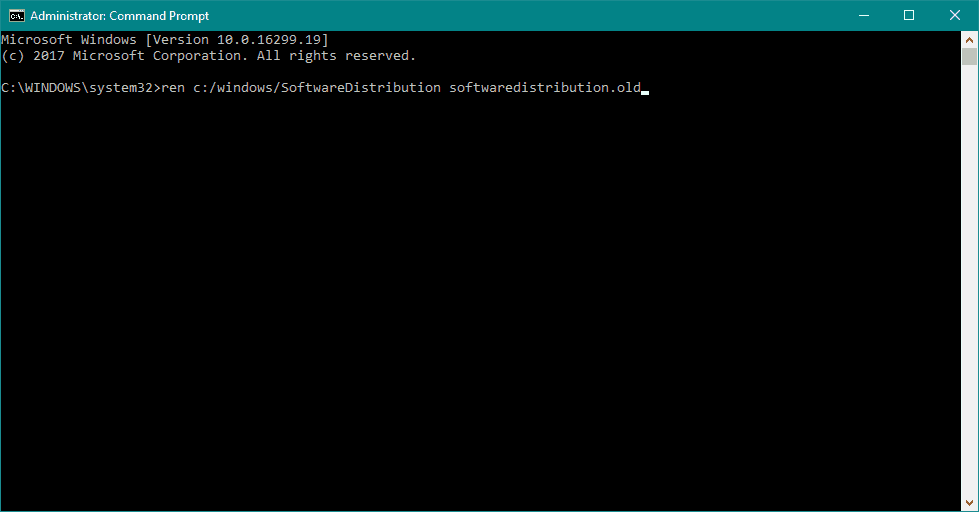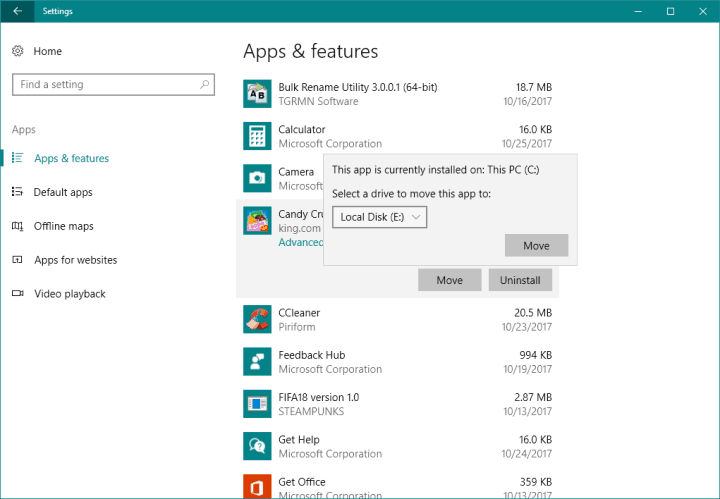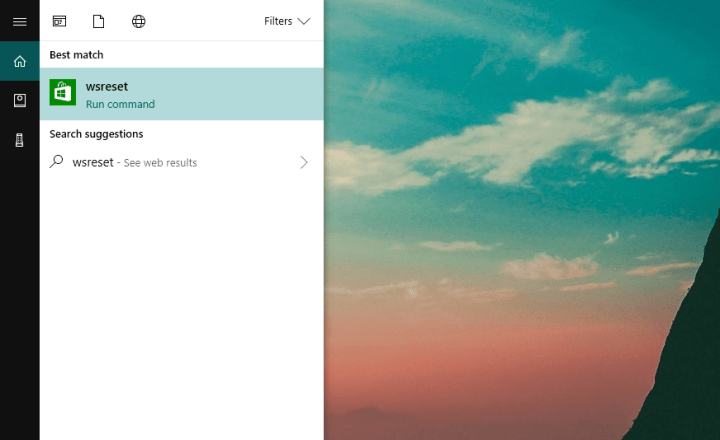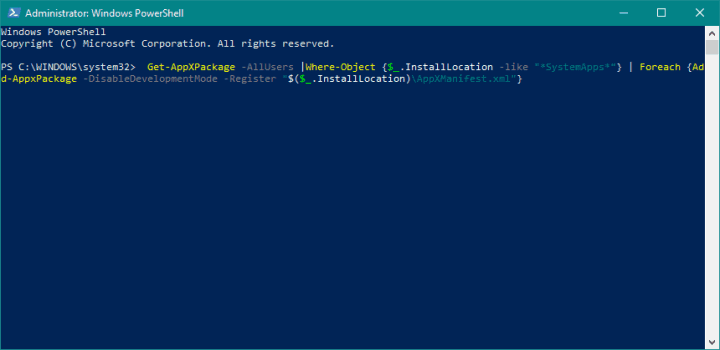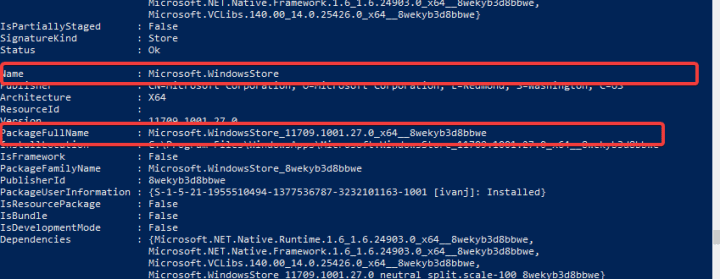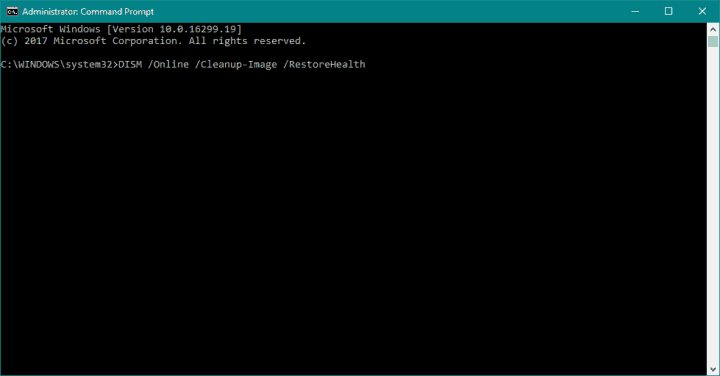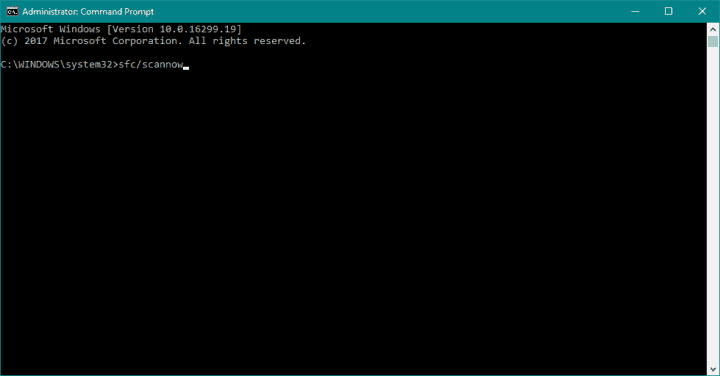Microsoft Store Error Codes: Complete List & Fixes
Find out all about the most common errors & their solutions
15 min. read
Updated on
Read our disclosure page to find out how can you help Windows Report sustain the editorial team Read more
Key notes
- Microsoft Store is an app store for Windows applications that have extended to digital video, music, and console games.
- While using or downloading an app, Microsoft Store error codes might occur.
- See the table and search for your error code to find out why it happened, what it means and how to fix it.
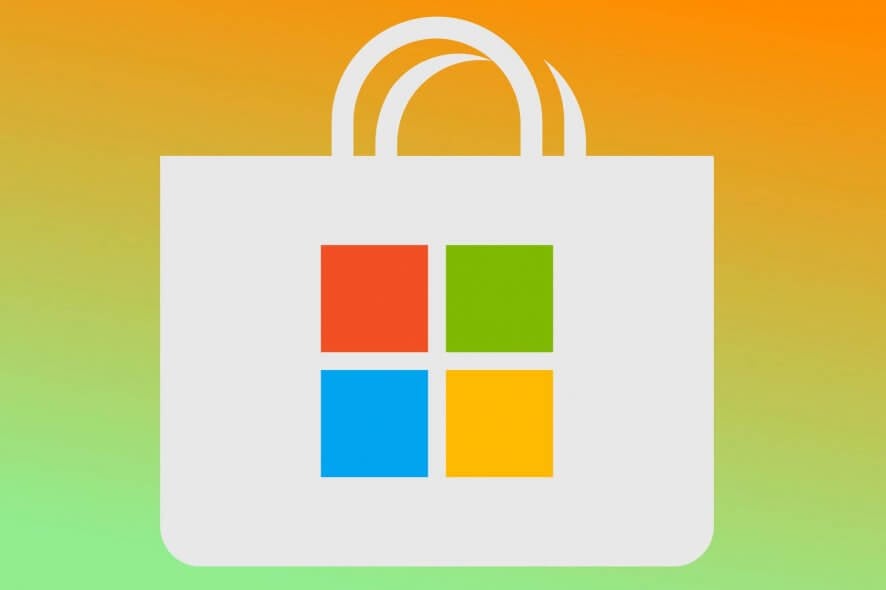
Microsoft introduced us a while back to the concept of an application store for downloading and installing apps. From the Microsoft Store, we can easily download and/or update any apps made for Windows in just a few clicks.
But of course like any other app this has some errors either from installation or from trying to download an app. We have compiled a list of the possible Microsoft Store errors you might encounter while using the app.
The error codes that you receive on Microsoft Store might be for several reasons like Error code 0x8024600e when trying to install or update Microsoft Store apps or Error code c101a006 when you might have a temporary server malfunction.
I will explain in a few lines what we can do to fix some of the error codes we get from the Microsoft Store when using Windows.
How can I fix Microsoft Store error codes?
Error code 0x8024600e
This error occurs when trying to install or update Microsoft Store.
- Let’s press and hold the Windows button plus the R button.
- In the Run dialog box type Regedt32.exe and press Enter on the keyboard.
- The Registry Editor should now be opened.
- The path above should look like this :
HKEY_CURRENT_USERSoftwareMicrosoftWindowsCurrentVersionExplorerUser Shell Folders - On the right side of the window Registry Editor look for the folder that’s named Cache.
- Double click (left click) on Cache.
- Under the Value Data, you should have a box and some writing. We need to delete what is written there and we need to write:
%USERPROFILE%AppDataLocalMicrosoftWindowsTemporary Internet Files - Click (left click) on OK in the Edit String window and reboot the computer.
Error code 805ab406
This will appear when you try to download an app.
- Sign in to your Microsoft account (Windows Live ID).
- Click on Edit personal info.
- Check if the Birth date and Home Country/Region are completed (if you get any new messages that you need to change the password then change it).
- Click on Save.
- Reboot the PC.
Error code c101a006 – Internal server error
If there is a server malfunction then this error will occur.
Do the steps you did for the Error code 805ab406 above.
Error code 805a0193 – There is a problem completing your request
This error might pop up when you try to connect to a Wi-Fi network and you have wrong network settings.
If there is a server malfunction you will have to wait for Microsoft to resolve it.
If you have a Wi-Fi problem then try to connect to a different Wi-Fi and see if it works and verify that you have an internet connection.
Error code c101a7d1
This error usually appears when an application license is not listed in your history or it may also occur when a service malfunction prevents Store from checking the history. Another reason why you may get this error is when you update an app and the content of the license is not valid.
- Cancel the update you are trying to do on the app.
- Uninstall the app you have.
- Try to download the app from Store again.
Error code d0000011
This error appears when the phone is manually unregistered from the option Remove this phone on www.windowsphone.com.
- First, you need to back up your phone.
- Do a hard reset on the phone.
- Complete the phone setup
- Restore the phone.
Error code 8000ffff – There is a problem completing your request. Try again later
This error will pop up when the app has been removed from the Store.
The solution will be to uninstall the app and try to download it again.
Error code 805a01f7
You will get this error when there is a temporary server malfunction.
Wait for the server to get back online and try again(no estimated time for waiting in this particular case).
Error code 805a01f4
This error is the same as the above. You will have to wait until the server is functioning correctly.
Error code 805a0194
Wait until the server is operational.
Error code D0000011
This specific error occurs when the phone was manually removed from windowsphone.com.
Do the same steps as Error code d0000011
Error code c101abb9
You will have to wait until the server malfunction is fixed.
Error code 0x80073CFB
In this case, the most common solution is deleting the Software Distribution folder. In case you’re not sure how to do that, just follow these instructions:
- Right-click the Start menu and run the Command Prompt (Admin).
- In the command line, type the following commands and press Enter after each:
- Now, try to run Windows Update and check for changes.
Error code 0x80073CF0
This error appears when a certain package fails to open. Therefore, you’re not able to download any apps or games from the Microsoft Store. To solve the error code 0x80073CF0, do one of the following actions:
- Delete SoftwareDistribution folder.
- Restore Store cache. (Click Win key + R, type WSReset.exe, and press Enter).
- Run the WUReset script. (This script is mainly used for dealing with Windows updates, but it could also be useful in this case).
Error code 0x80073CF2
This error usually appears when you’re trying to update a certain Microsoft Store app. It’s unlikely to appear when your downloading new apps.
To deal with the error code 0x80073CF2, try some of the following solutions:
- Reset the app you’re failing to update
- Run the DISM tool (Deployment Image Servicing and Management).
Error code 0x80073D00
The list of Microsoft Store error codes continues with 0x80073D00. You’ll notice this error when you’re actually trying to open a certain app. The app will fail to open, telling you it can’t be opened because it’s currently updating. To resolve this issue, perform some of the following actions:
- Reset the app that gives you this error
- Reinstall the app that gives you this error.
- Reset the Microsoft Store.
The same error code also appears on the Xbox One, and prevents apps from opening. Some people suggest resetting the console to default, or removing your profile and adding it again. However, you can also try the Xbox One Diagnostics tool. Just follow the instructions, and hopefully, you’ll find what you’re looking for.
Error code 0x80073D01
According to Microsoft, this issue mainly occurs if a certain package deployment operation is blocked by policy. So, what does it mean? It means you did some dirty work in the Group Policy Editor, and blocked Application Control Policies or the Allow deployment operations in special profiles policy.
If these policies are indeed blocking your apps, you’ll need to set up a Roaming User Profile on your User Account. Check Microsoft’s Official Guide for managing Roaming User Profiles for additional info.
On the other hand, if no such policies are blocking your apps, the issue lays in your User Account. You’re either using a temporary User Account, or you’re signed-in locally. Either way, just log in with your ‘permanent’ User Account, and you should be fine.
Error code 0x80073CF4
I’m not sure if this qualifies as an issue at all. Simply, if you don’t have enough disk space on your hard drive to install a certain app, you’ll receive this error.
The obvious solution, in this case, is to clean your disk drive and free some space for the app you want to install. Windows 10 allows you to change the folder where the new apps are saved. So, if you don’t want to delete anything from your drive, you can always move the new app to another one.
And here’s how to do that:
- Go to Settings
- Go to System > Storage
- Click Change where new content is saved
- Under the New apps will save to section, select another hard drive.
Error Code 0x87AFo81
This problem occurs as soon as you open the Microsoft Store. It’s not specifically related to updating or downloading apps, but it affects the Store as a whole.
To resolve this problem, try some of the following workarounds:
- Reset the MicrosoftStore cache
- Run the Troubleshooter
- Disable your antivirus
- Change the country or region to the U.S.
- Sign out and sign in with another account
- Reset app packages
Check out our detailed guide for fixing the 0x87AFo81 Microsoft Store error for more detailed info.
Error code 0x80073CF5
This error appears when the Store Service is unable to download the app package. It usually appears when you’re installing new apps, but it’s also possible to occur during updating the existing ones.
To resolve this problem, try some of the following solutions:
- Check your internet connection. If you’re not able to connect to the internet normally, check this article to solve the network issues.
- Reset the Microsoft Store
- Delete the Software Distribution folder
Error code 0x87AF0813
To resolve this issue, try some of the solutions listed below:
- Check the internet connection
- Run WSReset.exe
- Reinstall the app
- Check storage space
- Run the troubleshooter
- Re-register the Microsoft Store app
- Update Microsoft Store
- Sign out/ sign in from Microsoft Store
- Change the Country or Region to ”United States”.
Check out our detailed guide for fixing the 0x87AF0813 Microsoft Store error for more info.
Error code 0x80073CF6
This error prevents you from downloading apps and games from the Microsoft Store. There’s still no confirmed solution for this issue, but you could try some of the basic solutions:
- Reset the Microsoft Store (run WUReset.exe)
- Use Microsoft Store Troubleshooter. Go to Settings > Update & Security > Troubleshoot. Now, find Microsoft Store Apps, click it, and choose Run the troubleshooter. Just follow further on-screen instructions and let the wizard complete.
Error code 0x800700B
This issue is usually connected to updating Microsoft Store apps. So, there’s a bigger possibility to encounter it while updating your currently installed apps, than while downloading the new ones.
Here’s what you can try when dealing with this issue:
- Clear the Microsoft Store Cache
- Use Microsoft Store Troubleshooter from the Settings app
- Run the SFC scan. Open the Command Prompt (Admin) > enter the following line and press Enter: sfc/scannow
- Run DISM
- Use Powershell. Open Powershell (Admin), enter the following command and press Enter: Get-AppXPackage -AllUsers |Where-Object {$_.InstallLocation -like “*SystemApps*”} | Foreach {Add-AppxPackage -DisableDevelopmentMode -Register “$($_.InstallLocation)AppXManifest.xml”}
Error code 0x80073CF7
This error shows up when you’re trying to install an app from the Microsoft Store. But also, it could also show up when you’re trying to uninstall an app from your computer, as it fails to unregister the package.
To deal with this problem, try some of the following solutions:
- Run the SFC scan.
- Delete OLE folder in Registry Editor. Go to Search, type regedit, and open Registry Editor. Go to the following path: HKEY_CURRENT_USERSoftwareMicrosoft. Find the OLE folder, and delete it.
- Run Microsoft Store Troubleshooter from Settings.
- Delete the Software Distribution folder.
Error code 0x80073CF9
This is another error code that usually appears while you’re updating existing Microsoft Store apps. We’ve already covered this issue broadly, so you can check out the article for more detailed solutions.
Error code 0x80073CFA
This is another issue that appears when uninstalling Windows 10 apps, rather than during the installation process. Here are some basic steps you can take in order to resolve this problem:
- Reset the app
- Run the SFC scan
- Run DISM
Error code 0x80073CFC
Another error that doesn’t affect installing or updating Windows 10 apps. This issue actually prevents a certain app from launching. So, there are two obvious solutions to this problem:
- Reset the app
- Reinstall the app
Error code 0x80073CFD
This installation issue usually prevents installing or updating Microsoft Store apps because of an incomplete system build. In that case, perform some of the following actions:
- Update to the latest version of Windows 10. If you’re running Windows 10 Insider Preview, make sure to install the latest Preview build.
- Make sure your internet connection is working properly.
- Run Microsoft Store Troubleshooter
Error code 0x80073CFE
This updating error could render some of your apps unusable. Here’s a fix that helped some users, and it might help you, as well:
- Go to Settings.
- Go to Apps.
- Now, find the app that doesn’t work, click it, and select Move.
- Move the app to the hard drive where your system is installed.
As you can see, this error could easily be caused by solving the above-mentioned error 0x80073CF4. So, be careful while moving your apps.
Error code 0x80073CFF
You can get this error if the package you’re trying to install doesn’t meet one of the following requirements:
- The app is deployed using F5 in Visual Studio on a computer with a Microsoft Store developer license.
- The package is signed with a Microsoft signature and deployed as part of Windows or from the Microsoft Store.
- The package is signed with a trusted signature and installed on a computer with a Microsoft Store developer license, a domain-joined computer with the AllowAllTrustedApps policy enabled, or a computer with a Windows Sideloading license with the AllowAllTrustedApps policy enabled.
Although it’s a rare occurrence, you may encounter it when installing some less-popular apps from the Microsoft Store. To deal with it, do the following:
- Go to search, type PowerShell, and open PowerShell (Admin)
- Paste the following line, and press Enter: Get-appxprovisionedpackage -online | where-object {$_.packagename -like “*windowscommunicationsapps*”} | remove-appxprovisionedpackage -online
- Restart your computer
Error Code 0x80d0000a
To resolve the error 0x80d0000a, simply run the WSReset.exe command.
Check out our detailed guide for fixing this Microsoft Store error for more detailed info.
Error code 0x80073D02
This issue usually occurs in Windows 10 Insider Preview and prevents users from installing apps from the Store. The best solution for this problem is simply resetting the Microsoft Store using the WUReset.exe command.
Error code 0x80073D05
There are a few things you could try when dealing with the error 0x80073D05. Here’s what you need to do:
- Run the Microsoft Store Troubleshooter from the Settings.
- Run WSReset.exe.
- Open PowerShell (Admin), paste the following command, and press Enter: Get-Appxpackage –Allusers
- After that, find Microsoft.Windowsstore, and copy PackageFullName (ctrl + c).
- Now, execute the following command: Add-AppxPackage -register “C:Program FilesWindowsApps<PackageFullName>” –DisableDevelopmentMode (NOTE: Remember to replace <PackageFullName> with the actaul PackageFullName, you just copied.
Error code 0x80073CF3
This issue occurs when you’re trying to update a certain app. Here are the possible causes of this problem:
- The incoming package conflicts with an installed package.
- A specified package dependency can’t be found.
- The package doesn’t support the correct processor architecture.
To resolve this issue, you need to re-register the Microsoft Store:
- Go to Search, type PowerShell, right-click Powershell, open as administrator
- Enter the following command, and press Enter: Get-AppXPackage | Foreach {Add-AppxPackage -DisableDevelopmentMode -Register “$($_.InstallLocation)AppXManifest.xml”}
- Restart your computer
Error code 0x80070057
To resolve this installation issue from the Microsoft Store, we recommend running the Microsoft Store Troubleshooter from the Settings app. A few users have confirmed this solution worked for them.
Error code 0x80073D0A
To resolve this issue, turn of your Antivirus and Windows Firewall. In case you don’t know how to turn off the Windows Firewall, just follow these instructions:
- Go to Search, type firewall, and open Windows Firewall
- Now, click on Turn Windows Firewall off or on
- Go to Turn off Windows Firewall
Error code 0x800B0100
This is actually a Windows Update error, but users have spotted it in the Microsoft Store, as well. Which is kind of strange. Anyway, to resolve this problem, try some of the following solutions:
- Run Windows Update Troubleshooter
- Run Microsoft Store troubleshooter
- Run the SFC scan
- Run the DISM tool
Error code 0x80072efe
This error causes the Microsoft Store to crash. To resolve the 0x80072efe error, try some of the following workarounds:
- Run the WSReset.exe script
- Run Microsoft Store Troubleshooter
Error code 0x803F8001
This issue prevents apps from updating. However, the solution for the error code 0x803F8001 can’t be simpler. Just uninstall the app, head over to the store, and install it once again.
Once you reinstall the app, you’ll be able to update it from this point forward without any problems.
Error Code 0x803F700
Users who reported this error said they were unable to access, download, and install apps in Microsoft Store. Try some of the following workarounds to fix this issue:
- Run Microsoft Store Troubleshooter
- Disable Windows Firewall
- Reset Store cache
- Reset App Packages
Check out our detailed guide for fixing the 0x803F700 Microsoft Store error for more info.
Error Code 0x80246019
This error code is actually pretty easy to solve, all you have to do is reset the Store from the Settings app. If you’re not sure how to do that, just check out our detailed guide for fixing this Microsoft Store error for more detailed solutions.
Error Code 0x80D05001
And finally, the last error code in this lengthy article of Microsoft Store error codes is the Microsoft Store error 0x80D05001. Here’s what you need to do to address it:
Check out our detailed guide for fixing this Microsoft Store error for more detailed solutions.
So these are the steps that you can do to fix the error codes you get on the Microsoft Store. Please write to us below for any other ideas on the subject.