Integrated Camera Not Working in Windows 10/11 [100% Fixed]
4 min. read
Updated on
Read our disclosure page to find out how can you help Windows Report sustain the editorial team. Read more
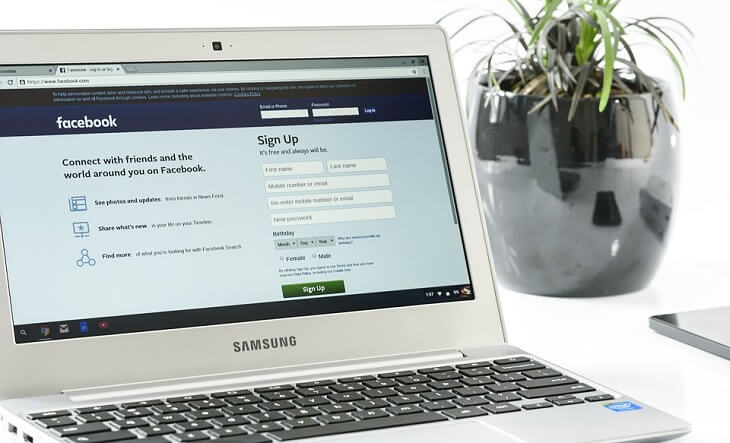
A lot of users have been reporting problems with their integrated camera, or the webcam, as we simply call it, in Windows 8 and more recently, Windows 8.1 and Windows 10. We go through their complaints and try to provide a working solution.
I also have been recently struck with this annoying problem – the integrated camera of my Asus laptop won’t work after the Windows 8 upgrade, and recently, after the Windows 10 upgrade. Even after switching to Windows 10 or 8.1, the issue was still present. Browsing online, I’ve seen that this is a widespread problem that is affecting thousands of Lenovo, Dell, HP, Sony and other OEM users. Here’s what one of them is saying:
I upgraded to Windows 8 some time ago and did not notice that my integrated camera is not recognized, the driver is not listed in the downloads for the laptop but states this is a Windows Inbox Driver. Where can I get the driver AND where in the device manager is it listed. Thanks.
And another weighs in with the following:
I have windows 8.1 on my ThinkPad T430 and its integrated camera is not working. Even when I had windows 8, the camera was not working. I googled the problem a lot and even tried to install drivers but with no success.
Windows 11, 10, 8 integrated webcam won’t work
- Update your drivers
- Update BIOS
- Download the Lenovo Settings app
- Install the latest Windows updates
- Uninstall your webcam drivers
- Run the hardware troubleshooter
- Check your app permissions
- Temporarily disable your webcam
1. Update your drivers
First of all, you need to make sure that you have indeed the latest drivers for your integrated camera. Go to your OEM and see if you can find the latest drivers on their download drivers page.
2. Update BIOS
If you did that, then you might try updating the BIOS. If Windows 10, 8.1, 8 drivers don’t work, try downloading Windows 7 Service Pack 2 compatible drivers. I know it sounds dumb, but this apparently has solved the problem for some users.
3. Download the Lenovo Settings app
Lenovo users could download the Lenovo Settings app which might come with a few fixes for the integrated camera problems in Windows 8, 8.1 and Windows 10.
4. Install the latest Windows updates
Next, I suggest you check with the Windows Update, in case you have automatic updates ticked to “off”. You might just have an update waiting for you to install it.
5. Uninstall your webcam or webcam drivers
Also, you could try uninstalling the drivers for your webcam and, after that, uninstall the webcam completely from the Device Manager list. And connect it and install the latest drivers once again.
6. Run the hardware troubleshooter
Running the troubleshooter might do wonders. Follow these steps:
- Press the ‘Windows + W’ key on the keyboard.
- Type troubleshoot in the search box and then press Enter.
- Click Hardware and devices and run the troubleshooter.
7. Check your app permissions
If your issue is Skype-related, you need to allow Skype to use the camera from Settings –> Permissions. If the issue persists, then maybe the troubleshooting guides listed below will help you:
It is worth mentioning that many users who installed the Windows 10 April Update on their devices reported that the update broke their microphone and camera. This is a permission-related issue, as the OS automatically disables app access to your camera and microphone for privacy reasons.
8. Temporarily disable your webcam
Many users also suggested that disabling and re-enabling the camera from Device Manager may fix this problem. So, right-click on your webcam, select ‘Disable device’ and restart your computer. Go back to Device Manager and re-enable the webcam and then check if the issue persists.
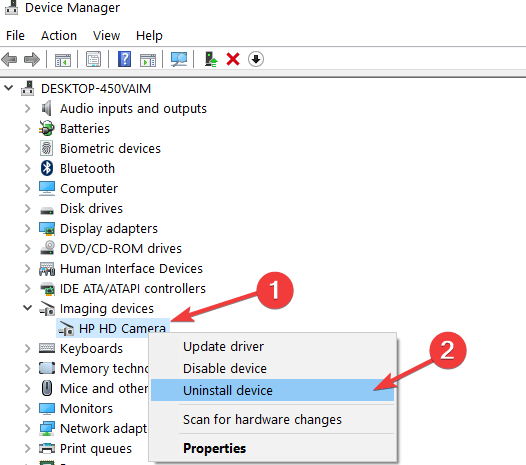










User forum
1 messages