How to fix the Windows Application error 0xc0000906
3 min. read
Updated on
Read our disclosure page to find out how can you help Windows Report sustain the editorial team. Read more

The application was unable to start correctly (0xc0000906) error can block you from opening your software, particularly games like Arkham Origins or Forza. If you’re facing this issue, follow the steps below to fix it fast:
How do I fix Windows Application error 0xc0000906?
1. Turn off third-party antivirus software
 NOTE
NOTE
Some antivirus tools are overzealous and block legit apps. This might be the case now, so consider disabling yours and try running the app again.
If that’s the case, consider whitelisting the app and opening up the antivirus again. Better yet, if you keep having trouble, switch to a better antivirus.
2. Turn off Windows Defender
- To do that, press the Settings button on the Start menu.
- Select Update & Security, and then click Windows Security tab on the left of Settings.
- Select Virus and threat protection settings and click Virus and threat protection settings to open further options.
- Turn off the Real-time protection option.
- Try launching the software.
Alternatively, you can add your app to the Windows Defender Exclusions list.
3. Run the software in compatibility mode
- Error 0xc0000906 might also arise for older, incompatible Windows 10 software.
- To fix that, right-click the icon for the software the issue arises for and select Properties.
- Select the Run this program in compatibility mode option on the Compatibility tab.
- Select the earlier Windows platform the publisher released the software for.
- Select the Run this program as administrator option.
- Click the Apply button.
- Click OK to close the window.
Outdated games or apps may have trouble running on newer iterations of Windows. Running Steam games or other apps in compatibility mode should fix this issue.
4. Run a SFC and DISM scan
- Error 0xc0000906 could be due to system file corruption, which the System File Checker might resolve.
- Launch Run by pressing the Windows key + R hotkey.
- Input cmd in Run, and press Enter.
- In the Command Prompt, enter sfc /scannow and press Enter.
- Wait for the process to complete, then enter DISM.exe /Online /Cleanup-image /Restorehealth and press enter.
- Then input sfc /scannow and press Enter to start a system file scan.
- Restart Windows after the scan.
5. Roll back Windows 10 to a restore point
Check out our System Restore post for further details on how to roll Windows 10 back to an earlier date.
6. Reinstall the software
- If error 0xc0000906 largely pertains to one of your programs, try reinstalling that software. To do so, input appwiz in Run’s Open box; and press the Enter key.
- Then select the software to remove, and press the Uninstall button.
- Restart Windows after uninstalling the software.
- Reinstall the software with the latest version.
7. Reinstall Microsoft Visual C++ Redistributable
- Press Windows key + R to open the Run dialog.
- Type appwiz.cpl and press Enter to open the Programs and Features window.
- Locate the Microsoft Visual C++ Redistributable in the list.
- Select it, then click Uninstall.
- Complete the uninstallation and go to the Microsoft Visual C++ Redistributable download page.
- Choose a compatible version and download the package.
- Run the installer and try opening the troublesome app again.
The above resolutions will fix error 0xc0000906 for the majority of users. If those resolutions don’t fix error 0xc0000906, you might need to carry out a repair install of Windows or reset the platform.
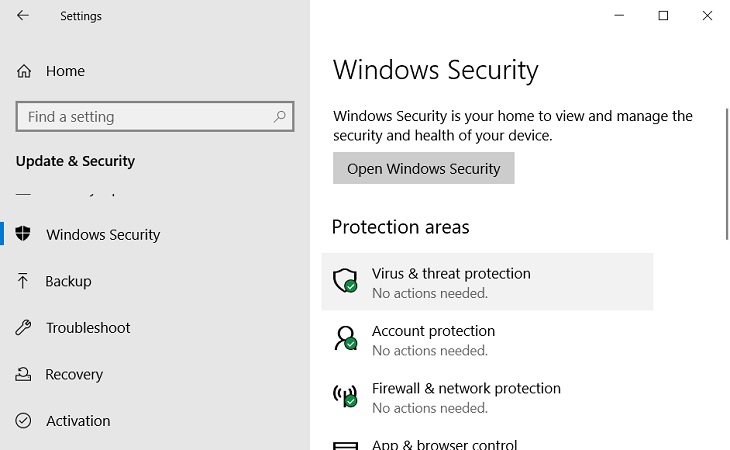
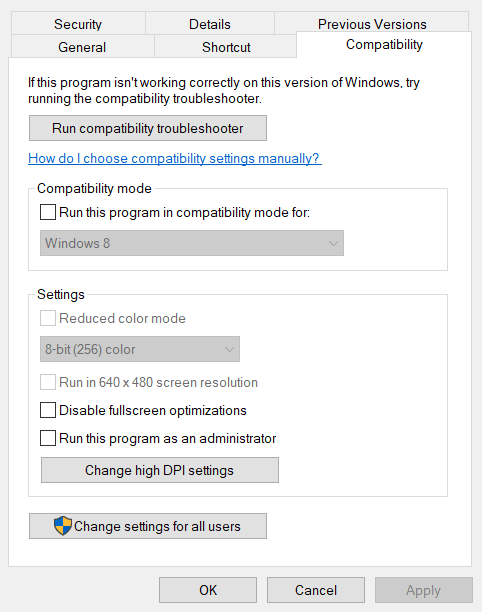
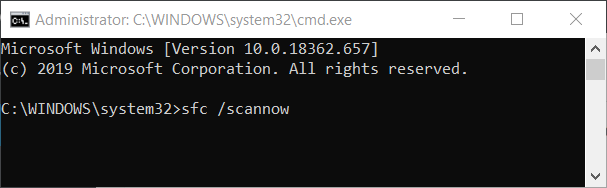
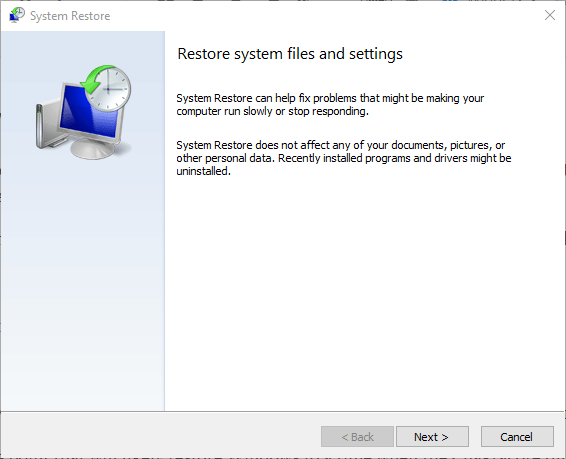
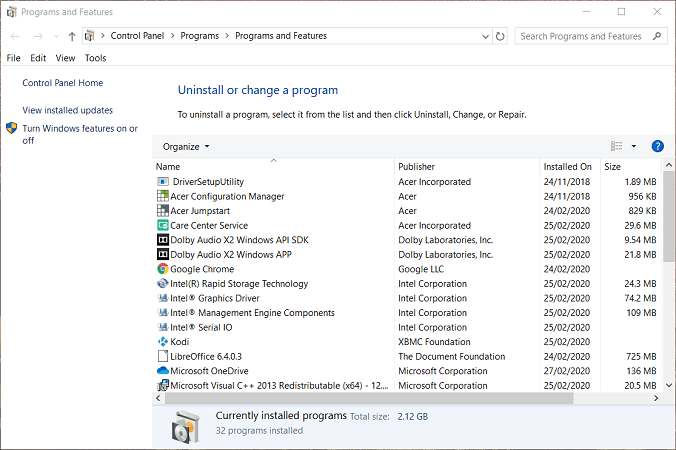
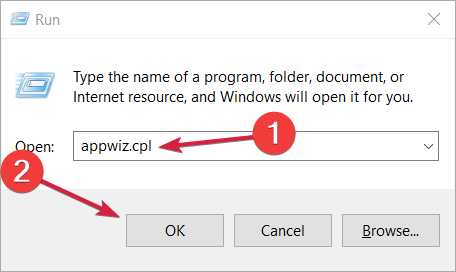
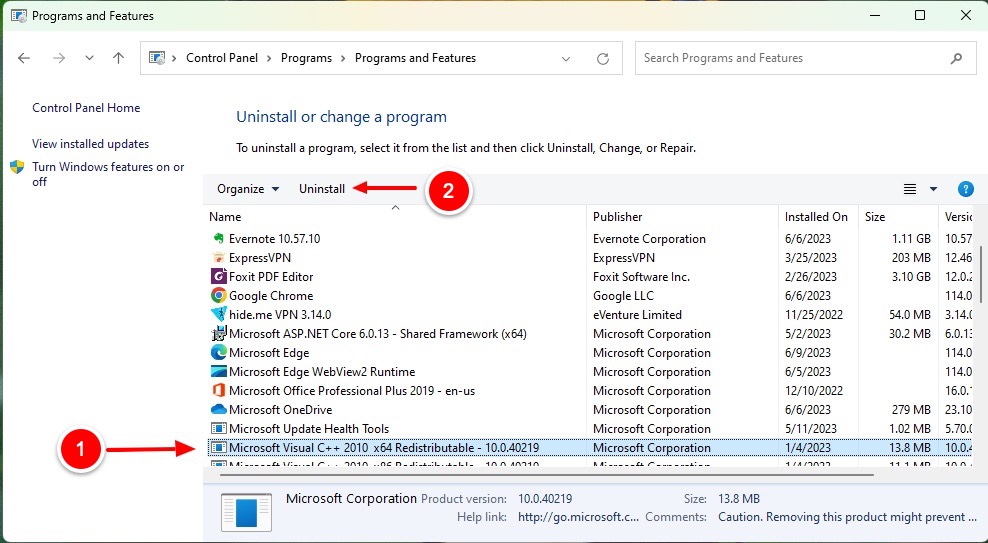









User forum
0 messages