Fix: Windows Apps not Connecting to Internet [8 Ways]
4 min. read
Updated on
Read our disclosure page to find out how can you help Windows Report sustain the editorial team. Read more
Key notes
- Running built-in troubleshooters can help if Windows apps won't connect to the Internet.
- Your firewall settings may prevent certain software from working properly.
- Sometimes disabling the proxy connection can help with various network issues.

Windows 10 apps have been a huge component of the operating system since their introduction and many use them on a daily basis.
There are hundreds of apps available to choose from, and you’ll find most services available in this form, so you can have them available right at your fingertips.
However, sometimes Windows 10 apps won’t connect to the Internet. If this happens, your app will become almost useless.
This can turn into an issue especially if you rely on those apps on daily basis, but luckily, there are ways to correct that right away.
What can I do if Microsoft apps aren’t connecting to the Internet?
1. Use a VPN
Sometimes using a VPN can help circumvent issues such as this one. Your ISP might be blocking certain servers, thus causing this problem.
A few users reported that using a VPN solved this problem for them, so you might want to try that. There are many great applications that you can take advantage of, but we suggest Private Internet Access for the best results.
2. Use the dedicated troubleshooter
- Click the Start button and select Settings.
- Choose Update & Security.
- Now click on Troubleshoot from the left and select Additional troubleshooters from the right.
- Scroll down and select Windows Store Apps and click on Run the troubleshooter.
- The system will look for any problems with the apps and try to fix them.
3. Clear the Store cache
- Press the Windows key + R to start a Run console, type wsreset.exe, and press Enter or click OK.
- Let the command run and try to connect the apps again to the Internet.
4. Switch off Windows Firewall
- Go to search, type firewall, and open Windows Defender Firewall.
- In the left pane select Turn Windows Defender Firewall on or off.
- Select Turn off Windows Defender Firewall.
The firewall of some third-party security software could prevent your apps from connecting to the Internet sometimes. So you can try to disable third-party security software and see if anything is different.
5. Run the Internet troubleshooter
- Press Windows key + I to open the Settings app.
- Go to the Update & Security section.
- Select Troubleshoot from the left pane. In the right pane, select Additional troubleshooters.
- Select Internet Connections and click on Run the troubleshooter.
- After that, run Incoming Connections and Network Adapter troubleshooters.
6. Allow other people to use the connection
- Press Windows key + S and enter network status. Select View network status and tasks.
- Click on Set up a new connection or network.
- Choose what type of connection you want to set up and enter your credentials.
- Make sure to check Allow other people to use this connection.
- Follow the instructions on the screen to complete the process.
7. Disable automatic proxy detection
- Press Windows key + S and enter proxy. Select Change proxy settings.
- Turn off Automatically detect settings.
- Now disable all other options as well.
8. Clean boot your PC
- Press Windows key + R and enter msconfig. Press Enter.
- Go to the Services tab. Check Hide all Microsoft services and click on Disable all.
- Click Apply and OK. Don’t restart your PC.
- Press Ctrl + Shift + Esc to open Task Manager.
- To to the Startup tab. Right-click the first entry and choose Disable.
- Repeat this for all entries.
- After doing that, restart your computer.
How do I download Universal apps?
- Press Windows key + S and enter store. Select Microsoft Store from the list.
- Select the app you wish to download.
- Now click on Get to download it.
- Wait for the download process to finish.
Are Win32 apps better than Universal apps?
Universal apps offer more security since they are distributed by Microsoft, and the user has full control over app access rights.
When it comes to functionality, we can’t help but notice that UWP apps offer fewer features than their Win32 counterparts.
This is because these types of apps are optimized for different platforms, so they will work the same on your PC and Xbox.
On the other hand, Win32 apps are optimized for desktops and laptops, and since they are designed just for one platform, they offer more features to their users.
If the problem doesn’t occur anymore, the issue is related to one of the disabled applications or services, so you need to find it manually.
That would be all, at least one of these solutions should help your apps to establish an Internet connection again.
In case the problem is still there, you might be interested in our Internet browser working but not apps guide for more similar solutions.
Did you manage to fix this problem on your own? Share your solution with us in the comments section below.
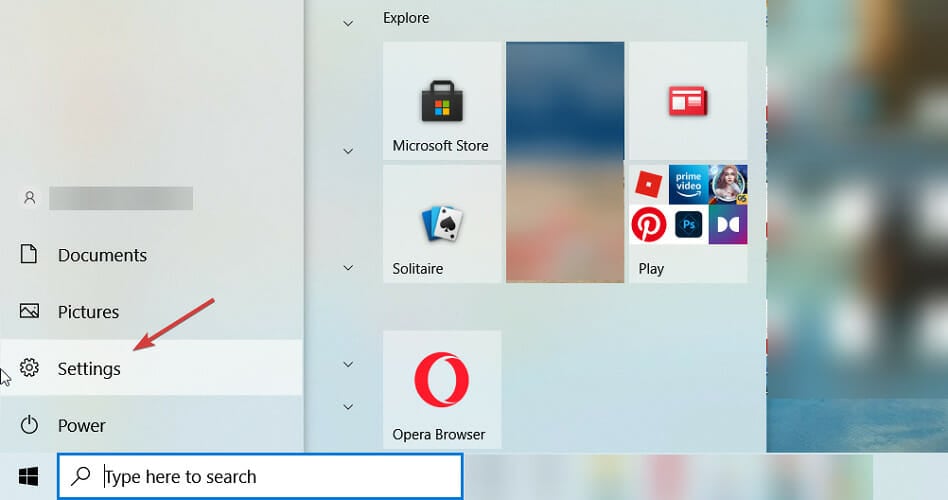

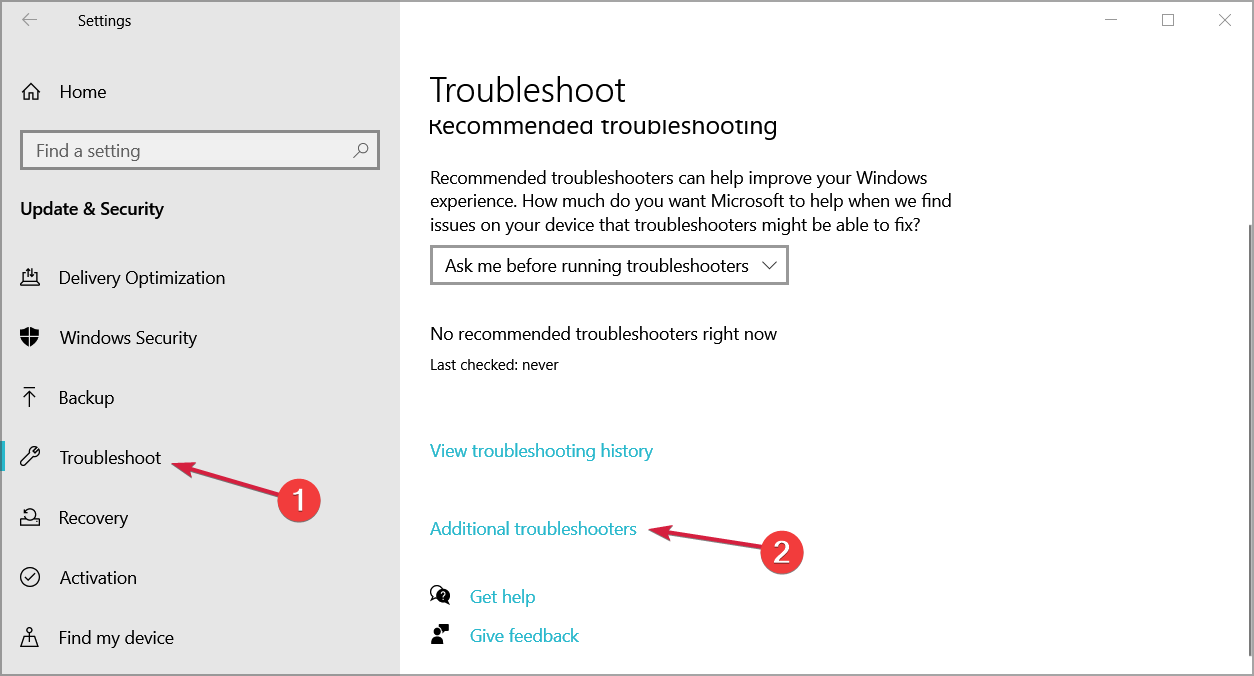


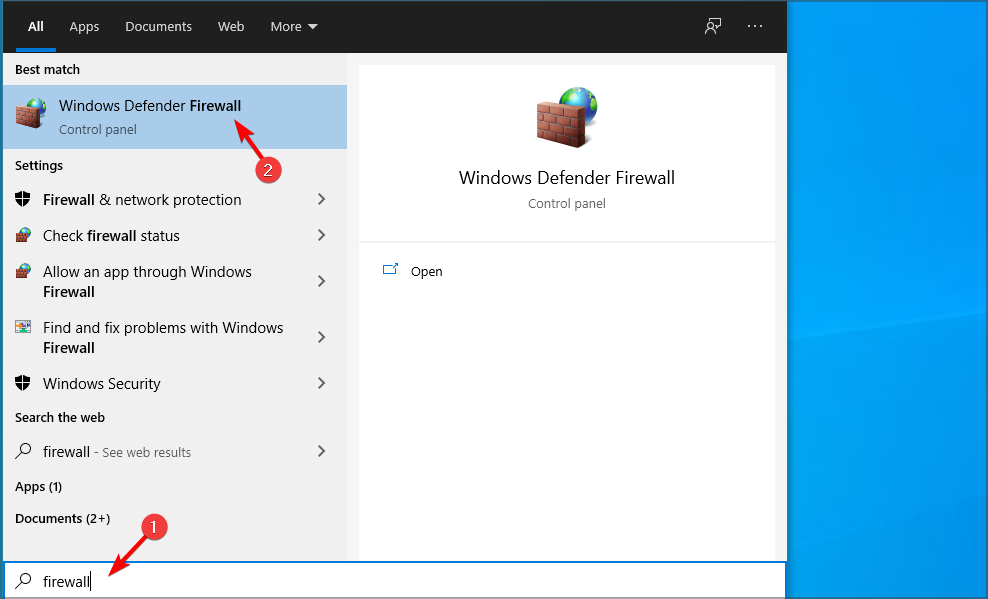
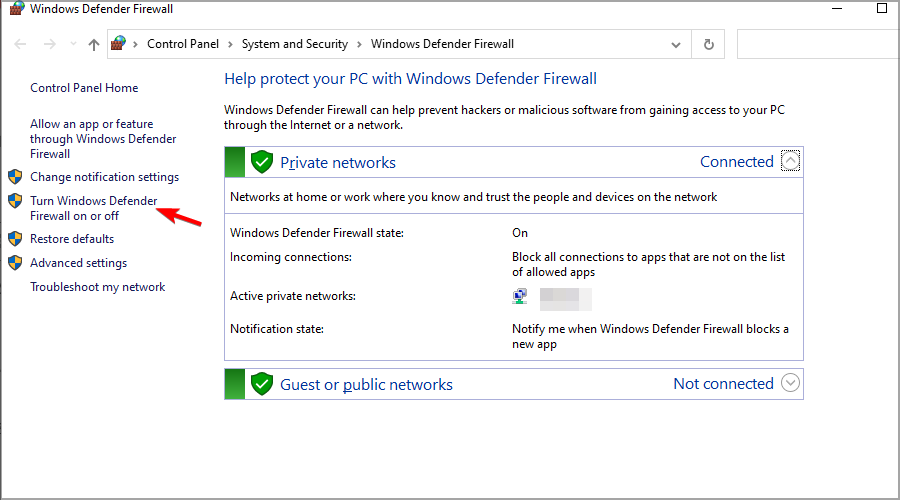

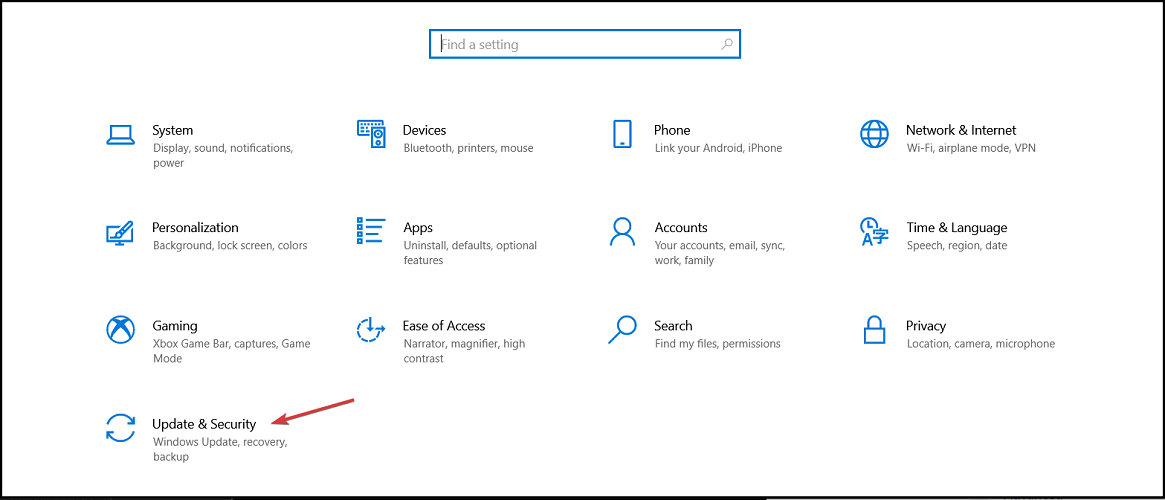
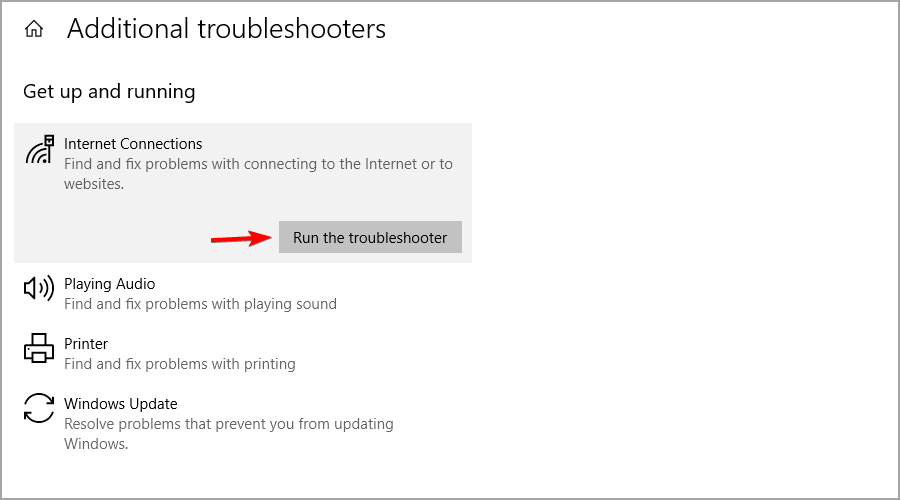





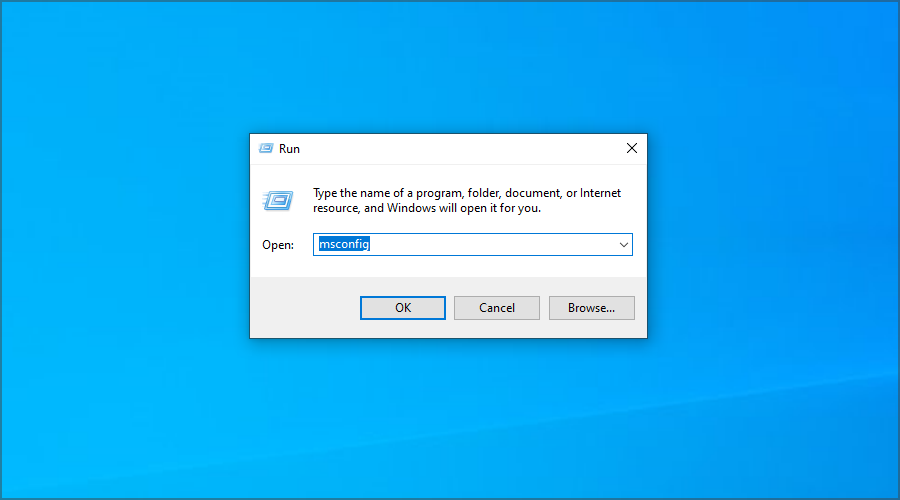
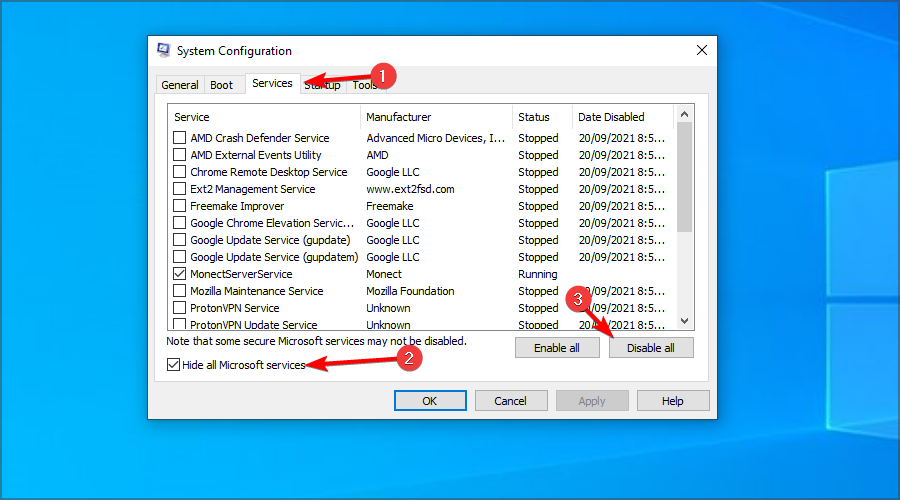











User forum
4 messages