Fix: Windows Can't Communicate with the Device or Resource
Try these easy solutions to solve the problem right away
4 min. read
Updated on
Read our disclosure page to find out how can you help Windows Report sustain the editorial team. Read more
Key notes
- Windows may not communicate with the device or resource due to many issues.
- When the DNS server you're connecting to is unavailable, it'll prompt network issues.
- Resetting TCP/IP can fix Windows if it can't communicate with the device or resource.
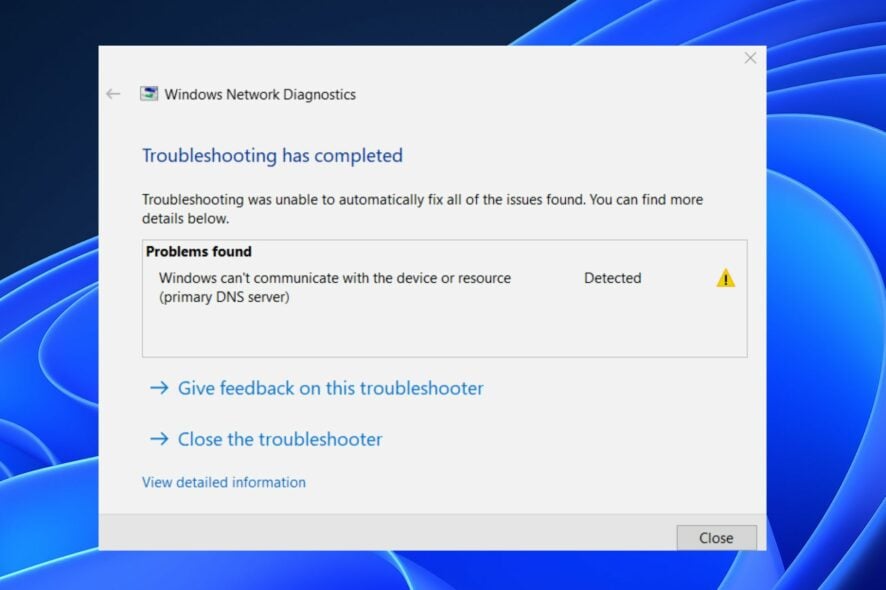
Windows can’t communicate with the device or resource error indicates that your PC can’t communicate with the Primary DNS Servers assigned by your internet service provider. So, it’s advisable to know how to check and change DNS servers on Windows 10/11 PCs.
Why can’t Windows communicate with the device?
The main culprit for this problem is an outdated network driver. When network drivers are outdated, they can malfunction and cause issues with your connections. Other factors that may cause the problem are:
- Issues with the DNS server – When the DNS server set by your internet service provider or you to use is unavailable, it may prevent your PC from accessing the DNS server, prompting Windows can’t communicate with the device or resource error. You can check our guide on how to DNS server set up 1.1.1.1 on Windows 10/11.
- Issues with your network settings – Windows may experience difficulties communicating with the Primary DNS server if there are conflicting configurations in your network settings. It can impede the network connection on your PC.
- Network device problems – Devices such as Ethernet and routers can run into several errors that can outrightly cause issues with their connection to Windows. Also, corrupt or outdated router firmware infects it with bugs that can affect its functionality.
However, Windows can’t communicate with the device, or resource error messages can appear when you run the Network Diagnostics. You can fix it by troubleshooting some settings on your PC.
Why can’t Windows communicate with the device?
Before proceeding with advanced troubleshooting, we recommend you follow these preliminary checks to prepare your devices.
- Disconnect your every connection on the network device.
- Power cycle your network device and reconnect your PC.
- Unplug external USB devices and peripherals connected to your computer.
- Restart Windows in safe mode and check if the error message appears again.
After observing the preliminary checks above and the error persists, go ahead with the troubleshooting steps below.
1. Change the IPv4 and IPv6 settings
- Press Windows + R keys to open the Run box, type the control panel in the search box, and press Enter.
- Click on the Network and Internet, then select the Network and Sharing Center option.
- Select your network on the View your basic network information and set up connections tab.
- Then click the Properties button at the bottom of the screen.
- Double-click on Internet Protocol Version 4 (TCP/IPv4).
- Tick the boxes for the Obtain an IP address automatically and Obtain DNS server address automatically options, then press OK to save the changes.
- Double-click on Internet Protocol Version 6 (TCP/IPv6).
- Tick the boxes for the Obtain an IP address automatically and Obtain DNS server address automatically options, then press OK to save the changes, then restart your PC.
Changing the Internet Protocol Version (IPv4 and IPv6) Settings on your PC can resolve conflicting issues causing the error.
2. Update your Network drivers
- Press Windows + R key to open the Run box, type devmgmt.msc, and click OK to open the Device Manager.
- Expand the Network adapters menu, right-click on your device, and select the Update driver option from the drop-down.
- Select the Search automatically for updates option and restart your computer.
Read our article if you have issues updating network drivers in Windows 11.
Sometimes updating your drivers automatically is much easier, thus we recommend you use Outbyte Driver Updater. It is a dedicated tool that finds the latest updates for your drivers from its large database.

Outbyte Driver Updater
The quickest method to update not only your network drivers but all your device drivers as well in a second.3. Reset TCP/IP
- Press the Start button, type Command Prompt, and select Run as administrator.
- Type the following commands on the new page one after the other, then press Enter after each command:
ipconfig /flushdnsnbtstat –rnetsh int ip resetnetsh winsock reset - Restart your computer and check if Windows can’t communicate with the device or resource error is solved.
Resetting the above network properties will fix any conflicting configurations in your settings. This guide teaches you what to do if you can’t run Command Prompt as administrator on Windows 10/11.
4. Clear DNS records on your PC
- Press the Windows + R keys to open the Run tab, type cmd, and press Enter to open the Command Prompt.
- Type the following in the command box and press Enter:
ipconfig/flushdns - Then restart your PC.
Flushing or clearing the DNS record on Windows can help fix issues with the DNS server that may prompt the error. It can also fix the DNS server not unavailable on Windows 10/11.
Alternatively, you can read our detailed article on how to resolve DNS issues on Windows computers.
Kindly leave your questions and suggestions in the comments section below. We’d like to hear from you.

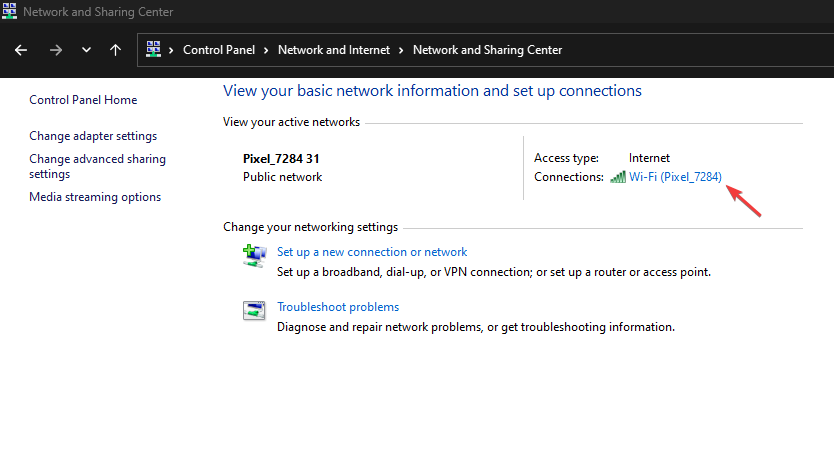


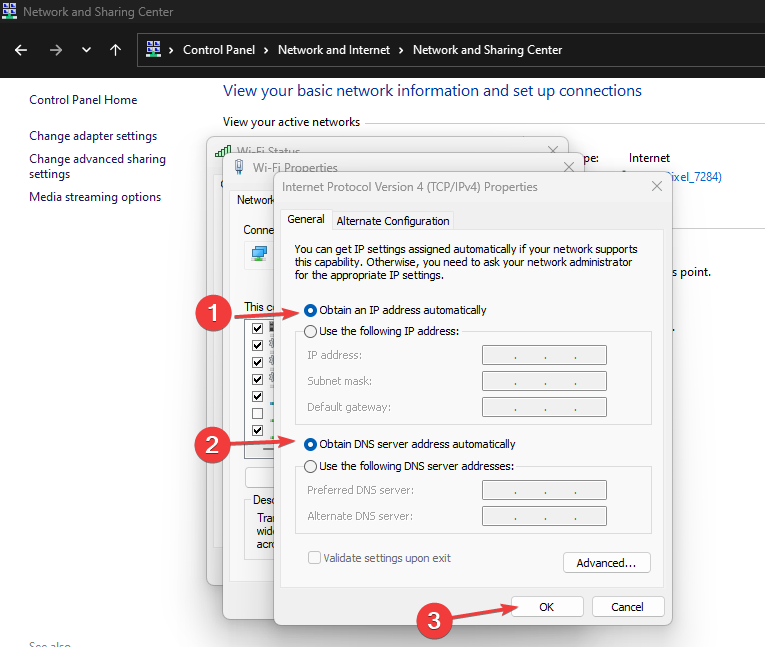

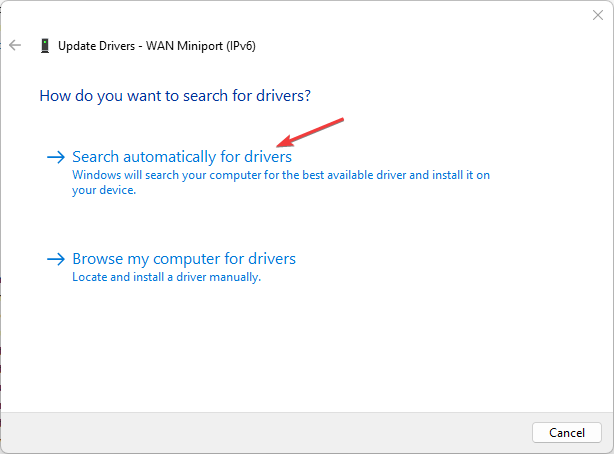
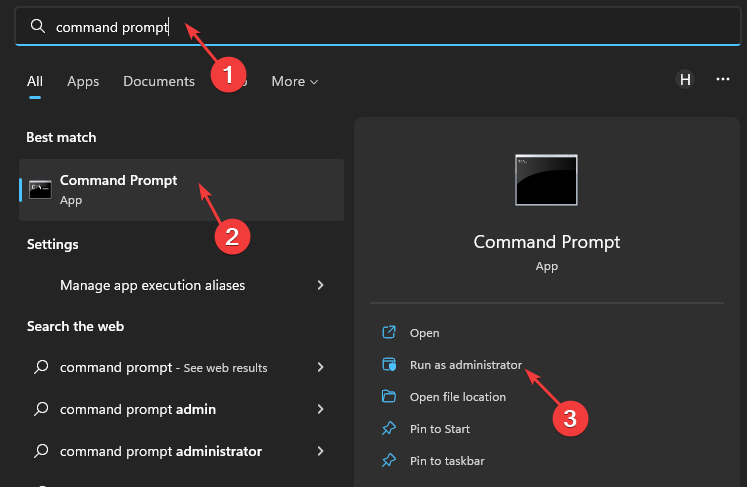
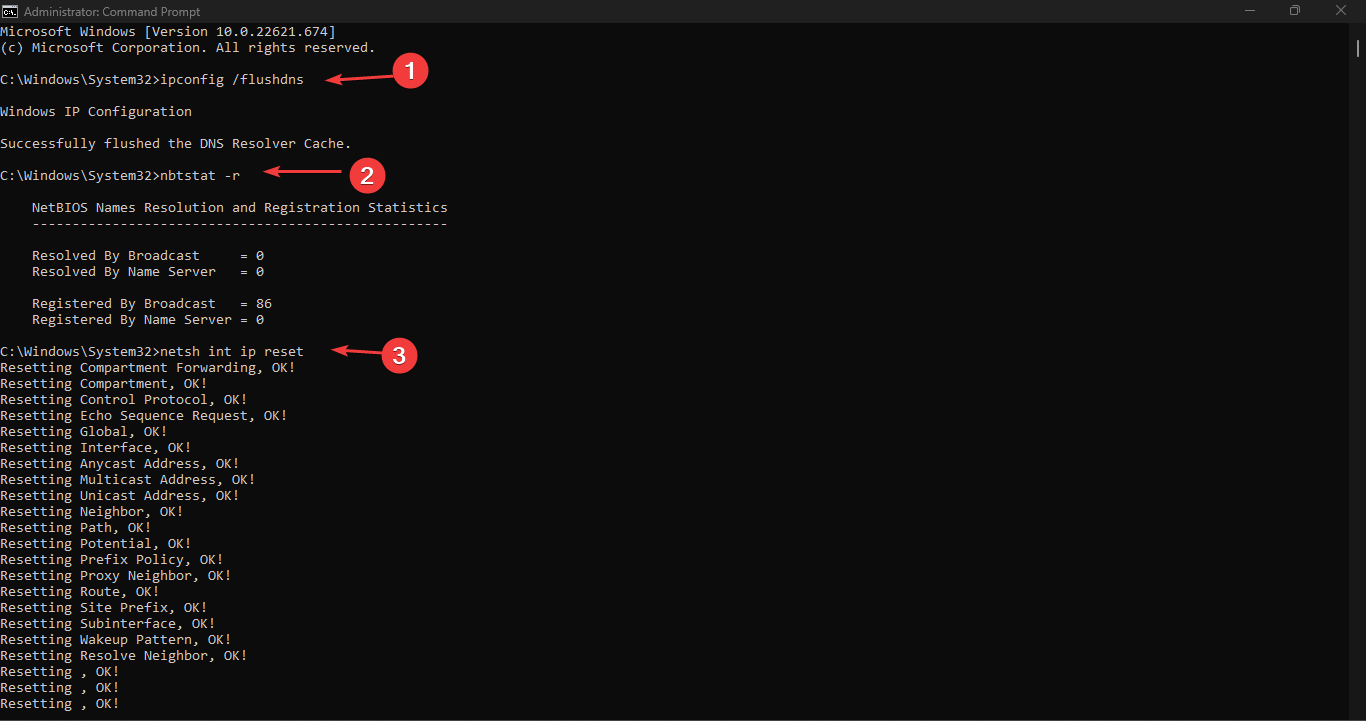
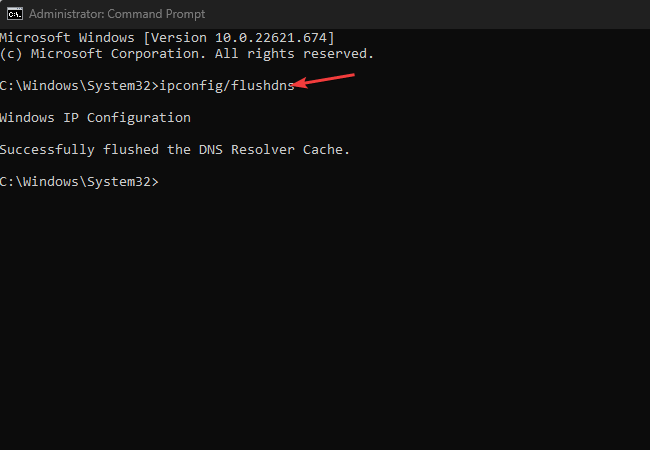









User forum
1 messages