FIX: Windows can't find one of the files in this theme
5 min. read
Updated on
Read our disclosure page to find out how can you help Windows Report sustain the editorial team. Read more
Key notes
- The Windows cannot find one of the files in this theme error mainly appears because an element from your theme is damaged.
- If the Themes sync option is activated, the system is trying to synchronize your theme to your Microsoft account, and it fails.
- There are a few ways of dealing with this problem, but the best solution is to use another theme.
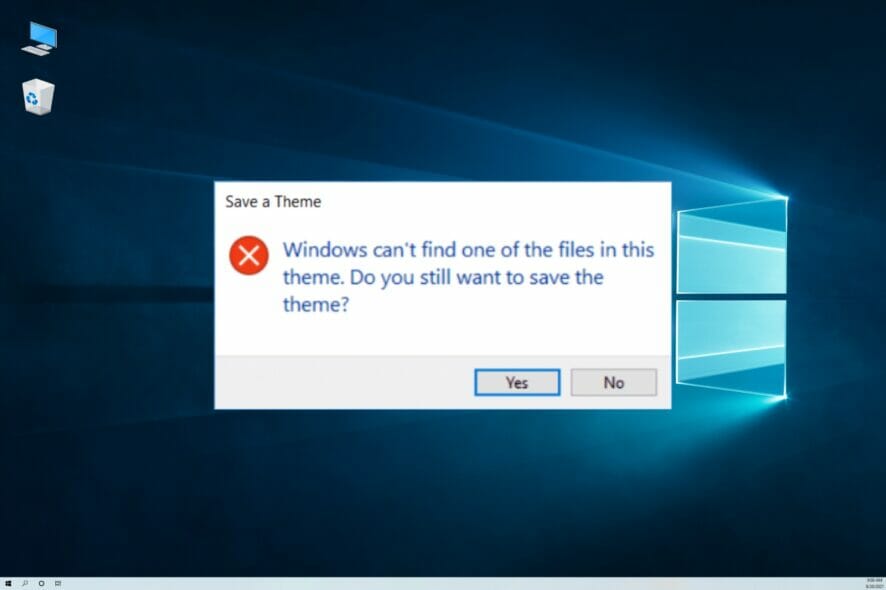
Some users have stated that an annoying Save a Theme error message pops up on their Windows desktops.
The full error message states: Windows can’t find one of the files in this theme. Do you still want to save the theme?
That error message pops up randomly and is mainly due to missing theme files and elements.
What are the causes of this Windows theme error?
A theme can contain lots of elements like an image, an icon, a cursor, or even a sound file and if any of them are missing, the system won’t be able to identify it properly.
The error message is produced by a service called SettingSyncHost. By default, the Syncing Themes option is activated, and when this process is trying to synchronize your theme to your Microsoft account, it fails.
One possibility is that you downloaded a third-party theme that has problematic elements or that points to non-existent components.
There’s also the chance you added some elements yourself that are not compatible with the theme or you deleted some files from the theme.
Knowing about the causes that trigger this problem, let’s look at the resolutions for the Save a Theme error.
What can I do if Windows can’t find one of the theme files?
1. Change the theme
- Right-click the desktop and select the Personalize option.
- Then, select Themes on the left of the window, and choose another theme from there.
Alternatively, you can click Get more themes in Microsoft Store to download a new theme and then add that one to the desktop. Luckily, we have a list that includes some of the best Windows 10 themes.
2. Delete the theme and install it again
- Right-click the Windows 10 desktop to select Personalize.
- Click Themes on the left of the Settings window.
- You can’t delete the active (currently selected) theme. Thus, you’ll need to select an alternative theme first; and then right-click the theme you need to reinstall and select Delete.
- If you got your theme from the Microsoft Store site, click Get more themes in Microsoft Store.
- Then search for your theme there, select it, and click Get.
- Click Open to add the theme to the theme menu. Then you can select to apply the theme from there.
- If your deleted theme came from another website, open the site you originally got it from to download it again.
If you prefer to retain your current theme, try deleting and reinstalling it instead. Downloading the theme again should ensure there are no missing elements.
It’s not very complicated but if you don’t know, learn how to install third-party themes on Windows 10 that will help you do that quickly.
3. Switch the Theme Background setting to Picture
- Right-click the desktop and select Personalize.
- Click on Background from the left pane.
- Then, select Picture on the Background drop-down menu, and click the Browse button to select a wallpaper.
- Now select a picture from your storage drive and select Choose picture.
- The image will be added to the backgrounds list. The only thing left to do is to select it and to choose a fit option below.
If the theme is a slideshow, and most are, switching it to one background might fix the Save a Theme error.
4. Disable your custom screen saver
- Right-click on an empty space on your desktop and select Personalize.
- Select Lock screen from the left pane, then click on the Screen saver settings option from the right.
- Click the drop-down menu from the Screen saver option and select None, then hit the Apply and OK buttons to accept the settings.
This error can also occur because you probably installed a screensaver that is not compatible with your theme and removing it may solve the problem quickly.
5. Switch off the Theme Sync setting
- Enter sync your settings in Cortana’s search box and click the option from the results.
- Toggle the Theme setting to off.
- Alternatively, you can toggle Sync settings off to turn off all the synchronization.
- Then restart Windows 10.
Windows 10 includes a Theme sync setting that’s selected by default for those signed in with Microsoft accounts.
That option synchronizes (or matches) the desktop theme across all the Windows 10 devices a user might utilize with the same Microsoft account.
Users have confirmed that switching the Theme sync option off fixes the Save a Theme error. You can toggle that setting off as described above.
Some readers have also confirmed that toggling the sync option off and then back on can also fix the issue. As such, you might not need to leave syncing off.
So you may try toggling the theme syncing back on after restarting Windows to keep the device synchronization.
This problem can also appear because one of the images in the theme was deleted or it was moved to another location on your PC.
If you know what image is missing, search it by using the File Manager app. However, there are slim chances you will remember its exact name.
Those resolutions will help you fix the Save a Theme error message in Windows 10. We also have a huge list of over 160 best free Windows 10 themes to download and change the old one.
Do you have another solution for this issue? If so, feel free to share it below.
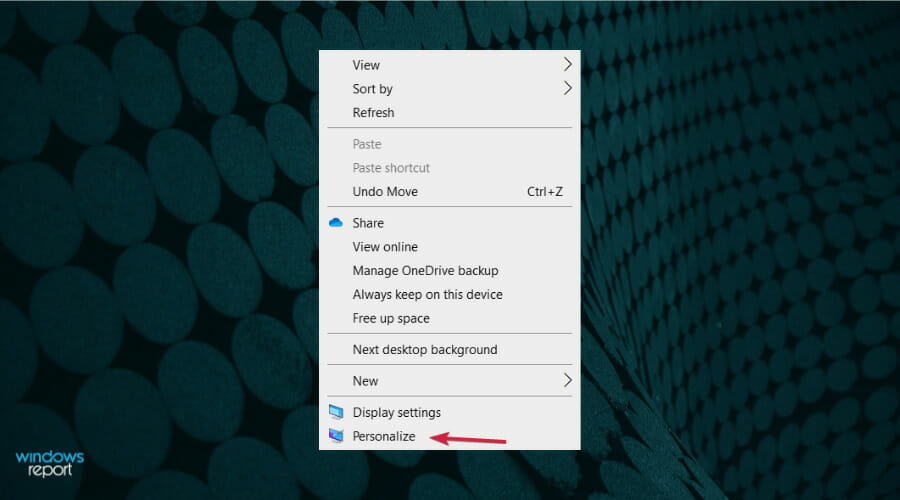
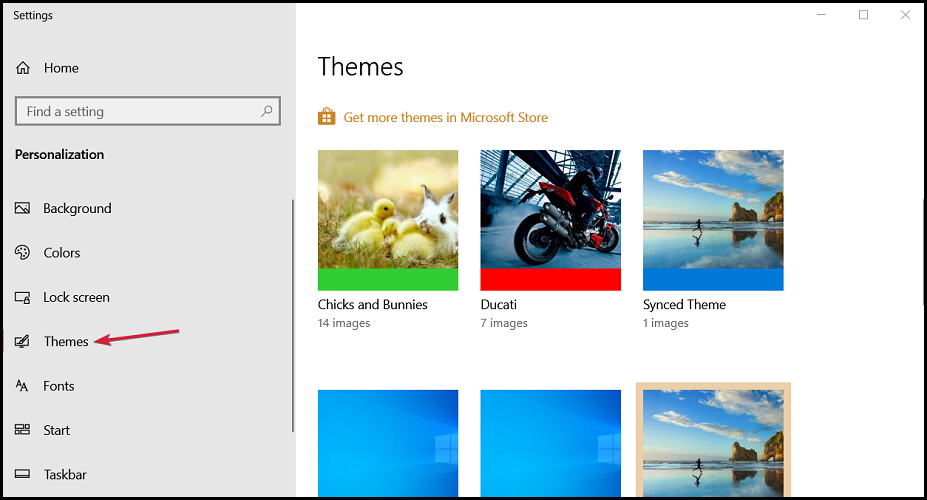

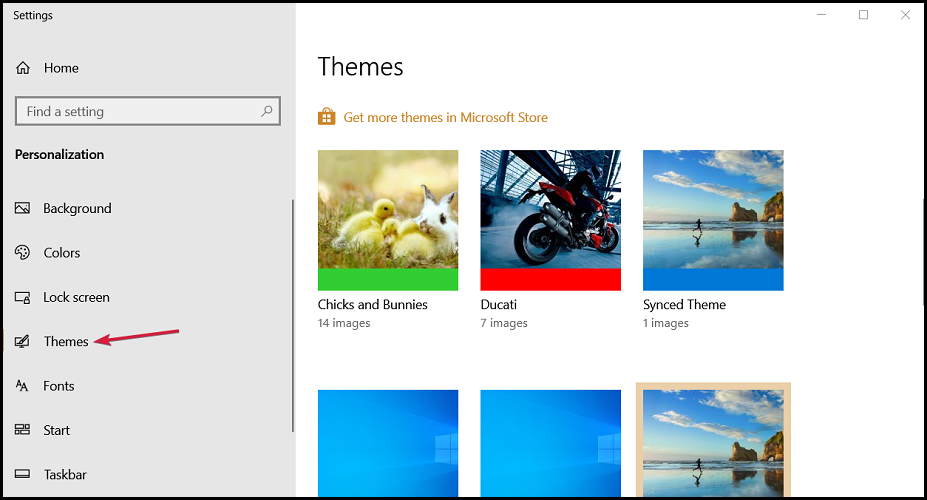
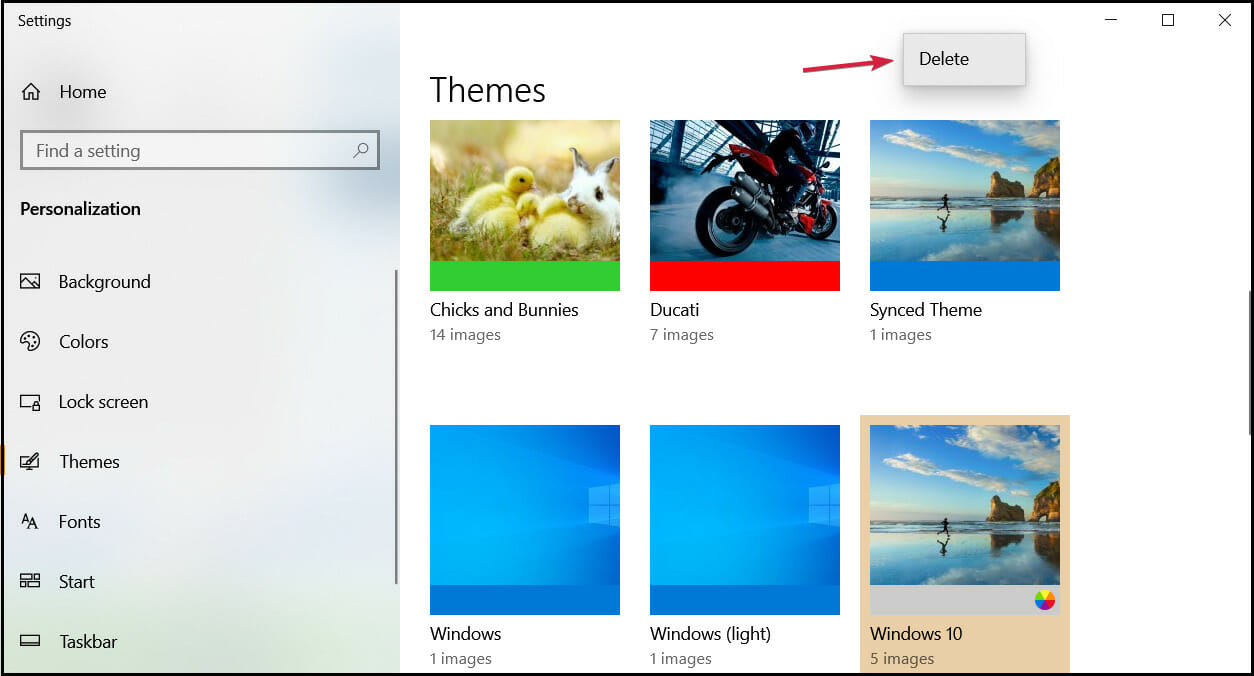
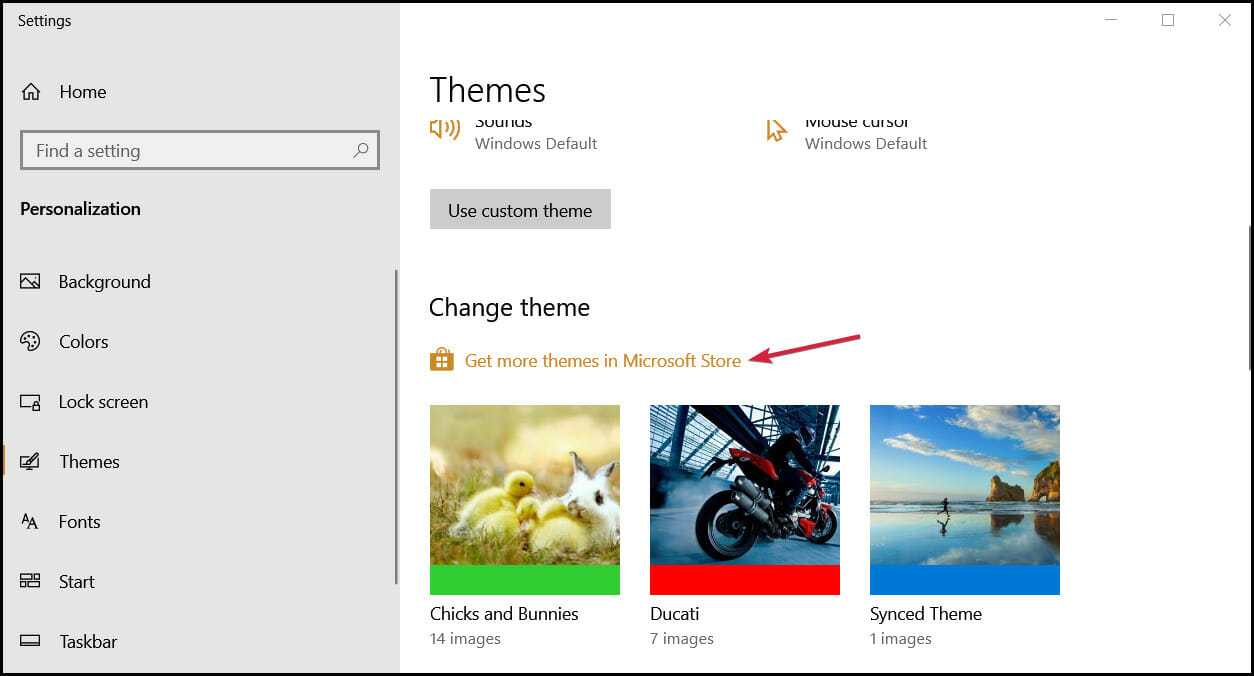
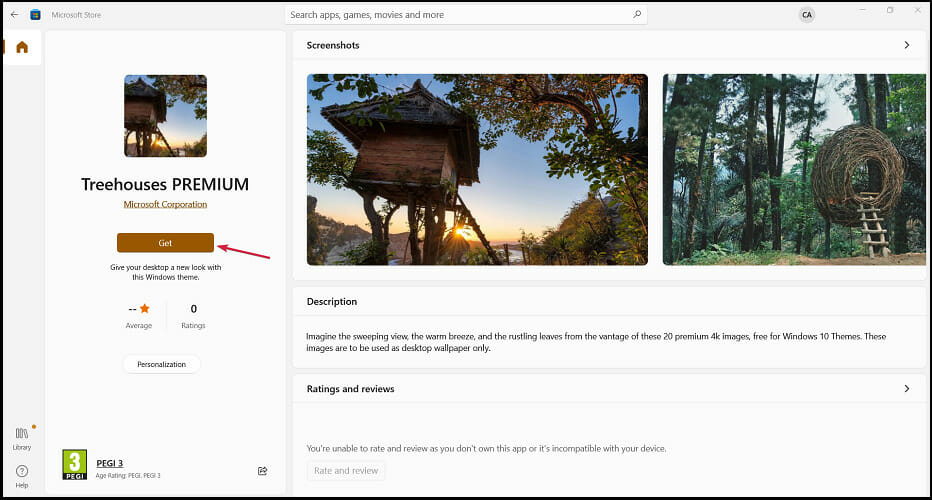

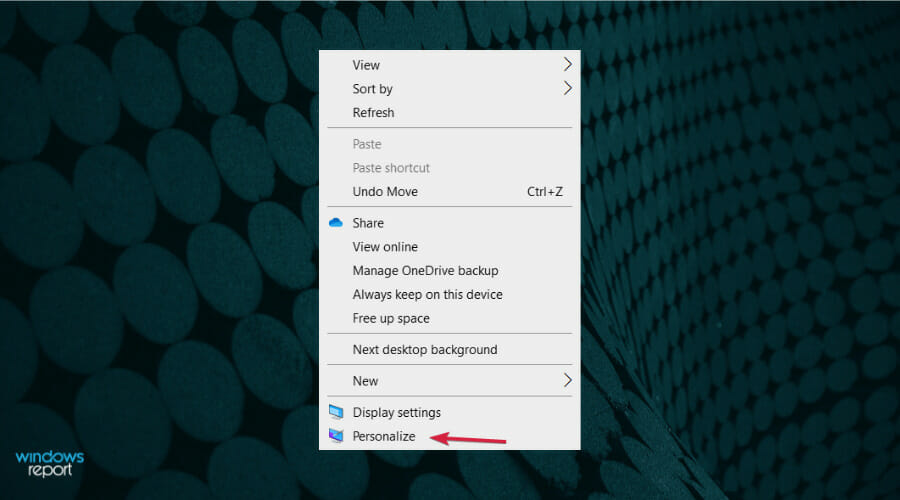
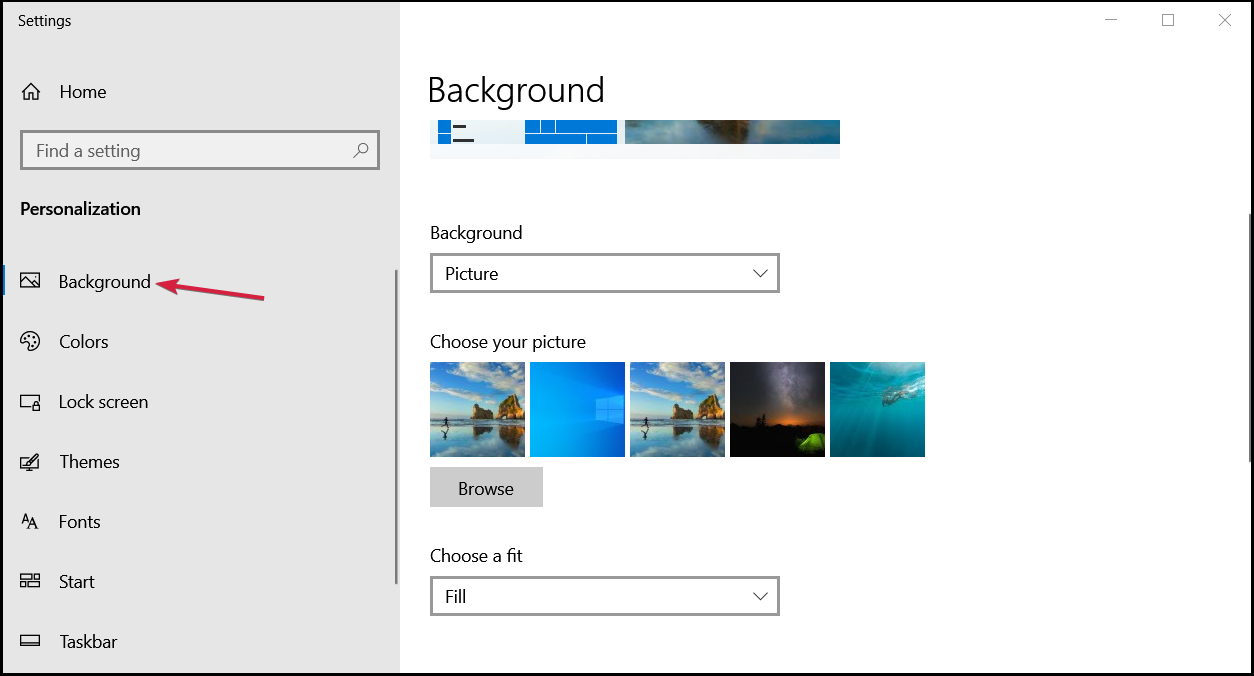
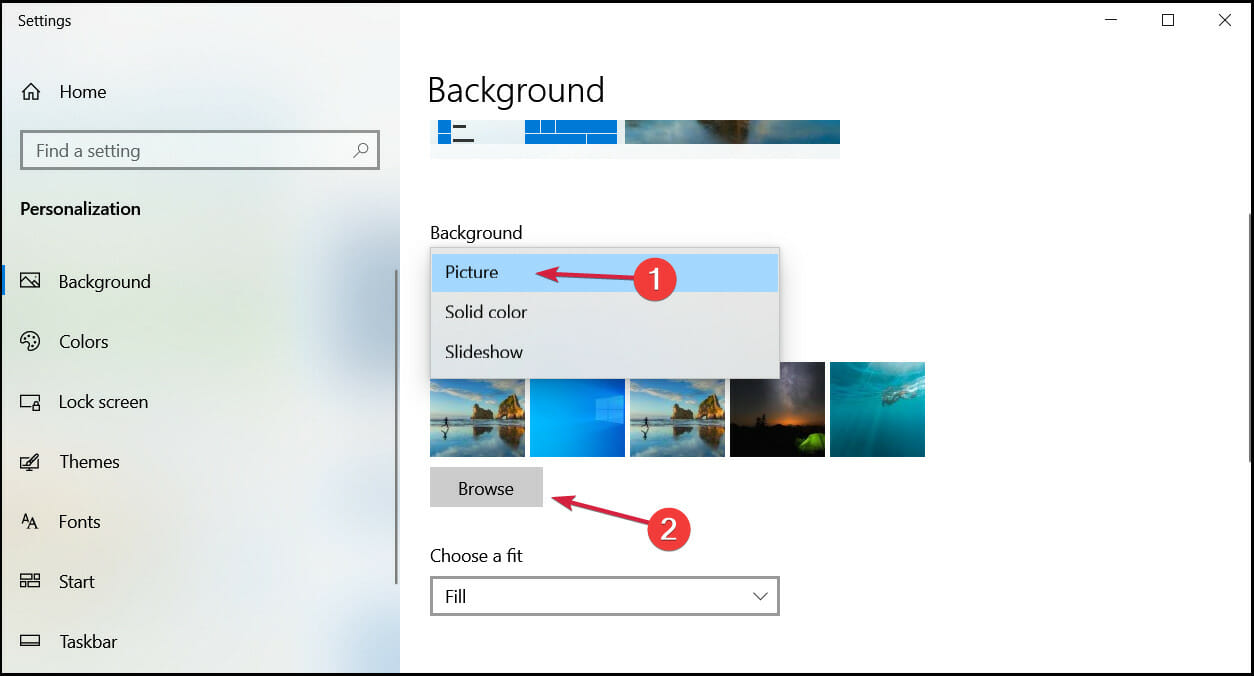
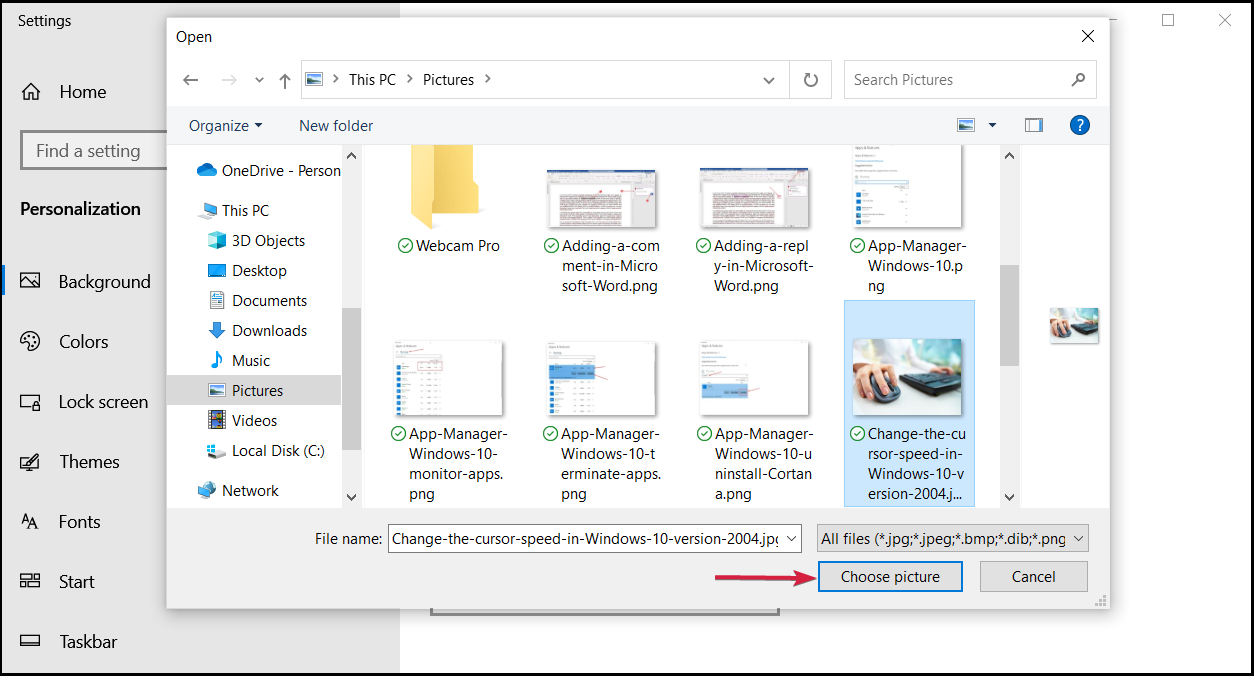


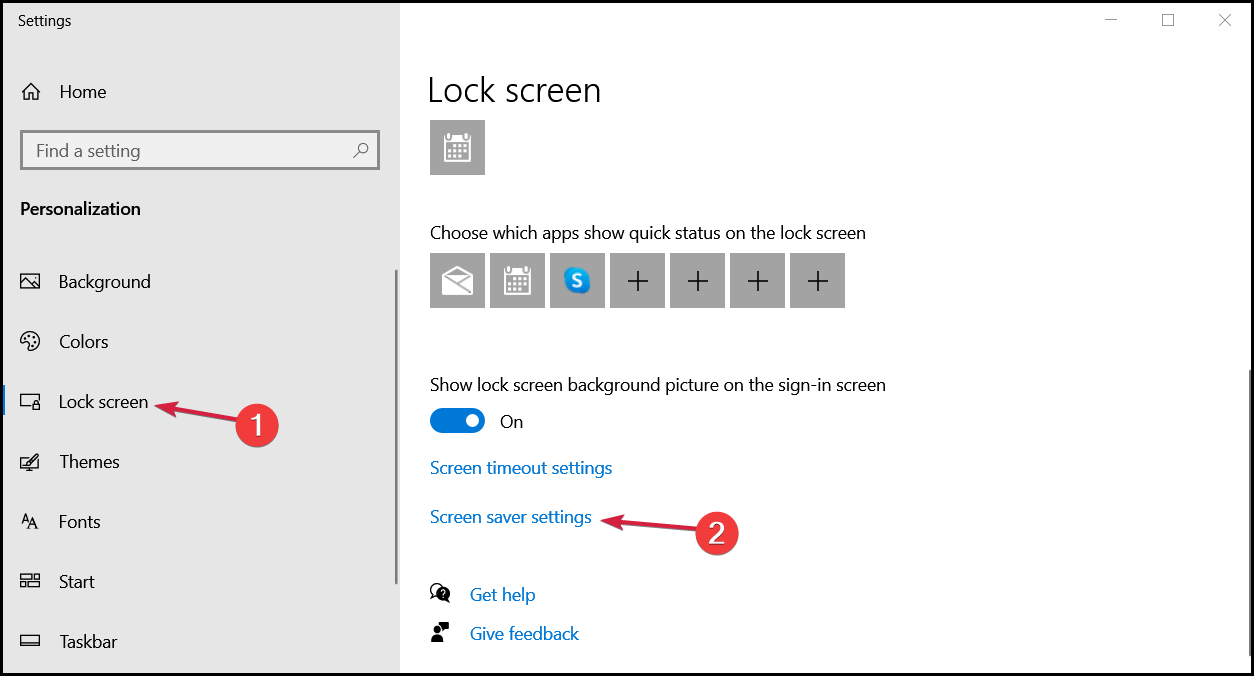
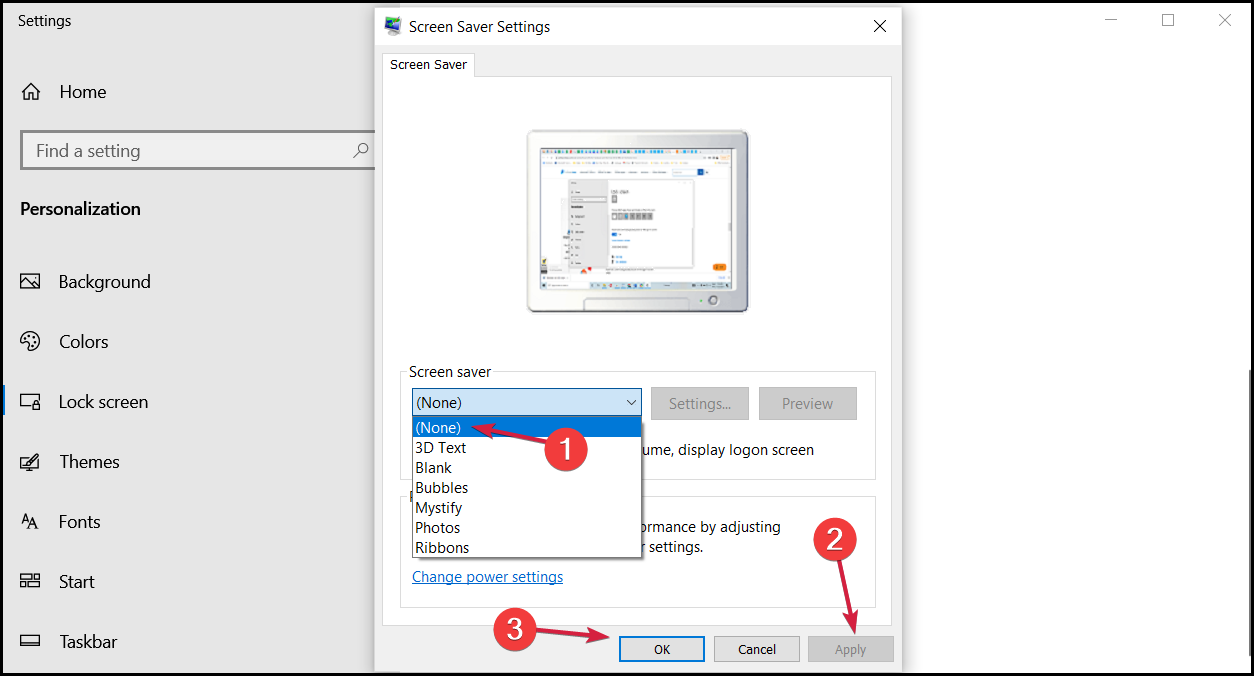
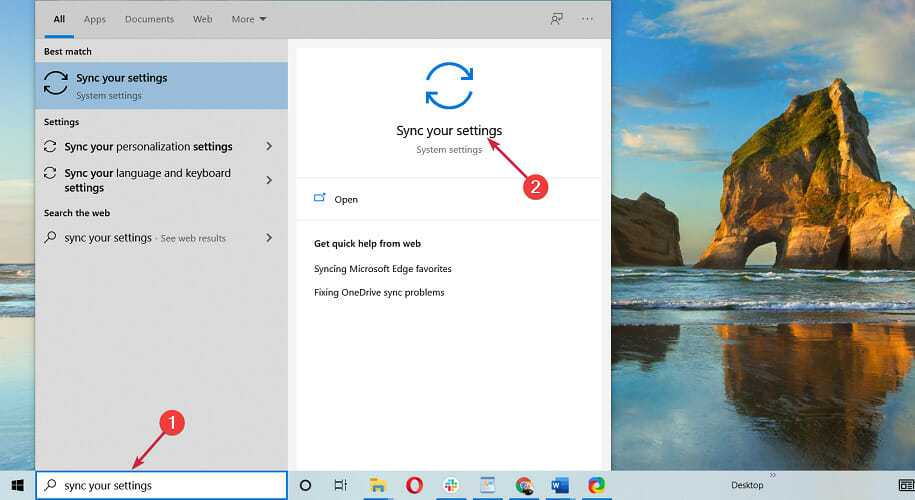
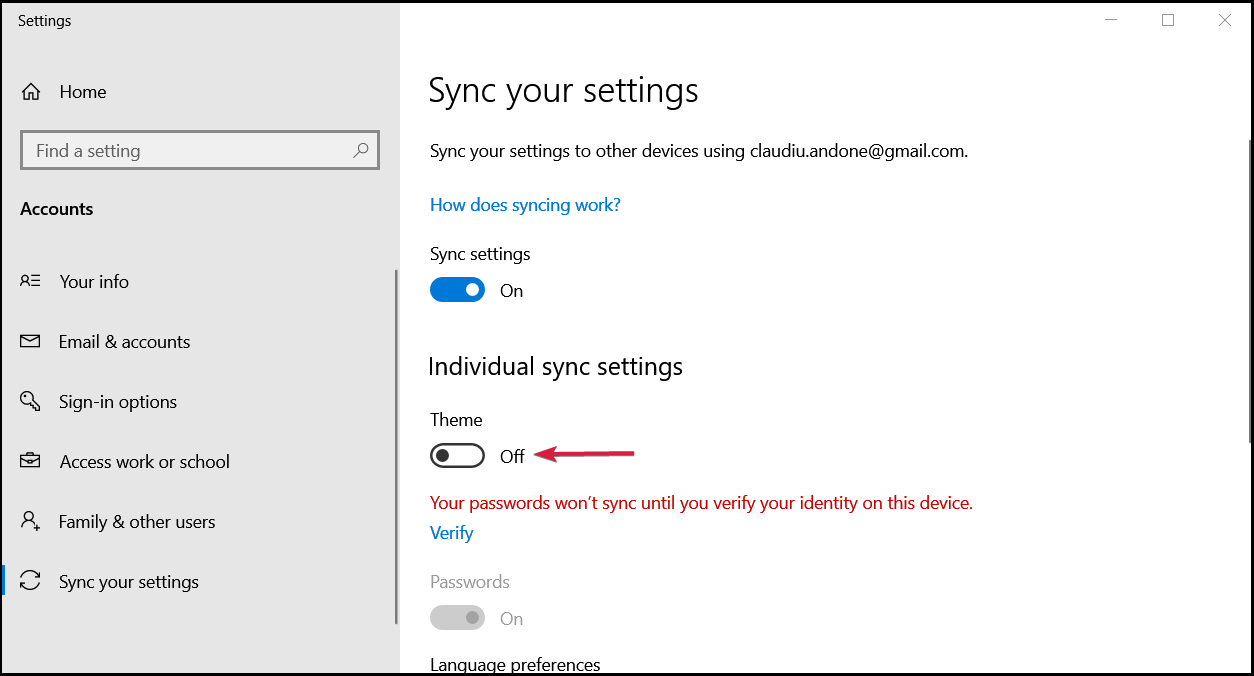
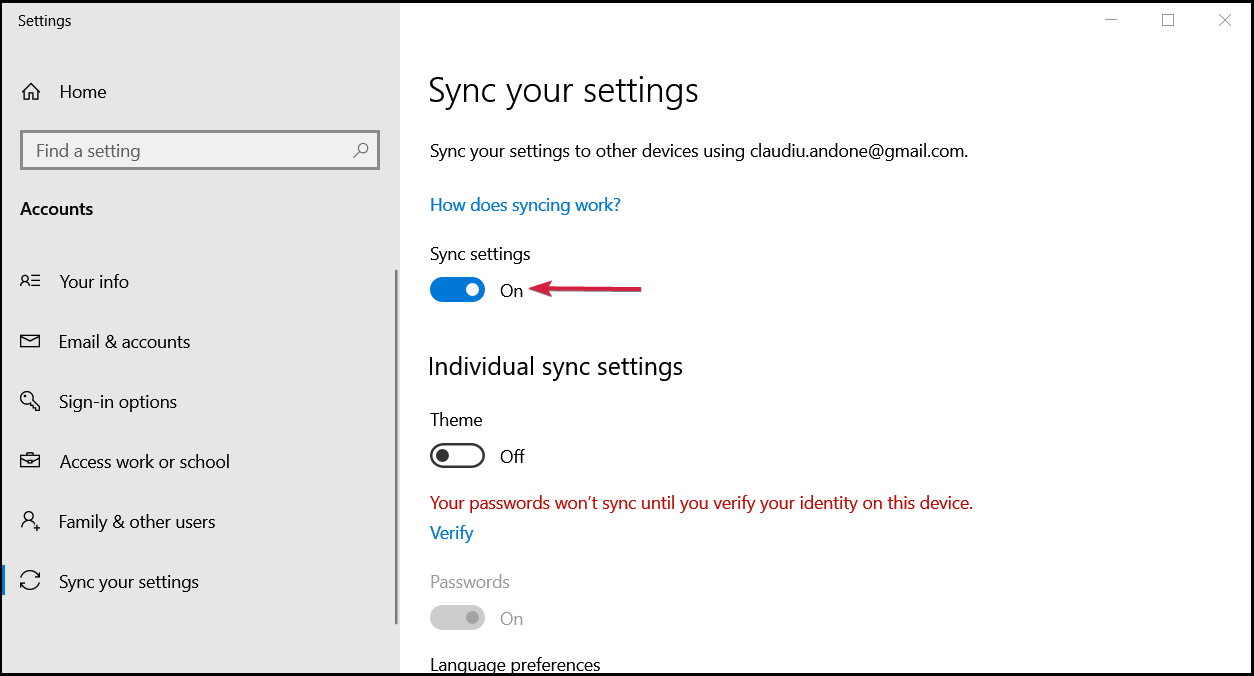








User forum
0 messages