Windows Driver Foundation Missing [Services Error Fix]
9 min. read
Updated on
Read our disclosure page to find out how can you help Windows Report sustain the editorial team. Read more
Key notes
- Several users have reported the Windows Driver Foundation missing issue on their PC.
- This error can occur because of outdated drivers, missing system files, the essential Windows service not running, etc.
- To bypass this issue, all you need to do is follow the instructions listed below.

It can be really frustrating when your Windows PC lags or runs slowly when playing games or doing resource-intensive tasks.
Your PC might have all the processing power to handle those tasks, but if some drivers fail to load, then you will experience multiple issues with your PC.
One such error is the Windows Driver Foundation missing issue. When this error pops up, you should know that some important system-related drivers failed to load on your Windows PC.
Since drivers are one of the most important components that let the hardware communicate with the PC, any issues with drivers can malfunction the hardware process.
There are several users that have reported the Windows Driver Foundation missing error and are looking to resolve this problem.
Besides, if your PC is also throwing up Windows Driver Foundation missing errors, then this will also eat up a lot of resources and ultimately drain your device’s battery.
If you are also experiencing the Windows Driver Foundation issue, and looking for solutions for it, then you are in the right place.
Because in this guide, we will help you with a list of solutions, that have helped users resolve the problem. Let us check it out.
What is Windows Driver Foundation and the reasons for this issue?
Before we jump into the solutions to fix the Windows Driver Foundation missing problem, it is better to understand what it is and the reasons that are triggering the issue.
The Windows Driver Foundation is the former name of the Windows Driver Framework. When some important files go missing, you will see an error message Driver WUDFRd Failed to Load/Missing.
When this error message pops up, it indicates that there are some device drivers on your Windows PC that failed to load properly.
For most users experiencing this issue, the problem occurs after they have updated from an older version of Windows to a new version, let’s say Windows 10 to Windows 11.
Here are a few key reasons you might come across the Windows Driver Foundation missing error.
- The device drivers aren’t compatible with the version of your Windows.
- A third-party app is conflicting with device drivers.
- Presence of corrupt temporary files.
- Due to corrupt system files.
- Windows Driver Foundation service isn’t running.
- Wi-Fi drivers are not updated.
- Your copy of Windows is missing some important system files.
- Latest Windows updates aren’t installed.
The above are some of the most common reasons why you might experience the Windows Driver Foundation missing error.
Now that you have some knowledge about what the problem is and the reasons that are possibly triggering it, let us check out how you can resolve it.
How can I fix the Windows Driver Foundation missing error?
1. Restart your PC
A simple restart can do wonders and is one of the most common solutions you will hear people suggest when you come across any device-related issues.
Restart allows your PC to take a quick reset and load all the important system files right from scratch, which might have been missed during the previous session.
Before trying anything extreme, we would suggest you restart your PC and see if this fixes the Windows Driver Foundation missing issue.
2. Check for latest Windows updates
- Press the Win + I keys to open Settings.
- Select Windows Update from the left pane.
- Hit the Check for updates button.
Your PC will now check the system servers for a new update. If a new update is live, then it will prompt you to install it.
Microsoft pushes new updates that not only bring some new features but also include several bug fixes for the Windows OS.
It is highly recommended that you keep your Windows PC up-to-date so that you do not miss out on new features, the latest security patches, and bug fixes.
3. Run Windows Driver Foundation service
- Press Win + R to open the Run command.
- Type the below command and press Enter.
services.msc - Locate Windows Driver Foundation service on the right side.
- Right click on it and select Properties.
- Set the Startup type to Automatic.
- Hit the Apply button and press OK.
- Restart your PC.
The Windows Driver Foundation is an important Windows service. If for some reason, it fails to load or run in the background, then you will come across Windows Driver Foundation missing error.
Using the above-mentioned steps, you can head over to the Windows Services menu, and enable the Windows Driver Foundation service for it to function properly and possibly cure the problem.
4. Update USB and Wi-Fi drivers
- Press Win + R keys to open the Run dialogue.
- Type the below command and press Enter.
devmgmt.msc - Expand the Universal Serial Bus Controllers option.Right-click on the problematic USB device and select Update drivers.
- Click on Search automtically for drivers option.
- Similarly, expand the Network adaptors section and update the drivers for the problematic device.
Not only it is essential to have the latest version of Windows installed, but you should also keep all the device drivers installed on your PC, up to date.
Outdated drivers may be causing issues because they might not be compatible with the version of Windows OS installed.
While you can manually update the drivers for the devices on your PC, there is another easy way to do this.
You can make use of a trusted third-party tool called Outbyte Driver Updater. This tool helps you update all drivers installed on your PC, with a simple click.
Outbyte Driver Updater scans your PC for outdated drivers, shows you the result, and then updates all the drivers. Other features include fixing faulty or broken driver files, updating old device drivers, locating missing drivers, etc.
5. Disable hard drive hibernation
- Open the Start menu.
- Search for Edit power plan and open it.
- Click on Change advanced power settings.
- Expand the Hard Disk option.
- Expand the Turn off the hard disk option.
- Select Never for On battery option.
- Hit Apply and press OK.
- Reboot your PC.
6. Run SFC command
- Search for Command Prompt in the Start menu.
- Run it as an administrator.
- Type in the below command and press Enter.
sfc/scannow
The System File Checker, or in short, the SFC scan command, checks your PC for all corrupt files, and if it finds missing or corrupt system files, it automatically repairs them.
Simply reboot your PC once the process is complete and see if this fixes the Windows Driver Foundation missing issue or not.
Alternatively, you can also use trusted third-party software that can easily resolve the issues triggered because of corrupt system files.
If system-related files get corrupted, your system may not function properly. For such scenarios, you can either go ahead through the process of reinstalling the operating system or repairing it or else opt for a file repair software and see if it resolves your problem or not.
7. Run System Maintenance troubleshooter
- Open the Start menu.
- Search for Control Panel and open it.
- Select view by Large icons option.
- Select Troubleshooting.
- From the left pane, click on View all.
- Locate System Maintenance.
- Follow the on-screen prompts to run the system maintenance troubleshooter.
- Restart your PC.
Whenever you come across any device-related or driver-related issue, we would suggest you run the Windows Troubleshooter.
This built-in tool comes with all the troubleshooting capabilities and can help you cure several driver-related problems, including the Windows Driver Foundation missing issue.
Let the troubleshooter run, and it will give you a report about what is causing the issue, and it will also prompt you to do the needful to fix the problem.
8. Perform clean boot
- Press Win + R keys to open the Run command.
- Execute the below command.
msconfig - Under the General tab, click on Selective startup option.
- Uncheck Load startup items option and check the Load system services option. Also, check the Use original boot configuration option.
- Switch to the Services tab.
- Click on Hide all Microsoft services.
- Select Disable all.
- Click Apply and hit OK.
- Restart your PC.
Performing a clean boot starts your Windows PC with the minimal set of drivers that are required for the system to boot up.
Using this clean environment, you can easily determine if a background activity is interfering or causing conflicts on your PC with your game or program.
9. Clear the temporary folder
- Press Win + R buttons to open the Run command.
- Type %temp% and hit Enter.
- Press Ctrl + A to select all files.
- Press the Delete button your keyboard or right-click and select Delete.
10. Reset Windows
- Press Win + I buttons to open Settings menu.
- Select System from left side.
- Scroll down on the right-side to select Recovery.
- Under Recovery Options, click on the Reset PC button.
- Choose the Keep my files option.
- Select Cloud Download.
- Click Next.
- Choose Reset.
Your PC will undergo the process of reset after you have executed the above steps. Choosing the option to keep your files will reset only the system files. Once the process is complete, you will be able to locate your personal files.
Moreover, resetting your Windows 11 PC should be the last option if none of the above-mentioned solutions helped you solve the Windows Driver Foundation missing error.
Using the above solutions you should be able to fix the problem. We also have a dedicated guide on how you can fix the Windows Driver Frameworks uses too much CPU issue.
Since Windows Driver Foundation is the former name of the Windows Driver Frameworks, you can also use the mentioned solutions in that post to possibly fix the problem.
We also tackled WudfRd failed to load error in one of our previous guides, so be sure to check it out for more solutions.
Let us know down below in the comments section, which method fixed the problem for you. If you applied a different solution that is not listed in this guide, you can share that with us.
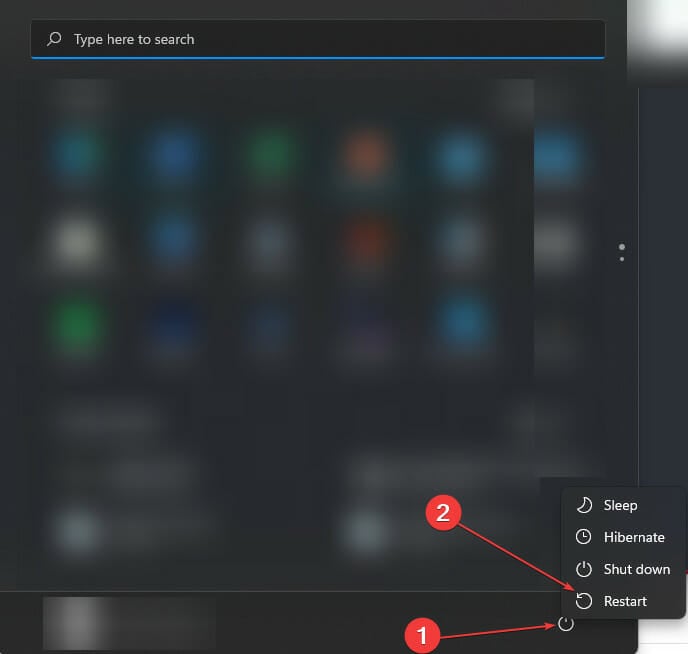

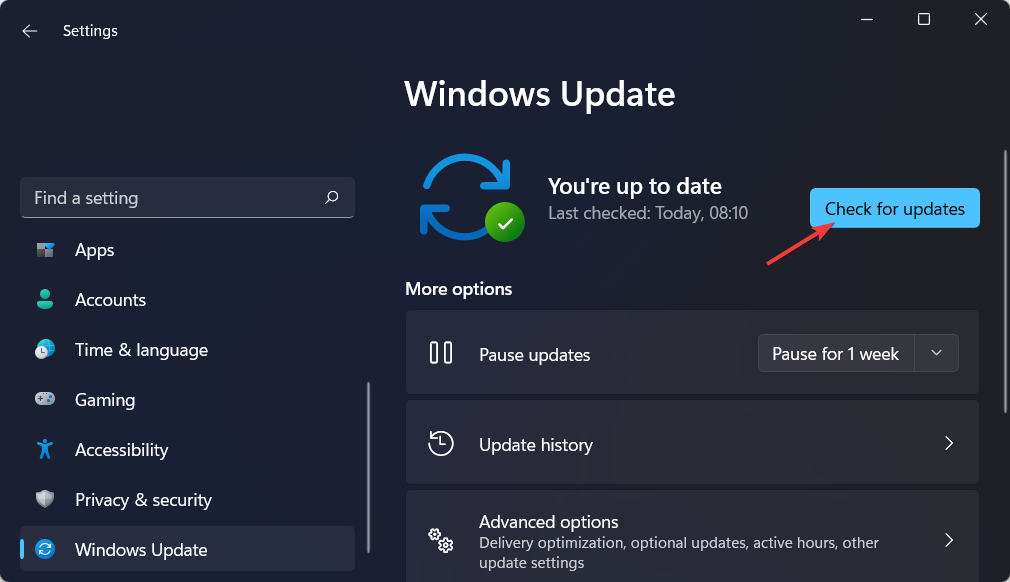

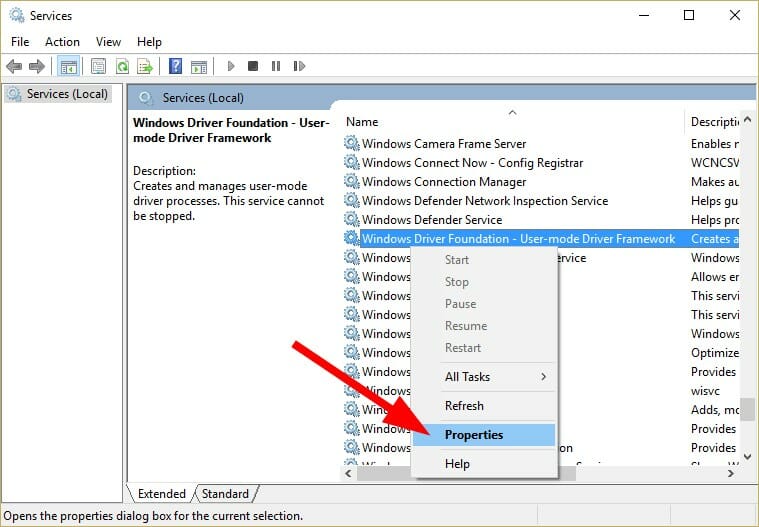
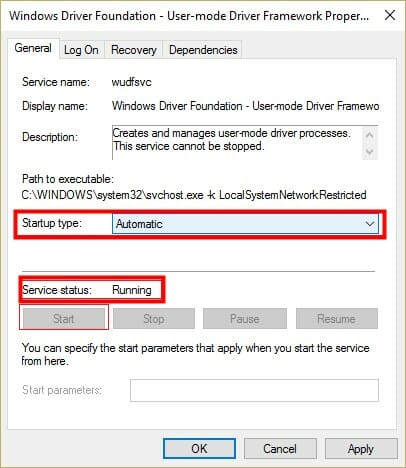
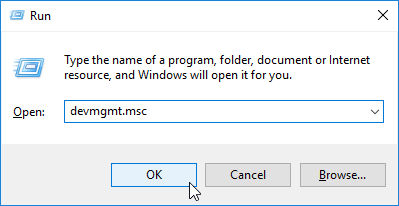
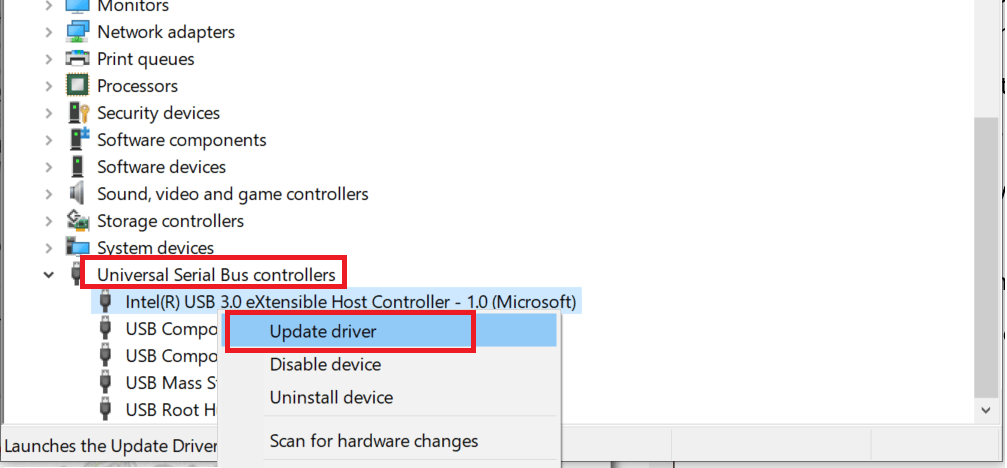
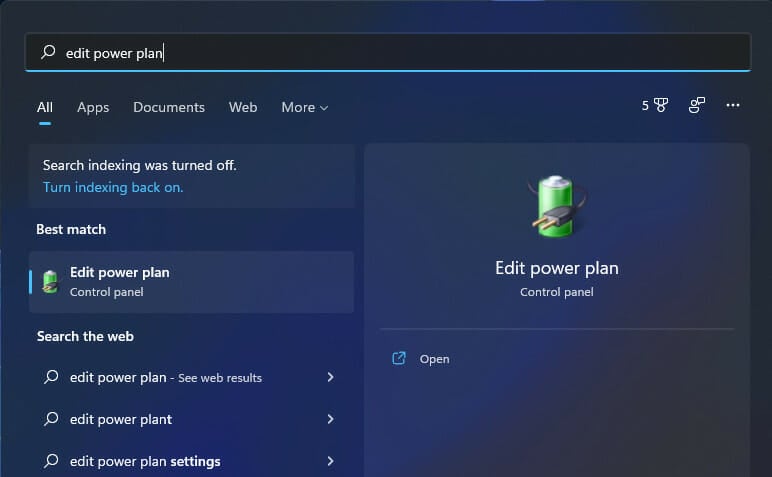
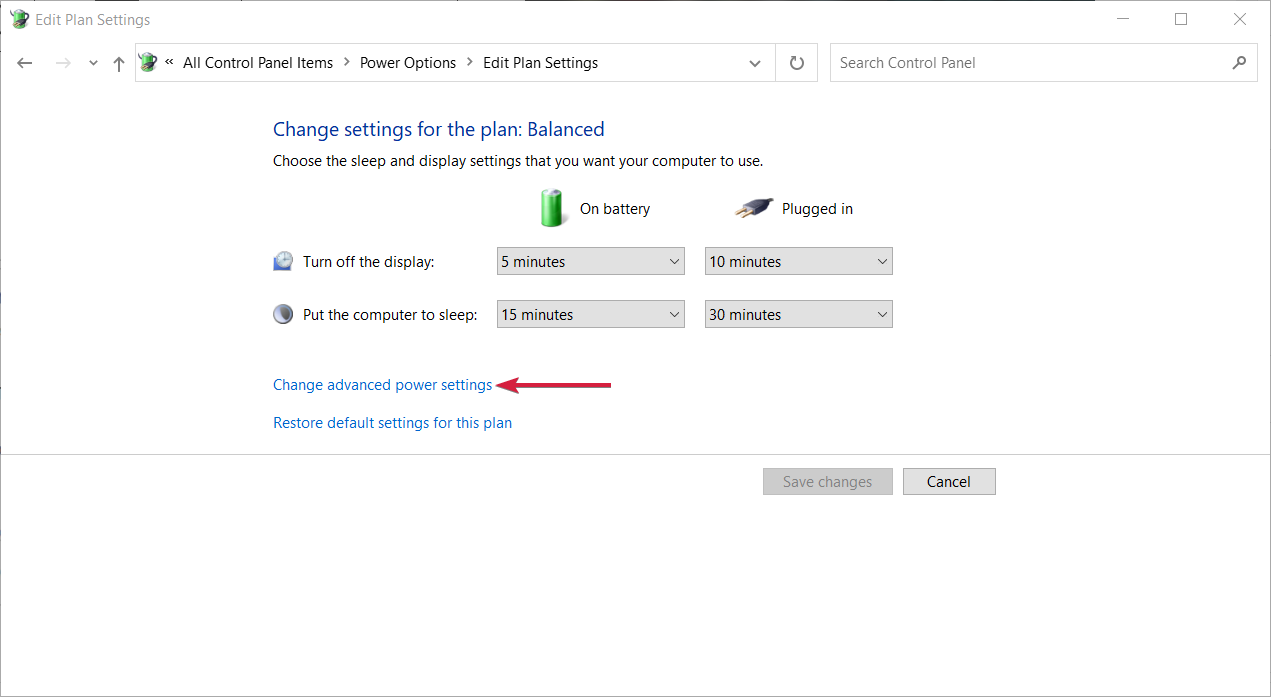
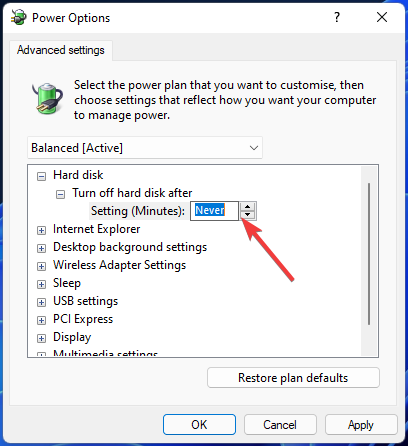

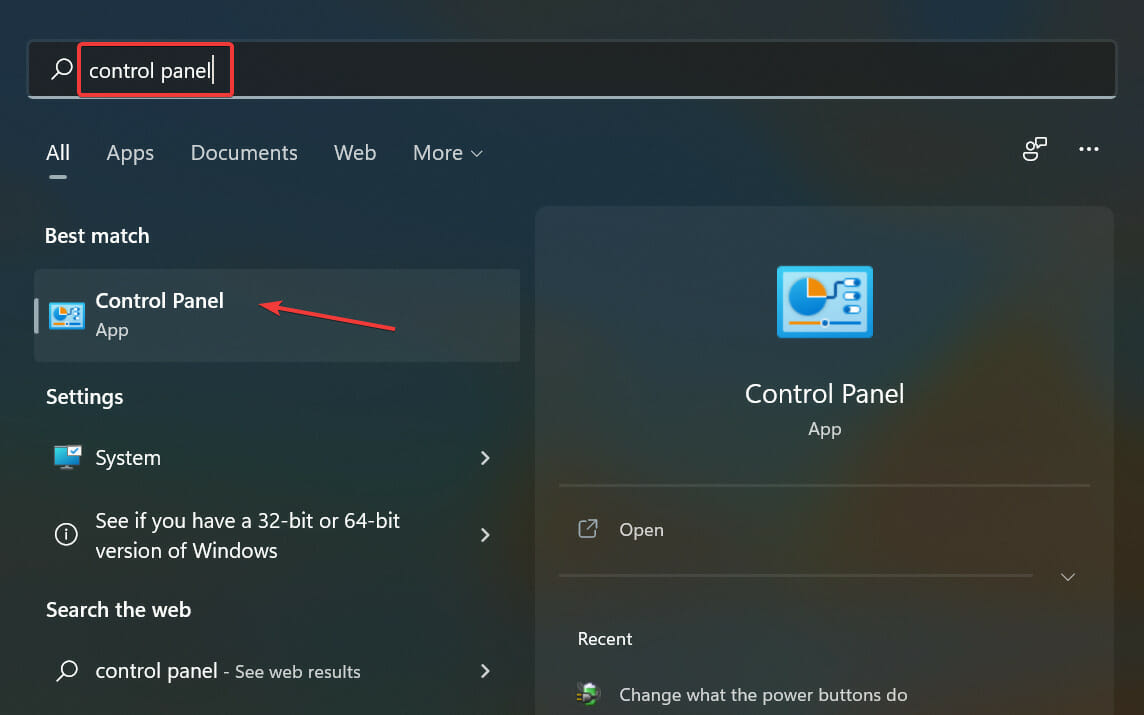
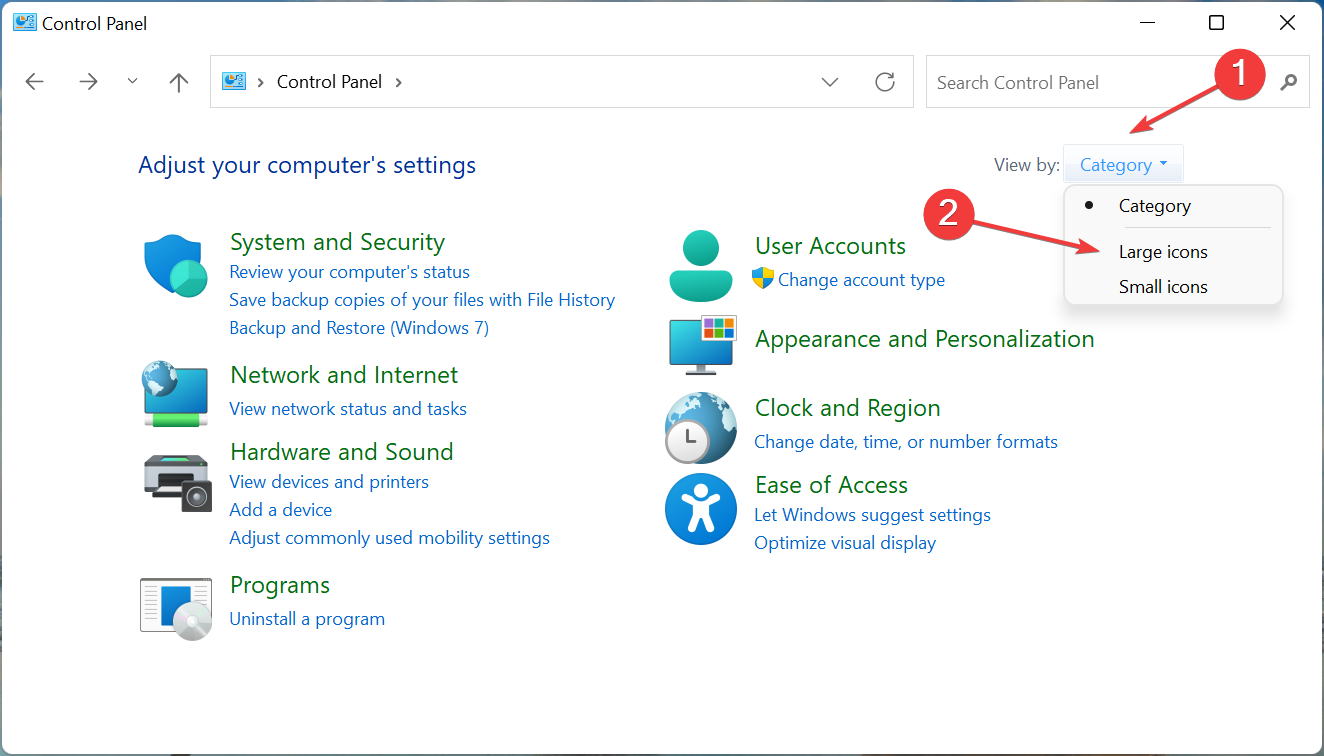

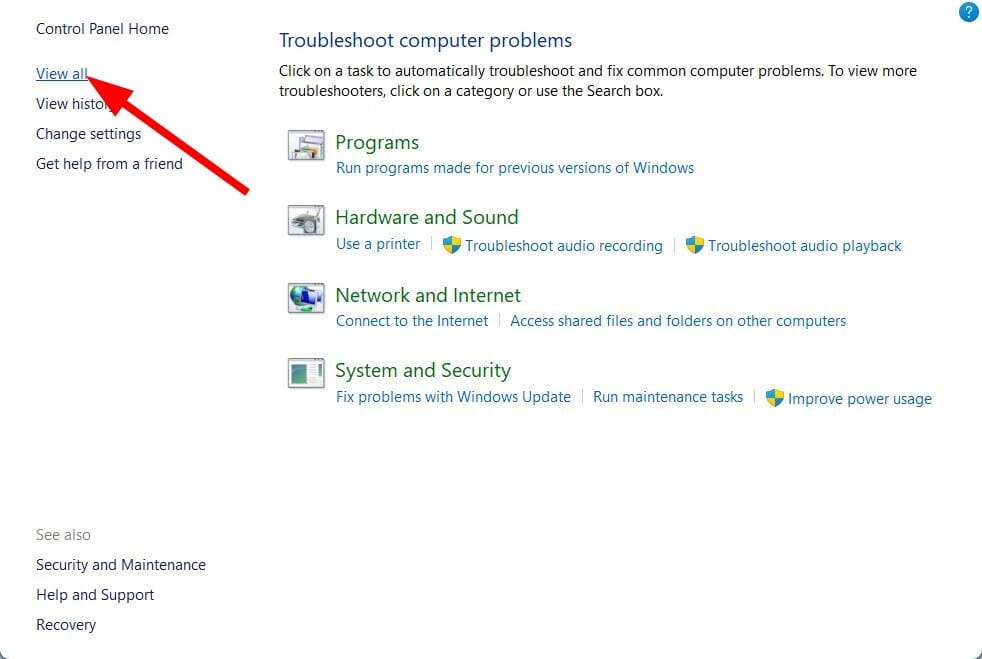
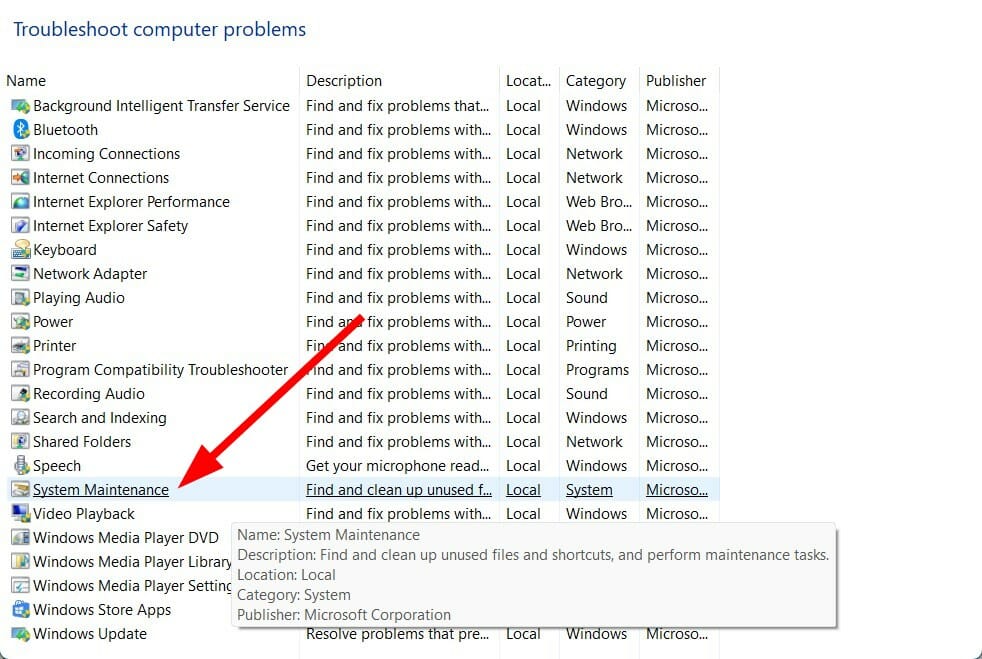
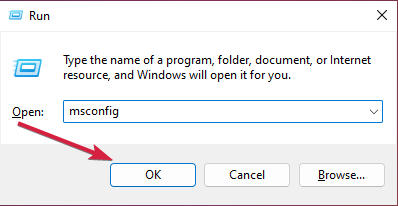
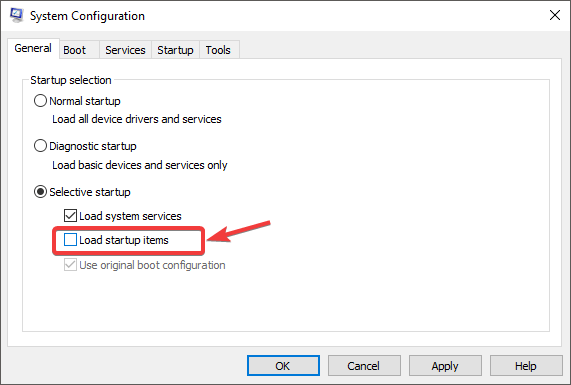
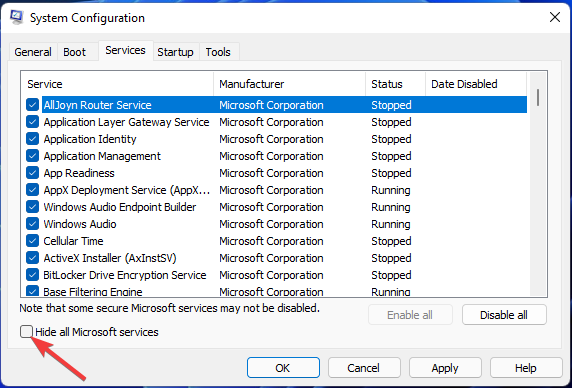
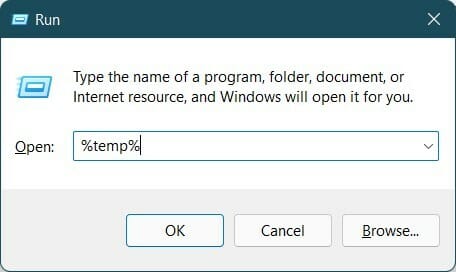
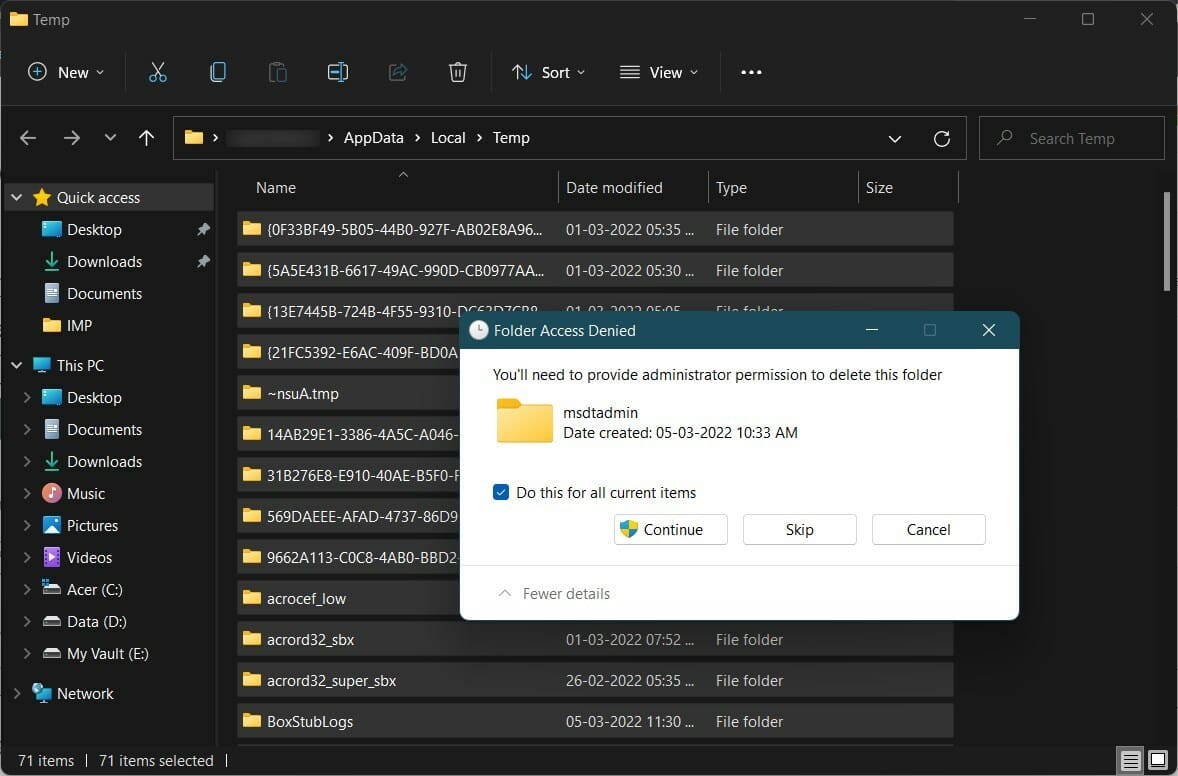












User forum
0 messages