Windows Event Log Keeps Stopping? Here's What to do
Clear the existing corrupt logs
5 min. read
Updated on
Read our disclosure page to find out how can you help Windows Report sustain the editorial team. Read more
Key notes
- When the Windows Event Log keeps stopping, it’s usually the misconfigured settings or missing permissions to blame.
- A quick fix is to repair the corrupt system files.
- For many users, clearing the existing logs or taking full folder access did the trick.
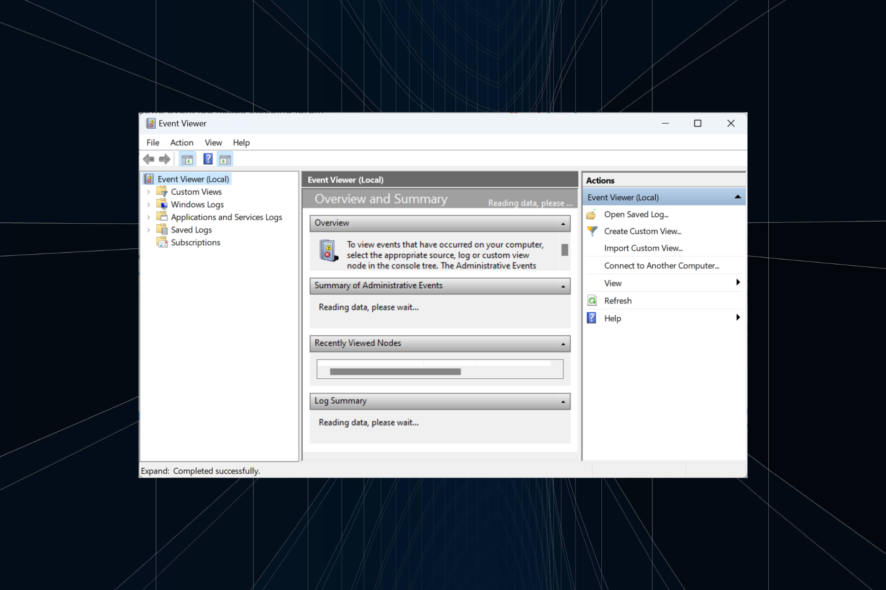
Many of us regularly check the event logs to identify any issues with the PC, find out what’s affecting the performance, or figure out the reasons for crashes. But when Windows Event Log keeps stopping, all this data won’t be collected.
The issue continues to plague all iterations of the OS, including Windows 10 and Windows 11. And in most cases, we found it to be a problem at the user’s end. If you, too, find the Windows Event Log service not starting, keep reading to find out all about it!
Why is Windows Event Log stopping?
Here are the primary reasons you find Windows Event Log not running:
- Corrupt system files: When the system files are corrupt, critical processes and tasks are likely to stop functioning, including Windows Event Log.
- Misconfigured registry: Event logs, like any other feature, have a dedicated section in the Registry, and a single misconfigured entry can break things.
- Existing logs are corrupt: Often, users find the corrupt state of existing logs to be responsible when Windows Event Log keeps stopping.
- Bug in Windows: A reported bug in Windows persistently killed the Event Viewer, and it was addressed in KB4501375.
What can I do if Windows Event Log keeps stopping?
Before we head to the slightly complex solutions, here are a few quick ones to try:
- Restart the computer
- Make sure you are logged in with an administrator account. If it’s a standard account, make yourself an administrator.
- Scan your PC for malware using the native Windows Security or a reliable third-party antivirus.
If none work, move to the fixes listed next.
1. Reconfigure the Windows Event Log service
- Press Windows + R to open Run, type services.msc in the text field, and hit Enter.
- Locate the Windows Event Log service, right-click on it, and select Properties.
- Select Automatic from the Startup type dropdown menu, click Start if the service is not running, then click OK to save the changes.
If Windows Event Log was not running earlier, it should not. In case the Windows Event Log keeps stopping, another problem triggers it. So, move to the next solution.
2. Take full permissions
- Press Windows + E to open File Explorer, and navigate the following path:
C:\Windows\System32\winevt\ - Now, right-click on the Logs folder and select Properties.
- Go to the Security tab, and click on Advanced.
- Click on Change.
- Enter your active profile name in the text field, click on Check names, and then on OK.
- Tick the checkboxes for Replace owner on subcontainers and objects and Replace all child object permission entries with inheritable permission entries from this object, then click OK.
- Click Yes in the confirmation prompt.
- Click on Edit.
- Now, click the Add button.
- Again, enter the username you added previously, click on Check names, and then on OK.
- Finally, select the user, tick the checkboxes for all permissions, and click OK to save the changes.
When the current user or SYSTEM doesn’t have the necessary permissions to edit the Logs folder, there’s a chance the Windows Event Log keeps stopping. All you have to do is take full folder access.
3. Repair the corrupt system files
- Press Windows + R to open Run, type cmd, and hit Ctrl + Shift + Enter.
- Click Yes in the UAC prompt.
- Paste the following commands individually and hit Enter after each to run the DISM tool:
DISM /Online /Cleanup-Image /CheckHealthDISM /Online /Cleanup-Image /ScanHealthDISM /Online /Cleanup-Image /RestoreHealth - Now, execute this command to run the SFC scan:
sfc /scannow
When the corrupt system files are to blame, a quick fix is to run the DISM tool and SFC scan. Both help identify problematic system files and replace them with a cached copy stored on the PC.
As an alternative, we kindly suggest a user-centered PC troubleshooting solution designed to eliminate different Windows malfunctions including corrupted system files.
It’s not only more effective but it gives you a full-round scan for detecting damaged OS files, registry issues, or even BSOD errors.
4. Clear the existing logs
- Press Windows + E to open File Explorer, paste the following path in the address bar, and hit Enter:
C:\Windows\System32\winevt\Logs - Now, press Ctrl + A to select all the files and then Delete to clear them.
- Choose the appropriate response in case a confirmation prompt appears.
- Finally, restart the computer.
If it’s the corrupt existing logs or cache to blame when Windows Event Log keeps stopping, clearing them all should do the trick!
5. Uninstall conflicting applications
- Press Windows + R to open Run, type appwiz.cpl in the text field, and click OK.
- Select any recently installed applications after which the problem first appeared, and click Uninstall.
- Follow the on-screen instructions to complete the process.
Third-party applications, especially security software or antiviruses, are known to change the settings, which leads to Windows Event Log stopping persistently.
6. Perform an in-place upgrade
- Go to Microsoft’s official website, choose the product language and OS edition, and then download the Windows 11 ISO.
- Open the ISO and run the setup.exe file.
- Click Yes in the prompt.
- Click Next to proceed.
- Now, click Accept to agree to the license terms.
- Finally, verify that the setup says, Keep personal files and apps, and click on Install.
- Wait for the in-place upgrade to complete. It may take 2-4 hours.
An in-place upgrade comes in as an effective troubleshooting measure when the Windows Event Log stops or even in the case of other critical OS-related issues. Besides, you don’t lose any files or apps in the process.
Before you leave, do not forget to check the best event log analyzer tools that provide detailed information, often more than Event Viewer, and effectively eliminate issues.
For any queries or to share more solutions with us, drop a comment below.
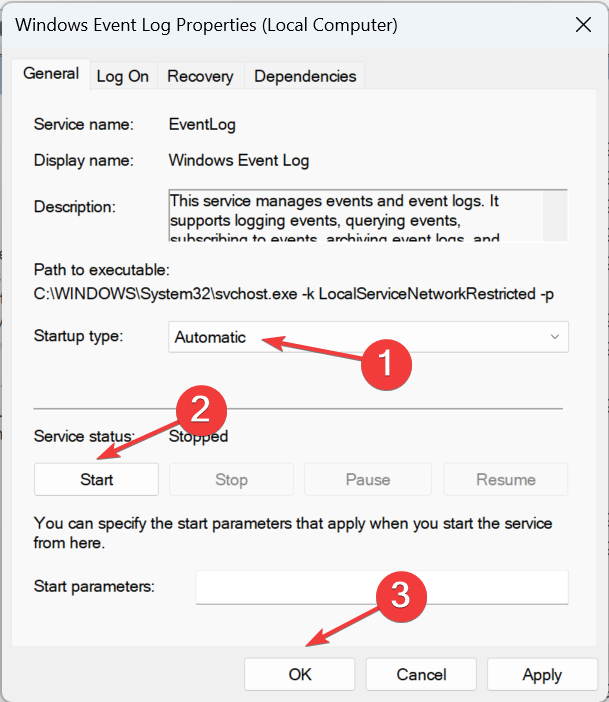
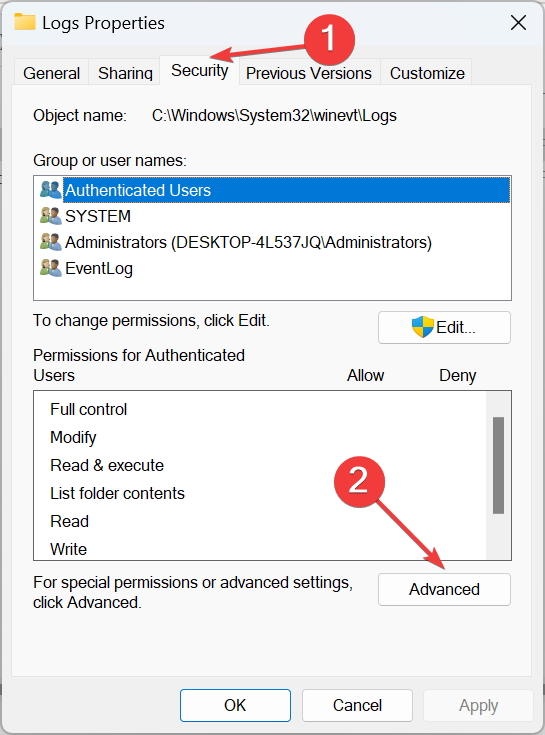
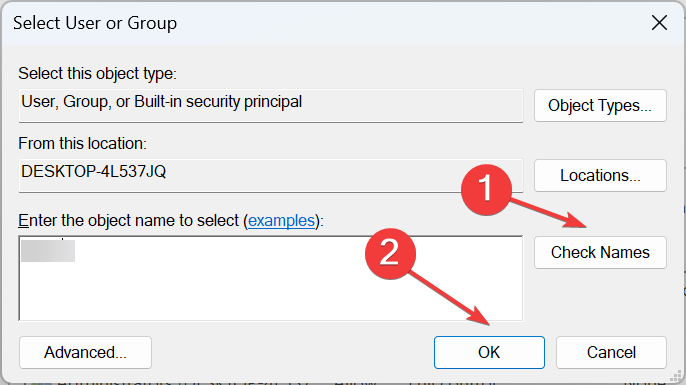
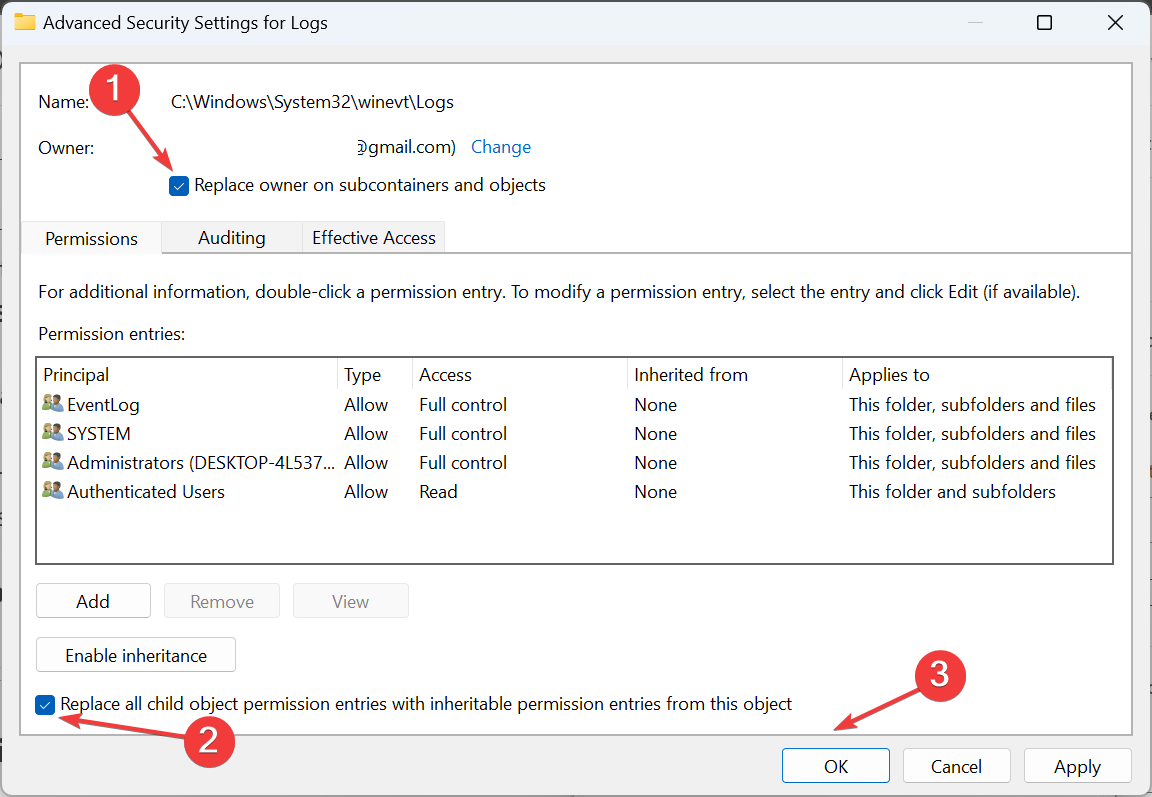
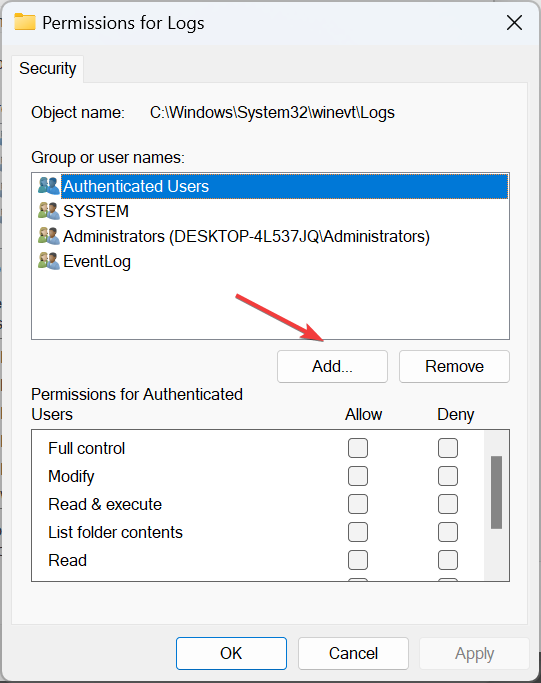
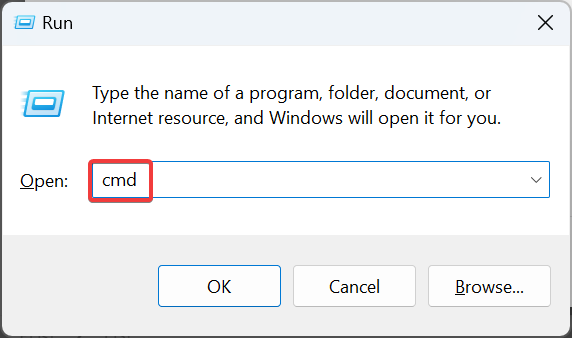
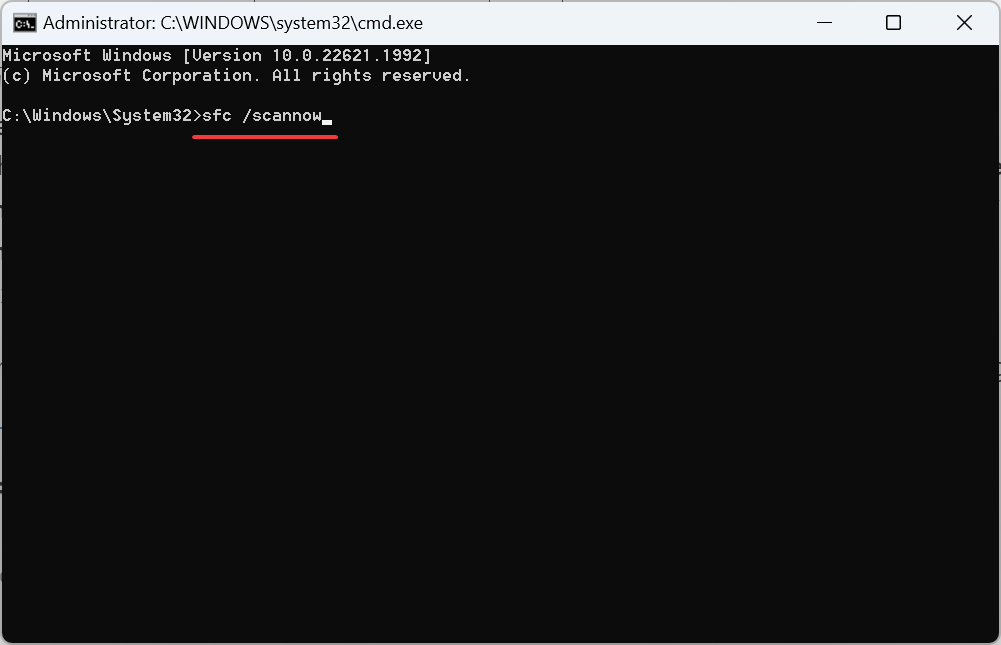
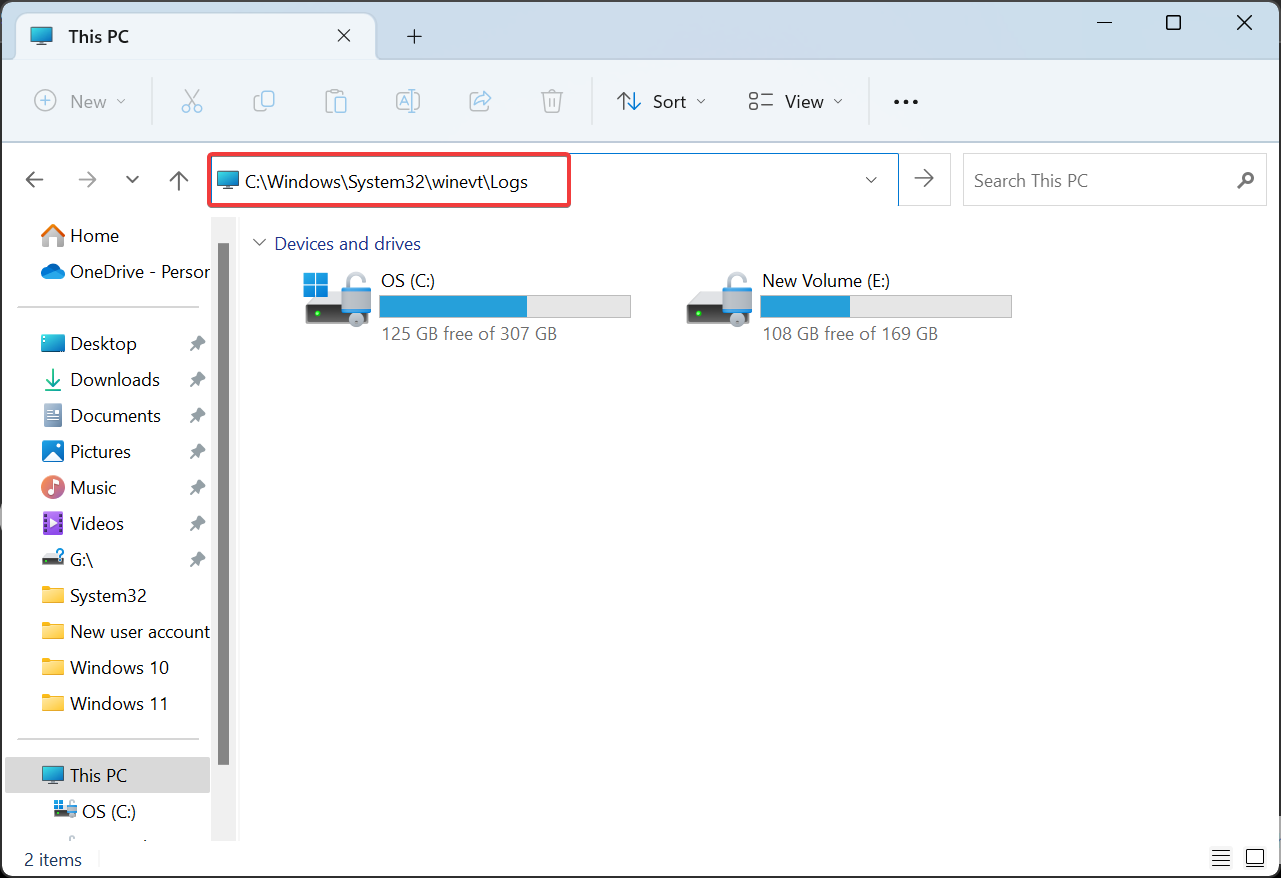
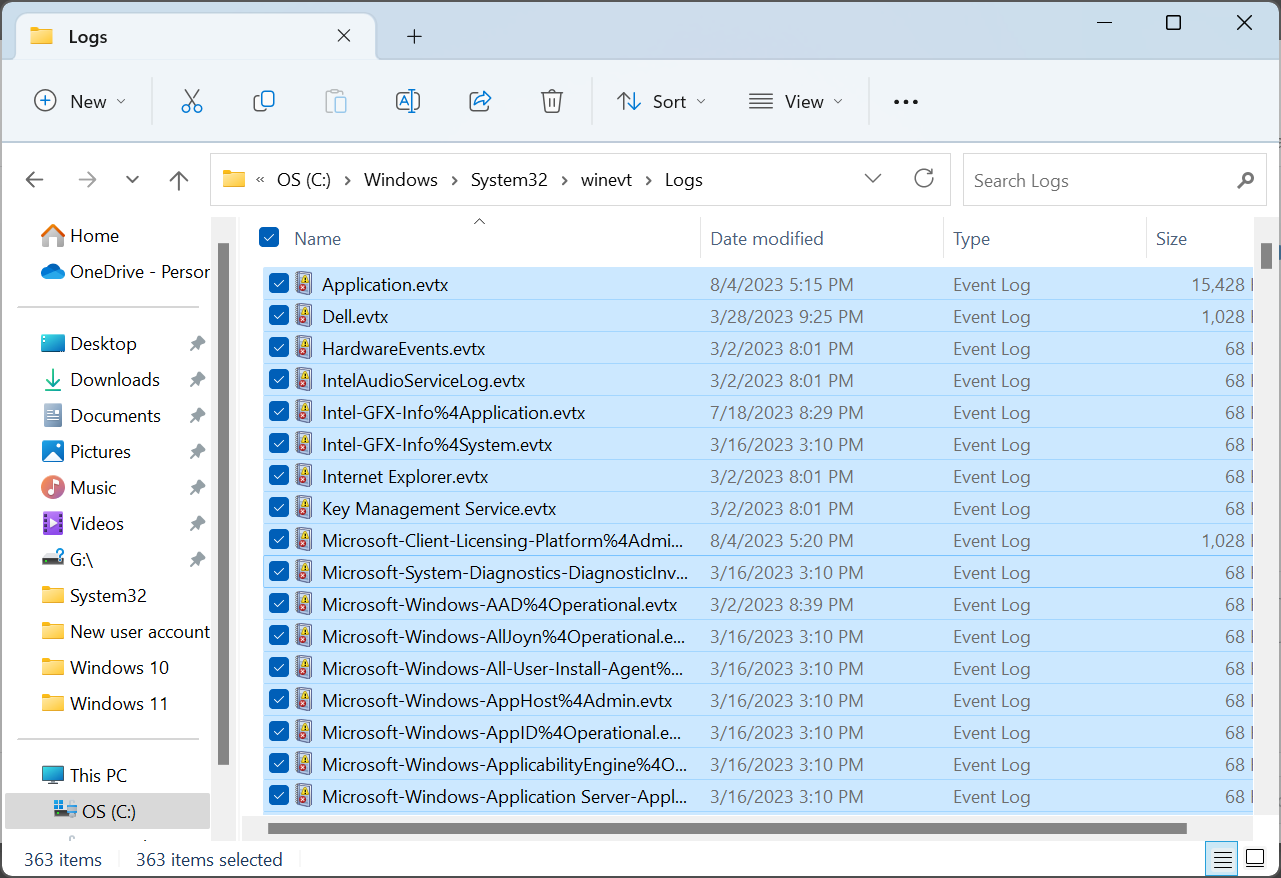
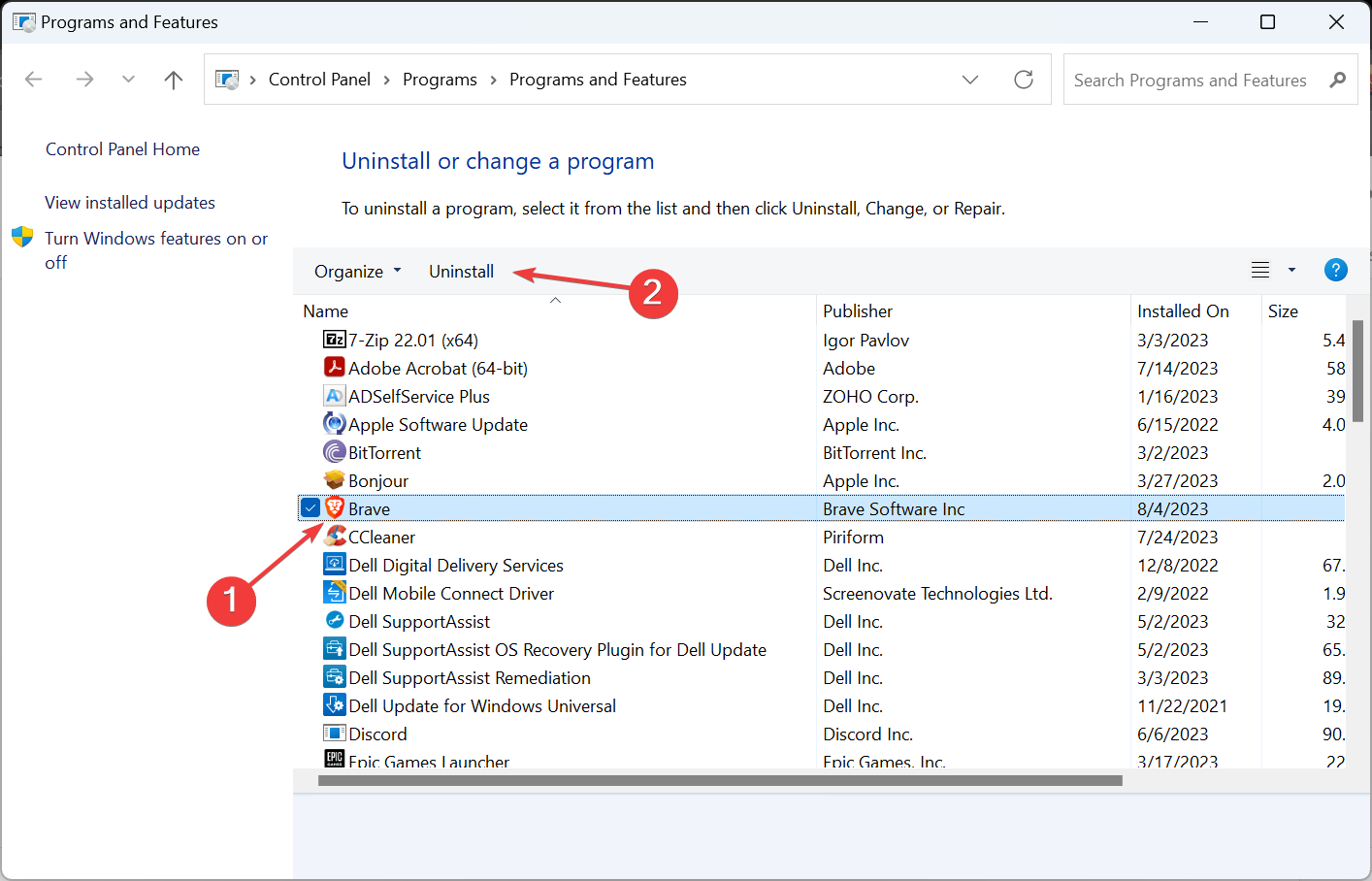
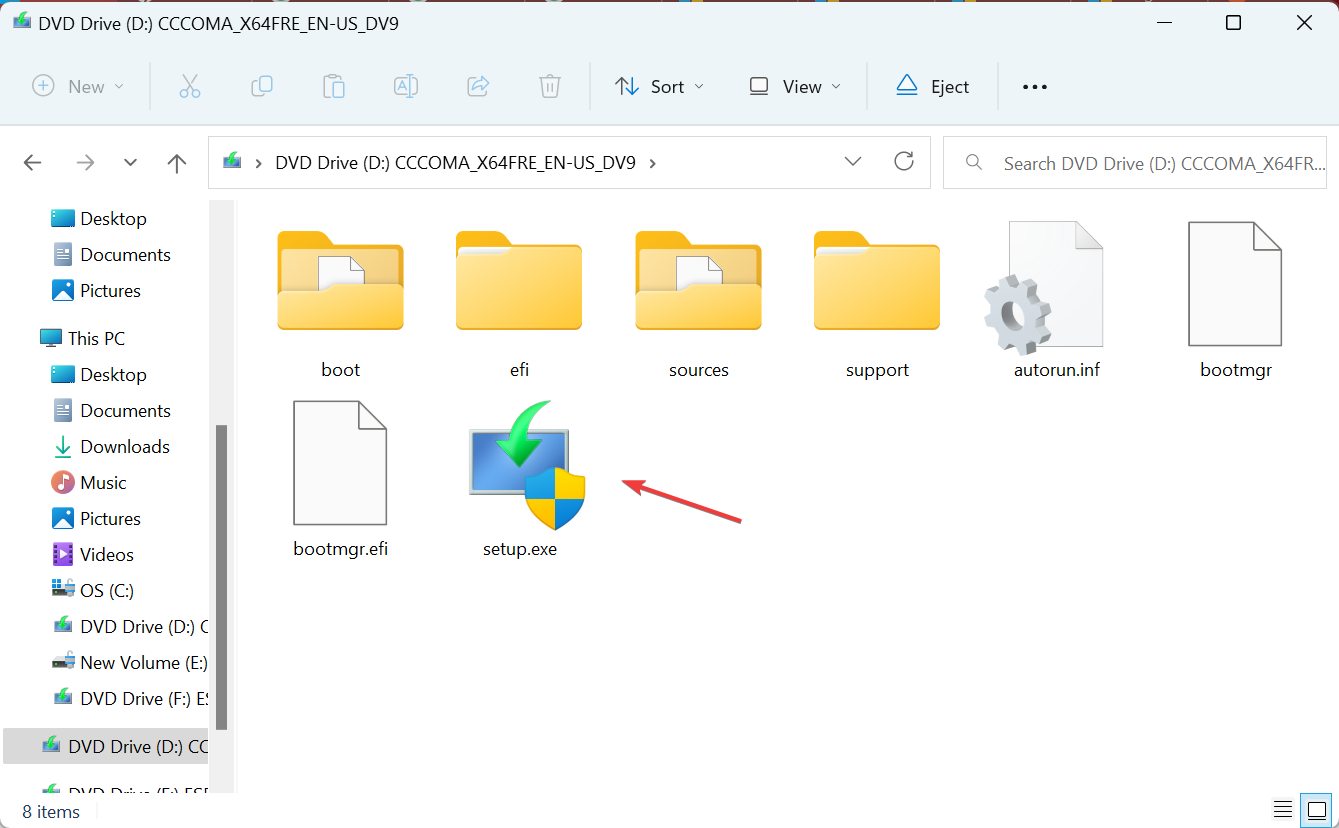
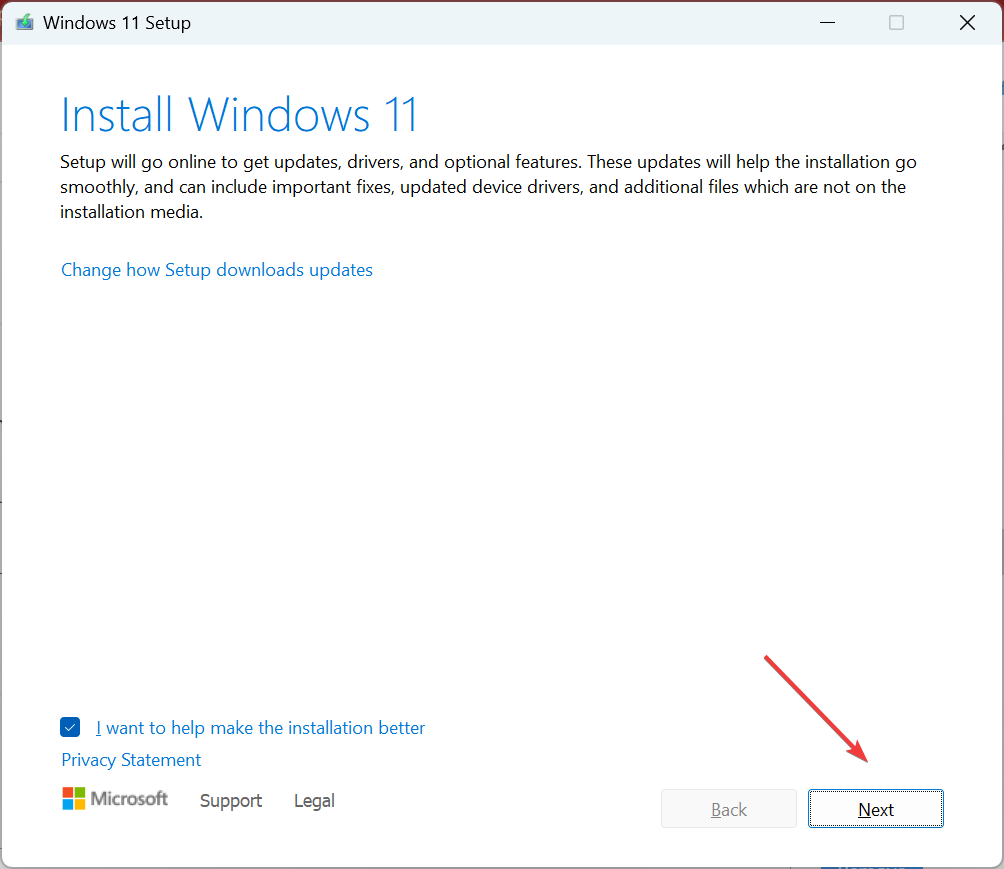
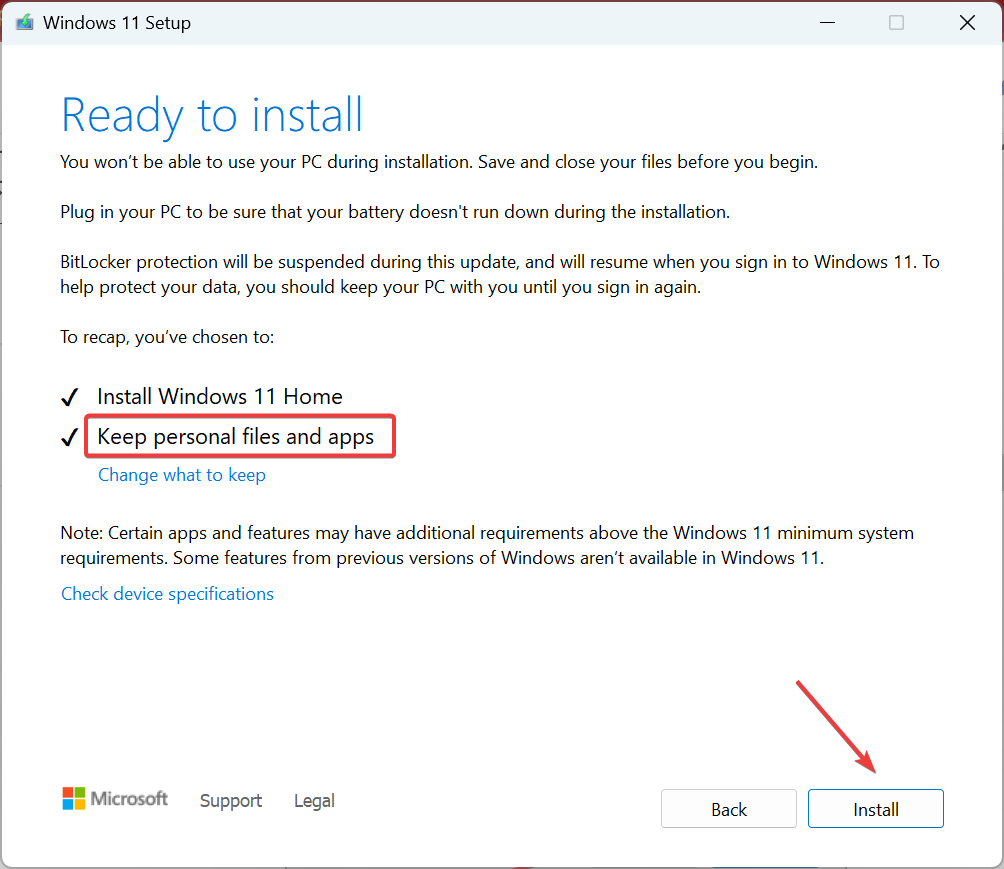








User forum
0 messages