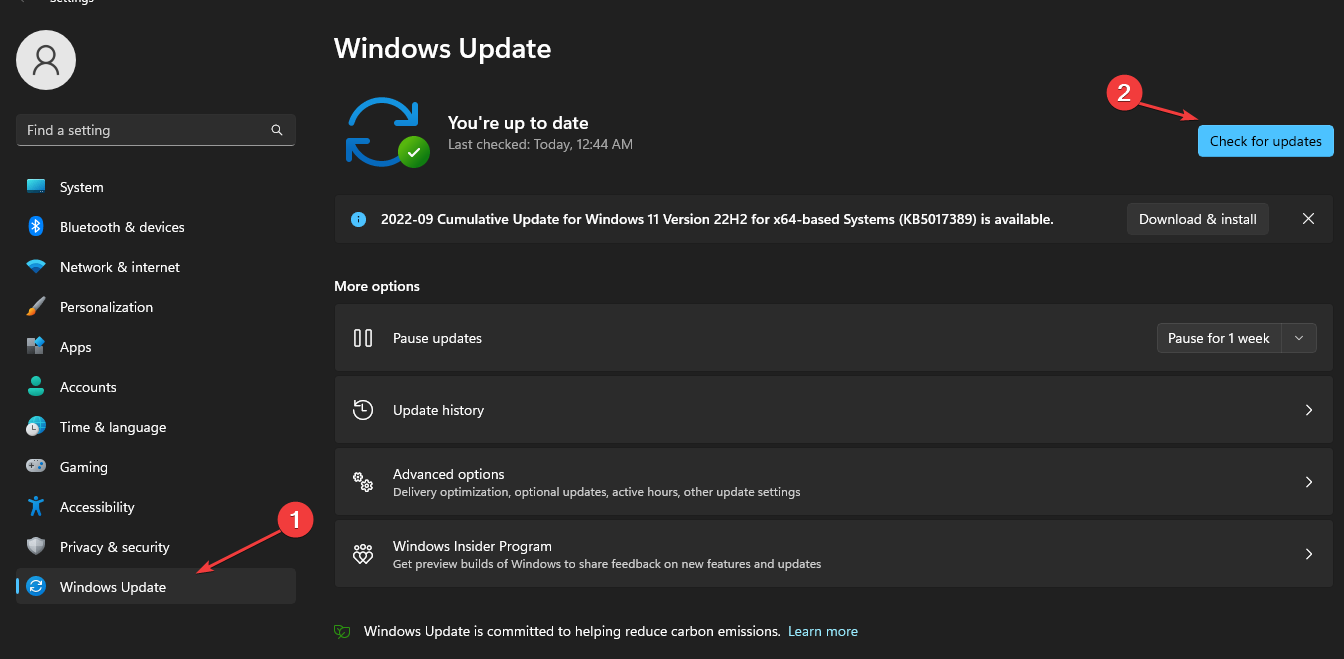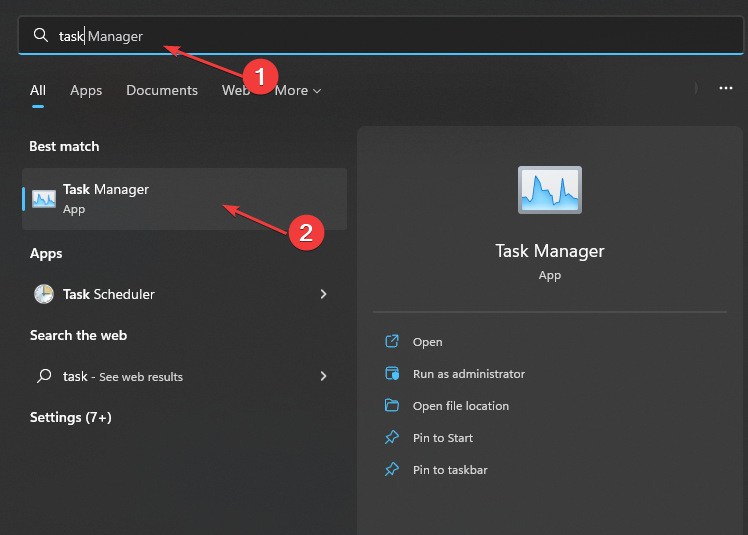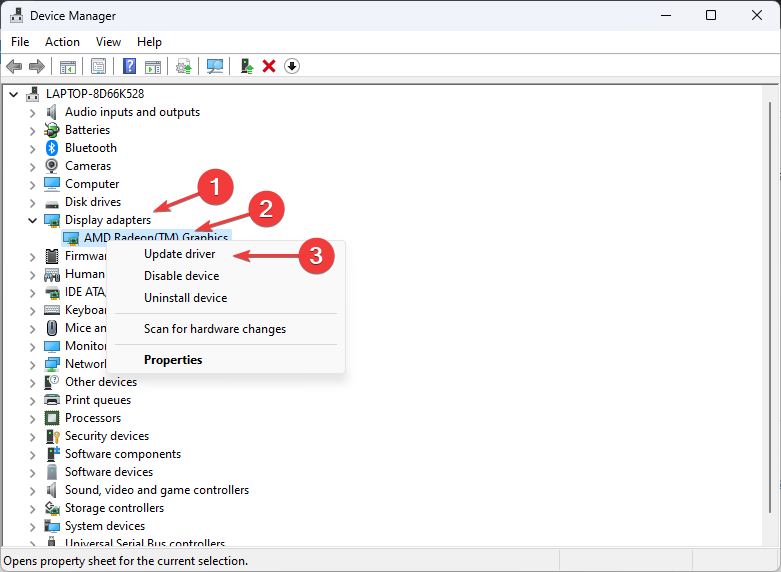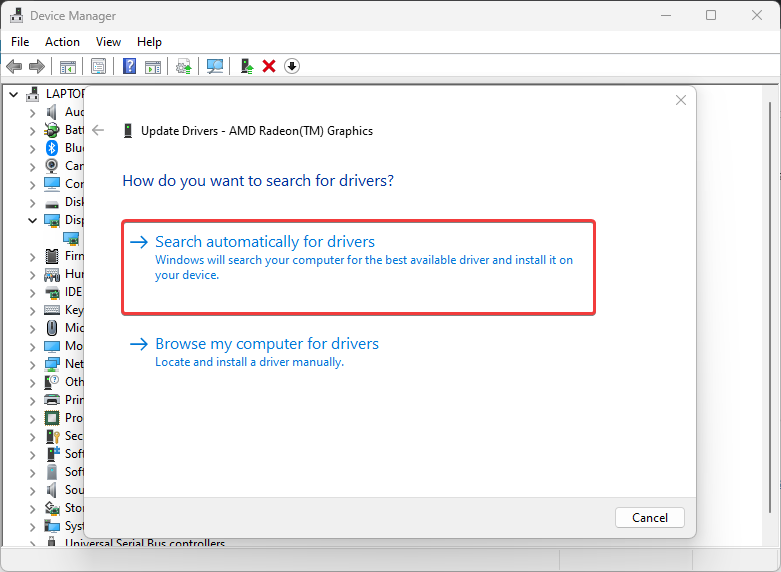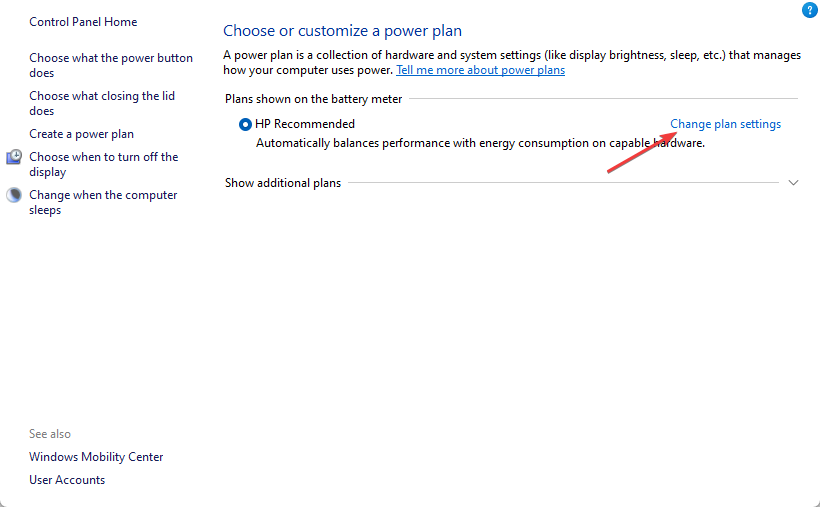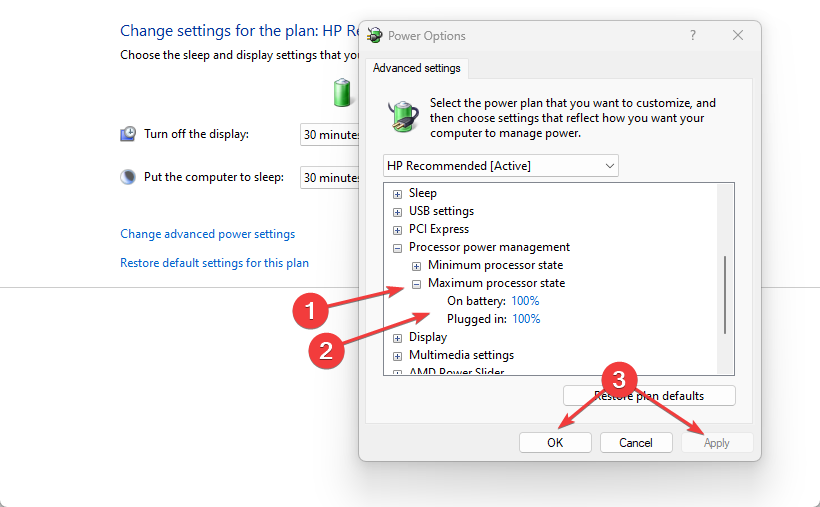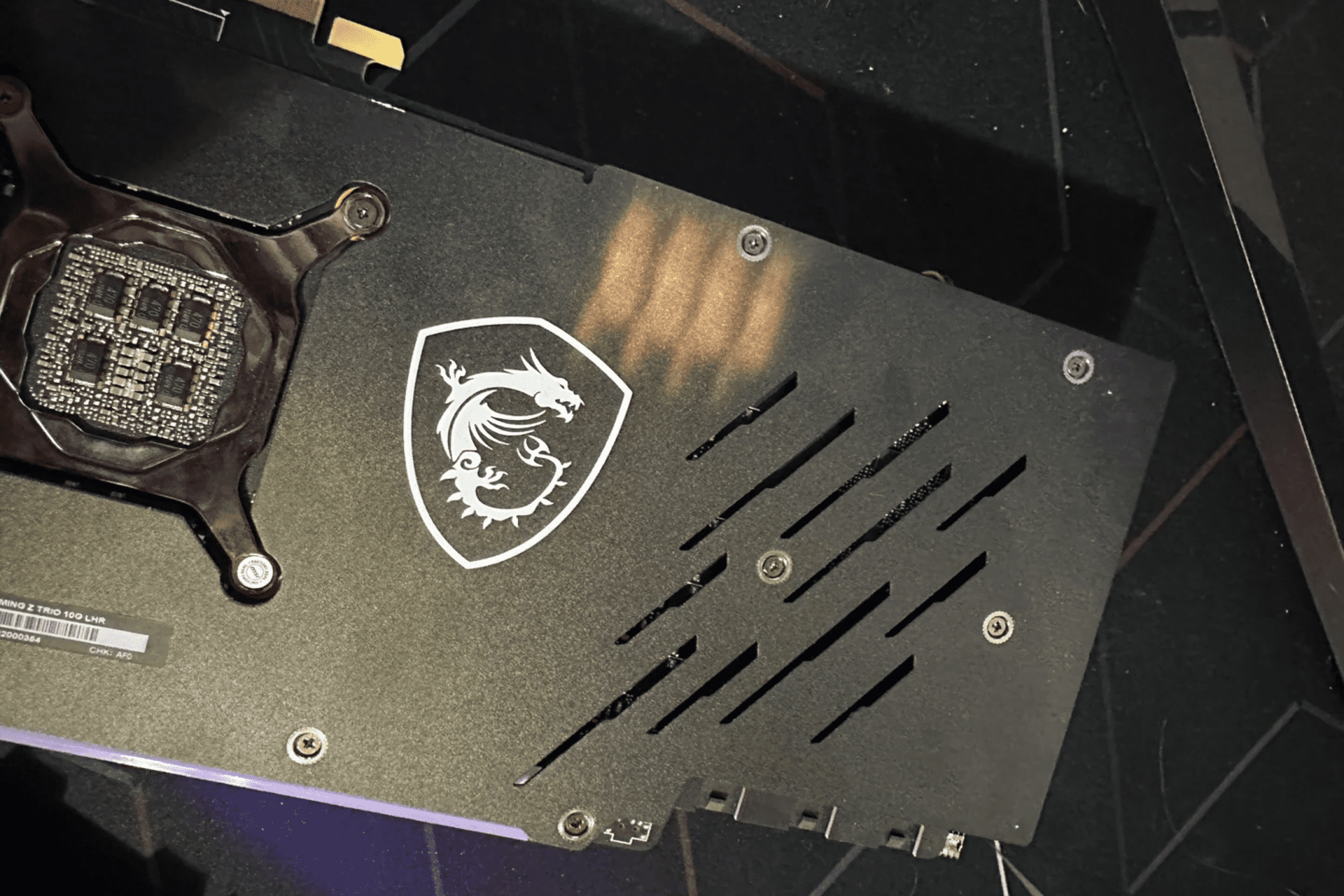Fix: Windows has Restarted Your GPU Driver Due to a Problem
Outdated OS can cause Windows to restart GPU driver
5 min. read
Updated on
Read our disclosure page to find out how can you help Windows Report sustain the editorial team Read more
Key notes
- Windows restarting the GPU driver issues can occur due to outdated graphics drivers on your PC.
- Updating your operating systems and graphics drivers can help fix the problem.
- Overclocking is a possible cause of GPU issues, so underclocking is an option to consider.
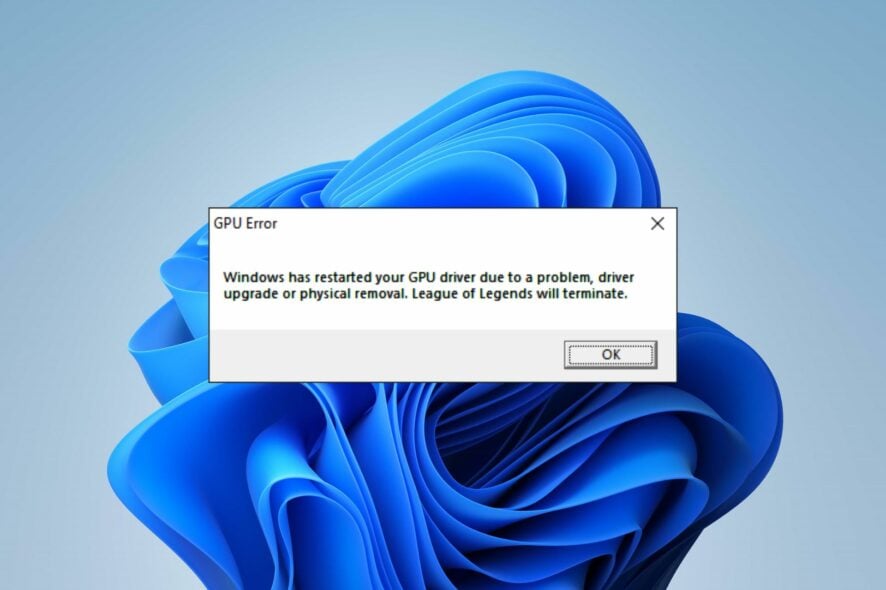
We all know how frustrating it can be when faced with Windows has restarted your GPU driver due to a problem. It indicates that some obstacles make it difficult for the Graphics Processing Unit (GPU) to accelerate graphics rendering and processing, or simply you need to check if your PC is not recognizing the GPU at all.
However, Windows has restarted your GPU driver due to a problem that can pop up because of several factors or causes. Fortunately, we have some efficient solutions for your GPU driver issues.
Why does Windows keep restarting my GPU?
Users experience Windows restarting their GPU driver mainly due to a problem that may cause random crashes while playing League of Legends. However, other factors that can cause Windows to restart your GPU are:
- Outdated or corrupt graphics drivers: Windows may run into issues with your GPU driver if it is not updated, prompting it to restart repeatedly. Take a closer look at our guide on how to update drivers on Windows 11.
- Outdated operating systems: An outdated Windows OS may cause incompatibility issues between the GPU driver and your PC.
- Unnecessary background programs: If you have many apps running in the background on your computer, they consume much system memory and resources.
- Physical damage to the GPU: You can encounter GPU errors like Windows has restarted your GPU driver if the GPU component is removed.
- Overclocking Issues: If your PC has high overclocking, you may encounter problems restarting the GPU driver.
How do I fix Windows restarting my GPU driver error?
You should perform the following preparatory checks before engaging in any troubleshooting or settings tweaks:
- Check if the GPU fan on the rear panel of your PC is blowing air out.
- Ensure that your PC is connected to a stable power source.
- Unplug external devices, including the mouse and keyboard, from your PC.
- Check if there’s any physical damage to the Graphics processing unit.
- Check your device’s storage to check if you have enough storage space.
- Restart your PC to check if you’re encountering the issue due to startup errors. If your PC fails to boot correctly in Windows, use the fixes in this guide to solve it.
If, after these checks, the error continues, kindly hop on the fixes below.
1. Update your operating system
- Click on the Start button.
- Select Settings from the drop-down and click on Windows Update.
- On the Windows Update tab, select Check for updates (if there are any updates available, Windows will search for and install them).
Updating your OS can fix bugs affecting your PC and causing it to restart the GPU driver.
In case you run into issues with the Windows update, we recommend you check our guide on how to fix Windows updates & security issues on your PC.
2. End Tasks for unnecessary programs
- Click on the Start button, input Task Manager and select launch.
- Select the CPU and Memory usage option in the Task Manager.
- Select the applications using lots of CPU resources and memory space on your PC.
- Click on the End Task option from the drop-down and click OK to confirm the process.
We recommend that you restart your computer to help it sync the changes effectively, then check if the issue has been resolved.
Also, you can refer to our article on Task Manager not working correctly and what you can do to get it working.
Alternatively, giving high priority to games like League of Legends in the Task Manager can fix GPU issues that may occur during the game. Hence, read how to prioritize specific apps in the Task Manager to improve performance.
3. Update the graphics driver
- Press the Windows + R keys simultaneously to prompt the Run window.
- Type the following into the search space: devmgmt.msc, and click OK.
- Click on the Display adapters from the search results.
- Select the display driver you want to update from the drop-down, then right-click on it.
- Click the Update driver software option, then select Search automatically for drivers.
Wait for Windows to search and install the driver updates. Restart your computer after the update process is complete, then check if the issue persists.
Additionally, if no updates are found, we recommend trying a tool that specializes in updating drivers such as PC HelpSoft Driver Updater which gets its updates directly from the manufacturer.
⇒ Get PC HelpSoft Driver Updater
4. Disable Intel’s overclocking Technology
- Click on the Start button, input Control, and select the Control Panel.
- Select Hardware and Sound from the menu and click on Power Options.
- Click on Change Plan settings.
- Click on Change advanced power settings to open the Power Options tab.
- Expand the Processor power management option.
- Click on the Maximum processor state tab and set the values for both On battery and Plugged in as 99%.
- Click on the Apply button, then OK to save the changes.
Restart your PC to initiate the changes.
Underclocking your GPU will help improve its performance and can fix issues affecting it. Hence, check how to safely underclock your GPU without affecting your computer.
5. Replace your GPU
This solution is the last you should consider as it requires technical expertise. Replacing your GPU will fix the error: Windows has restarted your GPU driver due to a driver upgrade or physical removal.
A faulty GPU affects its performance and can also result in other issues with the computer.
However, we have a detailed list of the best graphics cards for gaming that you can buy. For users who’d like to use external GPUs instead, check our article about the best USB-C external GPUs you can get for your PC.
Conclusively, issues with the GPU can cause other problems like game stuttering on Windows 11 and others. We recommend you check the link above to see how you can fix the problem.
For more questions or if you have other suggestions, kindly drop them in the comments section. We’d like feedback from you.