Fix: Windows Live Mail calendar could not be started
3 min. read
Updated on
Read our disclosure page to find out how can you help Windows Report sustain the editorial team. Read more
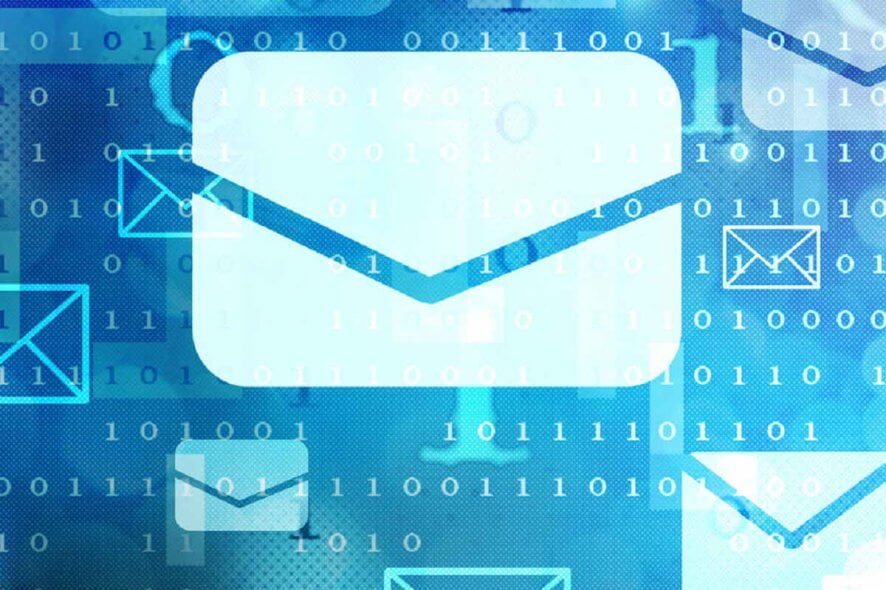
One of the best and most accessible email clients that ever existed was offered as freeware by Microsoft, and it was called Windows Live Mail. While its glory days are well gone, some still prefer the simplicity and the features of Live Mail.
Unfortunately, some users have reported that they are receiving a pop-up window which states that:
Windows Live Mail could not be started. Closing Windows Live Mail
Your calendar contains corrupt data that is forcing Windows Live Mail to close. (0x8E5E0247).
What can I do if Windows Live Mail could not be started?
1. Remove the entire Windows Live Mail
- On Windows Explorer navigate to: <User name>AppDataLocalMicrosoft
- Remove Windows Live Mail
After applying these steps, start Windows Live Mail and re-enter all your email settings. As a precaution, you could make a copy of the original Windows Live Mail.
2. Manage daylight saving time configuration
- Press Start
- Go to Control Panel
- Select Clock, Language, and Region.
- Click Date and Time
- Select Change time zone
- Untick the box that says Automatically adjust clock for Daylight Saving Time
- Confirm your action and see if the calendar error persists
You can’t open Control Panel? Take a look at this step-by-step guide to find a solution.
3. Perform a quick system restore
You could also try to perform a system restore for the day before. Plenty of users confirmed that this solved their problem.
The popup error will most likely not appear anymore for you either. If it does, just move to the next solution.
If System Restore isn’t working, don’t panic. Check this useful guide and set things right once again.
4. Choose Repair instead of Uninstall
Trying to uninstall seems to have cleared up the issue for many Windows Live Mail users, but others are still encountering it. Don’t go all the way this time, but choose Repair when presented the options to Uninstall or Repair.
5. Rename the account’s folder to sync calendar
- Close Windows Live Mail
- Click Start
- Paste this path and press Enter:
- %Localappdata%MicrosoftWindows Live MailCalendars
- Now, just rename the folder of the account you sign in to Windows Live Mail
- Restart your computer for all these changes to take effect
- Lastly, launch Windows Live Mail again
You may try to give a different name to your account’s folder used to sign in to Windows Live Mail. Further syncing your calendar does the trick, so just apply the above steps.
If all else failed, cloning the hard drive to get a bigger and faster one also does wonders.
Do you want more information regarding any of the previously mentioned solutions? Let us know in the comments section below.
READ ALSO:
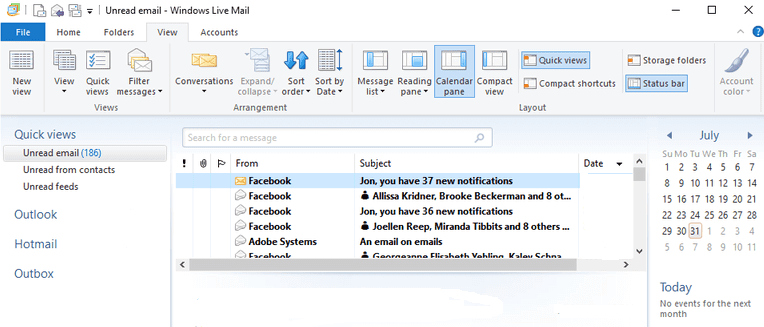
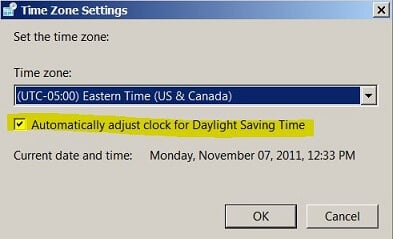
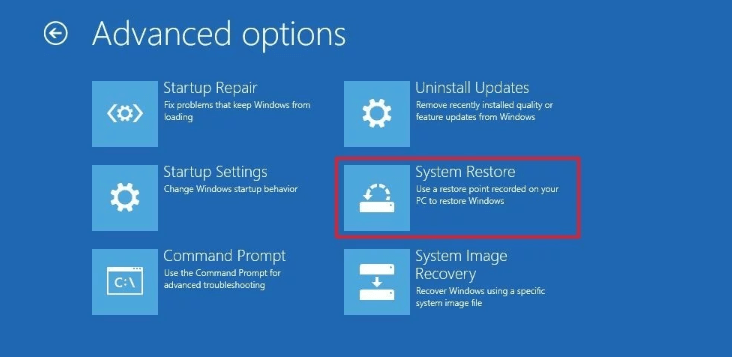
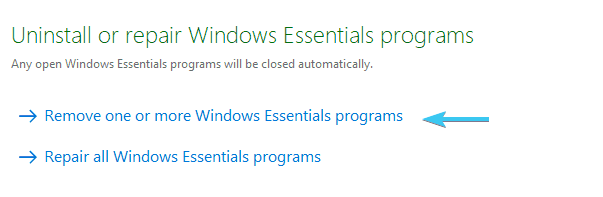
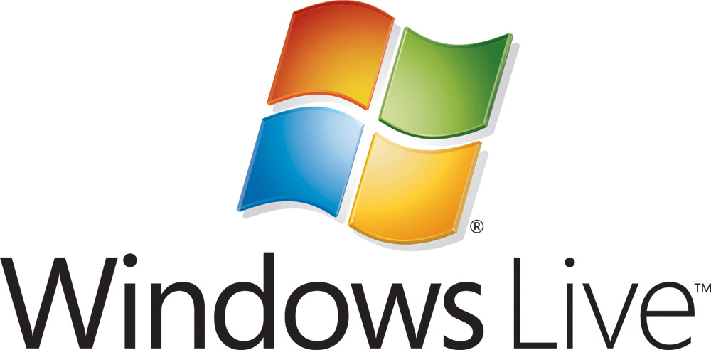








User forum
0 messages