Fix: Windows Mail App keeps crashing
7 min. read
Updated on
Read our disclosure page to find out how can you help Windows Report sustain the editorial team. Read more
Key notes
- The Windows Mail app is an excellent email client for beginners that boasts a simplistic design, and it also works with pretty much any type of email account.
- Like any other app, Windows Mail can sometimes crash, and we will be discussing some of the things that you can do when that happens.
- Find below easy-to-follow instructions on how to run a SFC scan, the troubleshooter, use the recovery option, and more.
- We also help you reset your email app settings and even provide suggestions for alternative email clients.

If you’re running Windows 10, and you are having issues with the Mail app, we’ll help you fix them. Well, your troubles are over — after you follow the tutorial below, you’ll be able to solve your Mail app in Windows 10, 8.1 so that you can get going with your work.
The Mail app can fail for several reasons and you might have to uninstall the app and install it back on your Windows 10, PC or just follow the troubleshooting steps below.
You’ll also check your Registry as shown below in order to fix missing or corrupted Registry keys. As a reminder for you, before attempting any steps listed below, it is always safe to back up your important files, folders, and documents.
How do I fix a Windows Mail app that keeps freezing?
- Run SFC scan
- Run the Windows App Troubleshooter
- Use the Update & Recovery option
- Disable Windows Firewall
- Update your Store apps
- Uninsall the Mail app
- Reset Mail app settings
- Use a different email client
1. Run SFC scan
- Move the mouse cursor over to the lower right side of the screen.
- From the menu that appears left click or tap on the Search feature.
- In the search dialog box write the following: Command Prompt without the quotes.
- After the search has finished right click or hold tap on the Command Prompt icon.
- From the men that appears left click or tap on the Run as Administrator option.
- Note: If you are prompt by a user account control you will need to write in there the administrator account and password.
- Now that you have the black window in front of you write in there the following without the quotes:
- Press the Enter button on the keyboard in order for the command above to execute.
- It will take up to 10 minutes to complete the process but after it finishes you will have to write the following in the command prompt window:
- Exit
- It will take up to 10 minutes to complete the process but after it finishes you will have to write the following in the command prompt window:
- Press the Enter button on the keyboard.
- Reboot your Windows 8.1 operating system.
- When the device starts you will need to check again your Mail app if it is working as it should.
2. Run the Windows App Troubleshooter
- Left-click or tap on the link posted below to download the Windows App Troubleshooter.
- Your browser should open a window where you will need to left click or tap on the Save File feature.
- Then left-click on the OK button.
- The download should start and, depending on your internet connection, it might take up to 10 minutes.
- After the download has finished, go to the directory where you downloaded the executable file.
- Double click or double tap on the Troubleshooter executable app.
- Follow the instructions on the screen to finish the troubleshooting process.
- Reboot your operating system.
- When the device starts check again to see if your Mail app is still causing troubles.
If you’re running Windows 10, you can also launch the Microsoft Store Apps Troubleshooter from the Settings page. Navigate to Settings > Update & Security > Troubleshooter > locate and launch the troubleshooter, as shown in the screenshot below.
3. Use the Update & Recovery option
- Move the mouse cursor over to the lower right side of the screen.
- From the menu that appears left click or tap on the Settings option.
- From the Settings sub menu left click or tap on the Change PC settings feature.
- Now left click or tap on the Update and Recovery option.
- Left click or tap on the Check now button situated in the Update and Recovery page.
- Now a process will begin and when Windows finishes, it will tell you what updates are available for you to do.
- To do the required updates, just left click or tap on the Install Now button.
- A license term page will pop up in most of the cases and you will have to read it and accept the agreement in order to proceed with the updates.
- Then left click or tap on the Finish button.
- Reboot the operating system after you installed the recent updates.
- Check again if your Mail app works.
4. Turn off Windows Firewall
In some cases, the Windows Firewall may block your Mail app preventing you from sending or receiving mails.
- Move the mouse cursor over to the upper right side of the screen.
- From the menu that appears left click or tap on the Search feature.
- In the search dialog box write the following: firewall without the quotes.
- After the search has finished left click or tap on the Windows Firewall icon.
- Left click or tap on the Turn Windows Firewall on or off option.
Note: If you are not the administrator on the device you will get prompted to enter the administrator account and password. - Now under each network in this next window, you will need to choose the Turn off Windows Firewall (not recommended) option in order to disable the firewall.
- Left click or tap on the OK button to save your changes.
- Check again your Mail application and see how it works.
5. Update your Store apps
- On your Start screen of the Windows 10, operating system you will have to left click or tap on the Store icon.
- Now that you have the Store window opened move the mouse cursor over to the lower right side of the screen.
- From the menu that pops up left click or tap on the Settings button.
- You will have there an option called App updates and you need to left click or tap on it .
- Change the Automatically update my apps feature to Yes.
Note: If you would like to do it manually you can always left click or tap on the button Check for updates.
6. Uninsall the Mail app
- On the Start screen of your Windows 10, operating system, right click or hold tap on the Mail app icon.
- From the menu that appears left click or tap on the Uninstall option.
- Left click or tap again on the Uninstall button.
- Next you will need to left click or tap on the Store icon situated in your Start screen.
- Left click or tap on the Account option.
- Left click or tap on the My appslink.
- Find your Mail app in there and just right click or hold tap on it and select the Install button.
- Check again the Mail app if it works.
7. Reset Mail app settings
If you don’t want to reinstall the Mail app, you can try to reset its settings. Hopefully, this quick workaround will solve your problem. Here are the steps to follow:
- Open the Settings app > go to Apps.
- Select Apps & features > Mail and Calendar app.
- Expand the Mail and Calendar app > go to Advanced options.
- Hit the Reset button.
- Sign in and check if the problem persists.
8. Use a different email client
If the problem persists, maybe it’s time to switch to a different email client – at least temporarily. Some of them have similar designs to Windows Mail, and some of them may even become your new favorite tools after a few uses.
You can find reliable alternatives that provide a similar user experience. Plus, most modern email clients come with additional features such as translation tools and email templates.
If you want to keep using a unified inbox, customize your layout, integrated apps, and easily access your social media accounts, we suggest you look into Mailbird.
Following the steps above will surely fix your Mail application in Windows 10. If you do run into other technical issues, you can always write to us in the comments section below and we will help you further.
This article is just one of many articles that are part of our hub dedicated to fixing Email issues, so check it out if you have other similar problems.
Take a look at our dedicated Email page for more interesting articles on the subject.
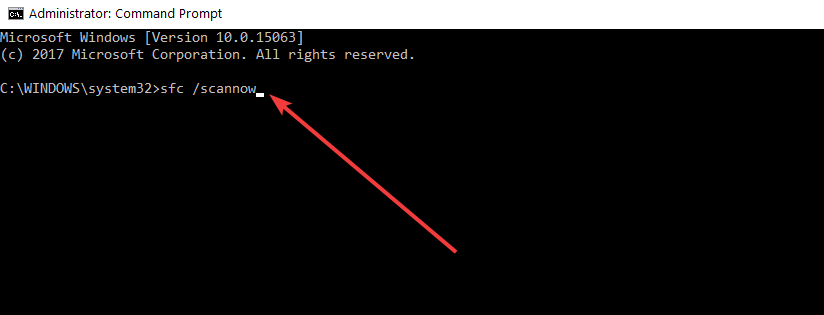
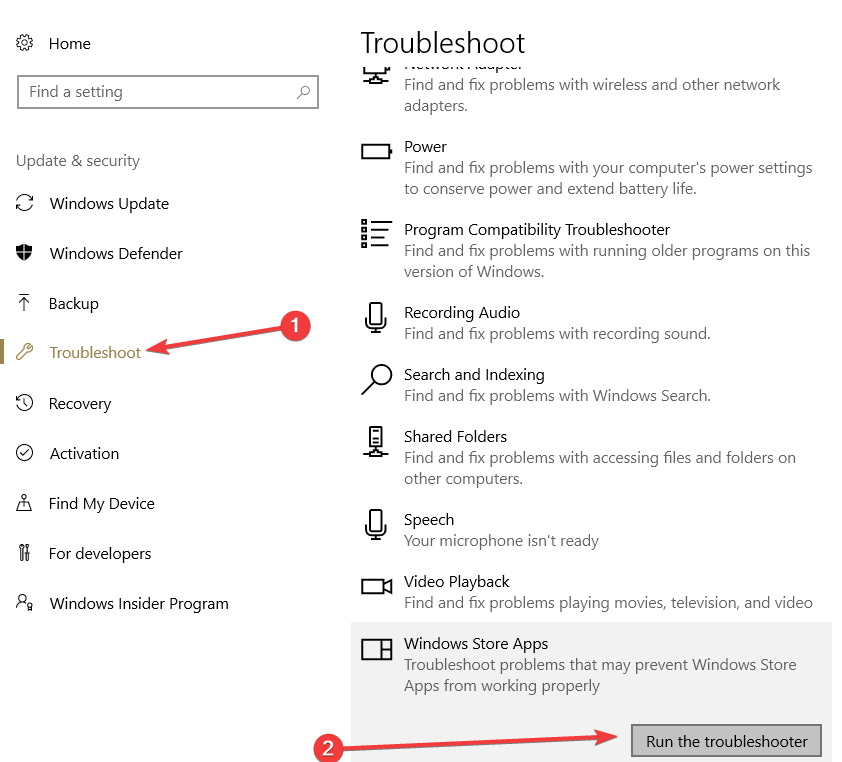
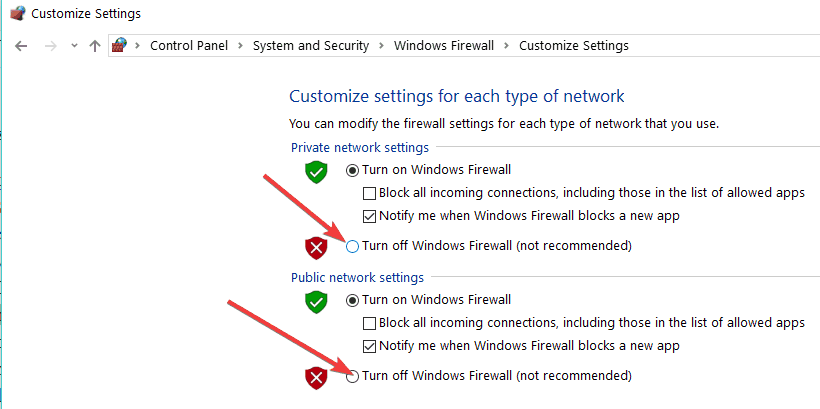
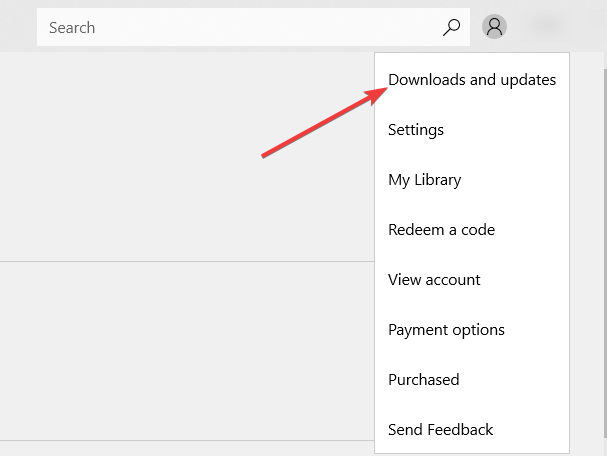
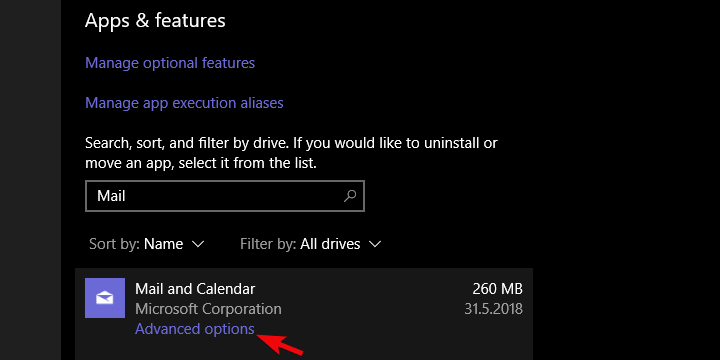
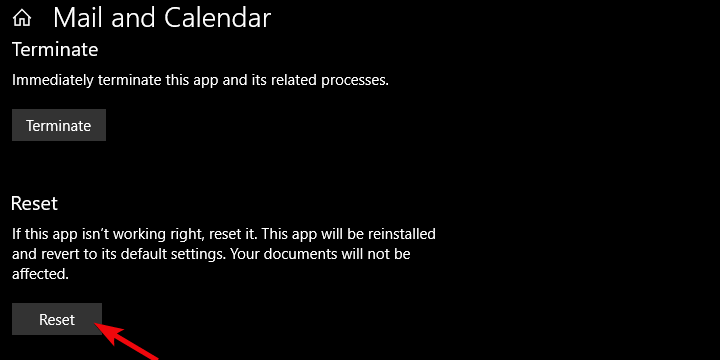








User forum
0 messages