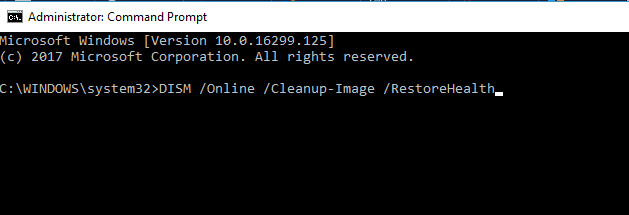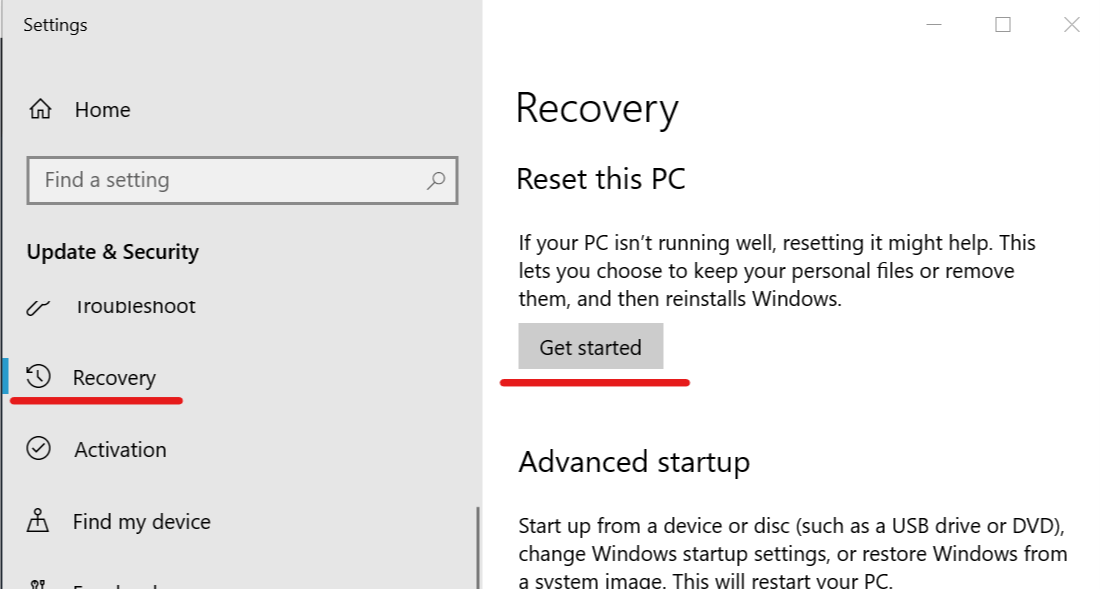Windows v1903 crashes the Add/Remove Apps module [FIX]
2 min. read
Updated on
Read our disclosure page to find out how can you help Windows Report sustain the editorial team Read more

Windows 10 May 2019 Update apparently causes various issues for many users.
It seems that after installing the update, many users experienced an issue regarding the Add/Remove Apps option. Apparently, when accessed, the Add/Remove Apps module crashes, leaving users hopeless.
This system issue could be caused by corrupted files or reccurring system conflicts.
Attempt to fix this issue by following the solutions listed below.
How to stop the Add/Remove Apps module from crashing
- Run the System File Checker
- Make changes through PowerShell
- Use DISM commands in the Command Prompt
- Perform a System Restore
1. Run the System File Checker
The System File Checker detects are restores files that cause apps to crash.
Performing a file check requires you to access the the Command Prompt as admin and input the command sfc /scannow – pressing Enter afterwards.
2. Make changes through PowerShell
Some users reported fixing the issue through PowerShell. Open PoweShell (Admin) and input the following command, then hit Enter:
Get-AppXPackage | Foreach {Add-AppxPackage -DisableDevelopmentMode -Register “$($_.InstallLocation)AppXManifest.xml”}
3. Use DISM commands in the Command Prompt
In attempt to fix this issue we recommend that you input the following commands in the Command Prompt (Admin):
Dism /Online /Cleanup-Image /CheckHealth
Dism /Online /Cleanup-Image /ScanHealth
Dism /Online /Cleanup-Image /RestoreHealth
Press Enter after each command, then close the Command Prompt to see if it fixed the issue.
4. Perform a System Restore
Bring your system to a previous working state by performing a System Restore.
Use the Reset this PC option located in the Update & Recovery Settings > Recovery > Get started.
Hopefully one of our solutions helped you fix the issue. If you liked this article, leave a comment in the comment section below.
RELATED POSTS: