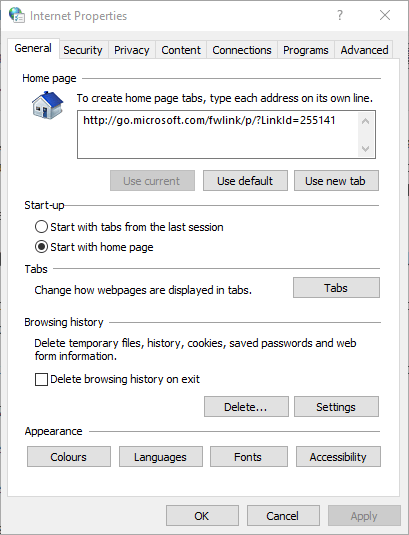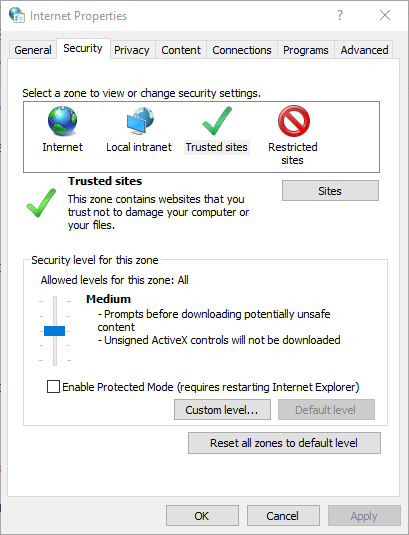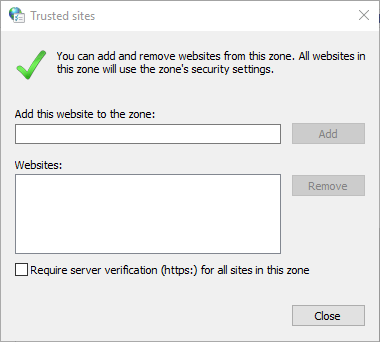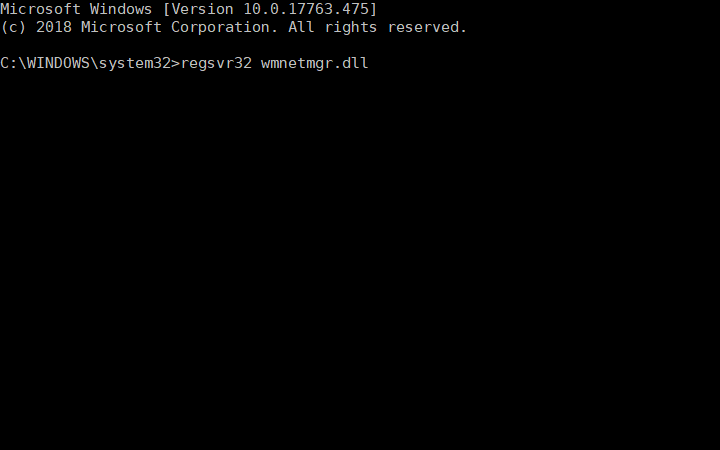Windows Media Player cannot connect to the server error [SOLVED]
3 min. read
Updated on
Read our disclosure page to find out how can you help Windows Report sustain the editorial team Read more

The Windows Media Player cannot connect to the server error is one that arises for some Internet Explorer users. That error message pops for some IE users when they try to watch videos via SharePoint Online library. Consequently, Windows Media Player doesn’t play the videos.
Why is my Windows Media Player unable to connect to the server? Firstly, to fix it check the authentication with Office 365. The lack of access permission for Windows Media Player usually leads to this error. On the other hand, if that doesn’t help, add the SharePoint URL to Internet Explorer’s Trusted Sites or re-register the Wmnetmgr.dll File.
Continue below with the detailed step-by-step instructions.
How do I fix Windows Media Player cannot connect to the server error?
- Check That You’re Authenticated With Office 365
- Add the SharePoint URL to Explorer’s Trusted Sites
- Reregister the Wmnetmgr.dll File
1. Check That You’re Authenticated With Office 365
First, check that you’re signed in with Office 365. To do that, users need to sign in with SharePoint Online with Office 365 account credentials. Then select the Keep me signed in option if it’s not already selected.
Some users might need to sign out of Office 356 first, select the Keep me signed in setting and then sign in with Office 365 account credentials.
2. Add the SharePoint URL to Explorer’s Trusted Sites
- To ensure SharePoint isn’t in any way blocked, add the SharePoint page URL (which includes the videos) to Internet Explorer’s trusted sites. To do so, open Internet Explorer.
- Click Tools and select Internet options to open the window shown directly below.
- Select the Security tab.
- Select the Trusted Sites checkmark on the Security tab.
- Press the Sites button.
- Next, enter the required SharePoint URL (for organization) in the text box.
- Click the Add button.
- Click Close to exit the Trusted sites window.
- Select the Apply option, and click OK to close the window.
3. Reregister the Wmnetmgr.dll File
Users have also said they’ve fixed the Windows Media Player cannot connect to the server error by registering wmnetmgr.dll file.
- To do that, click the Type here to search button to open Cortana in Windows 10.
- Input ‘cmd’ in the text box to search for Command Prompt.
- Right-click Command Prompt and select the Run as administrator setting.
- Enter ‘regsvr32 wmnetmgr.dll’ in the Prompt’s window, as below, and press the Return button.
- Then restart Windows.
One of those resolutions might resolve the Windows Media Player cannot connect to the server error so that users can play videos on SharePoint with Windows Media Player. Any IE users who have discovered other fixes for the same WMP server error are welcome to share them below.
RELATED ARTICLES TO CHECK OUT: