Windows Media Player Cannot Detect The Length of The File [FULL FIX]
3 min. read
Updated on
Read our disclosure page to find out how can you help Windows Report sustain the editorial team. Read more

Windows Media Player allows the users to burn files to CDs and DVDs. Sometimes, the file burning function of the player may not work properly and start showing Windows Media Player cannot detect the length of the file error.
Is Windows Media Player unable to detect the length of the file when burning CD or DVD? First, use the drag & drop approach to add files instead of a complete batch. This way it’ll be easier for the application to identify files. Alternatively, you can run the dedicated troubleshooter or change the Music folder.
Check the detailed instructions below.
Fix Windows Media Player cannot detect the length of the file
- Drag & Drop the Track
- Run Troubleshooter for WMP
- Change the Music Folder
- Use a Third-party CD Burning Software
1. Drag & Drop the Track
Among the most recommended solutions to fix this error, one solution is to directly drag and drop the track you want to burn onto the Windows Media Player. Here is how to do it.
- In Windows Media Player, right-click on the track that is causing the error.
- Click on Open File Location. It will open the track directory.
- Drag and drop the track from the folder onto the Windows Media Player.
- Now Windows Media Player should detect the track length. Proceed with burning the track. Check if the error is resolved.
2. Run Troubleshooter for WMP
Windows OS comes with a built-in troubleshooter to find and fix any issues with the Windows Media Player. Run the troubleshooter to scan and fix problems with the media player. Here is how to do it.
- 1. Press Windows Key + R to open Run.
- Type Control and press OK to open Control Panel.
- Click on Troubleshooting.
- Click on Hardware and Sound.
- Scroll down and click on “Windows Media Player DVD“.
- Click Next to proceed. The troubleshooter will look for any issues with the DVD Playback device as well as the WM Player and apply the fix.
Close the troubleshoot and restart the PC. After the restart, launch Windows Media Player and try to drag and drop the track again and check for any improvements.
3. Change the Music Folder
If the file directory or the folder is corrupted, Windows Media Player may fail to recognize the files from that folder. If you can see the length of the media file in the File Explorer but not in the Media Player, try to move the tracks to a new folder.
- Select all the track you want to burn and copy it.
- Create a new folder outside the original directory and move the copied files to the new folder.
- Launch Windows Media Player and drag and drop the tracks from the new folder onto the player.
- Windows Media Player should detect the track length. Select the tracks and click on Burn.
4. Use a Third-party CD Burning Software
Now, this is not a fix or solution to Windows Media Player burning error. However, if you use the disc burning feature frequently, consider using a third-party CD burning software.
We have already covered the top 5 free burning software for Windows 10 that you can use to replace Windows Media Player. Third-party disc burning tools have more features and offer more customization options than the Windows Media Player.
RELATED STORIES YOU MAY LIKE:
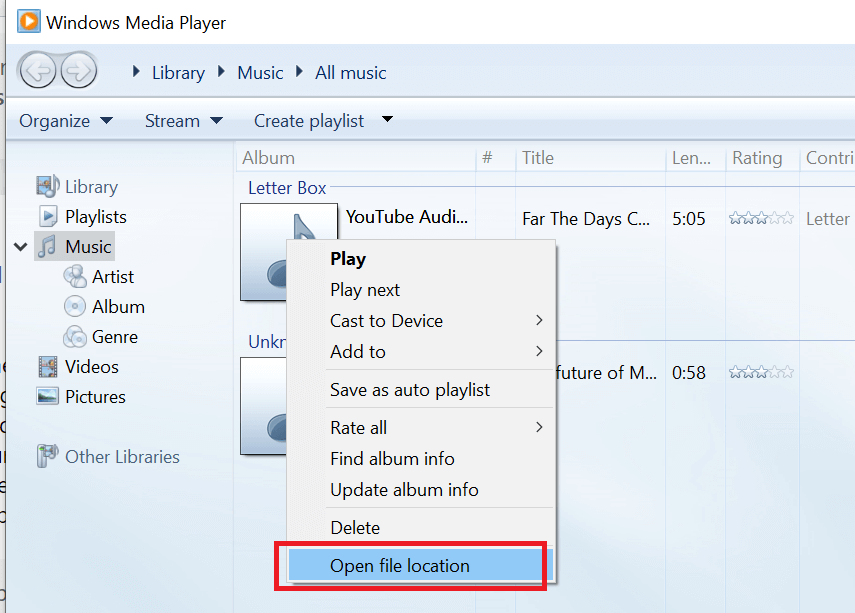
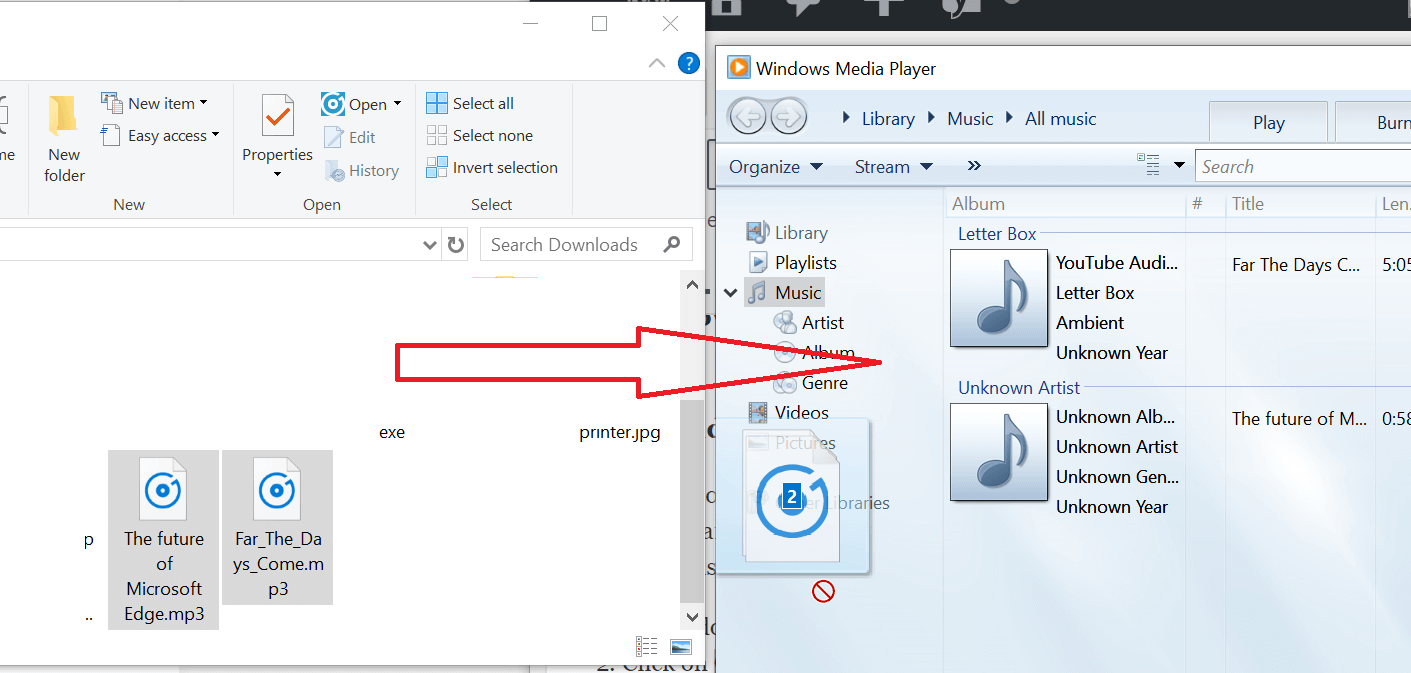










User forum
0 messages