How to Fix Windows Media Player Cannot Play the File Error
Tested and proven solutions to help fix your media player
4 min. read
Updated on
Read our disclosure page to find out how can you help Windows Report sustain the editorial team. Read more
Key notes
- If you are getting the Windows Media Player cannot play the file error, it might be because of missing codecs.
- A quick solution to this problem is to select the right audio device to play your file.
- Another surefire solution is to download the needed codecs.

A lot of people still love to use Windows Media Player as their go-to player, but many users reported Windows Media Player cannot play the file error while trying to play certain files.
The full error message sometimes reads: Windows Media Player cannot play the file. The player might not support the file type or might not support the codec that was used to compress the file.
While the error can be due to a variety of factors, the solutions are not far off, as we will show in the next sections of this article.
Why Windows Media Player Cannot play the file?
The major reason for Windows Media Player cannot play the file error is the lack of the required codec to play the intended file. For instance, OPUS files may not open because they’re not supported.
In some cases, this issue might be because you selected the wrong device to play it. Lastly, if Windows Media Player does not support the file type you want to play, you are likely to get this error.
How can I fix Windows Media Player encountered a problem while playing the file error?
1. Wrong audio device fix
- Launch the Windows Media Player, right-click any space there, and choose Tools > Options.
- Click the Devices tab at the top and select Speakers.
- Now, select Properties.
- Next, click the dropdown under Select the audio device and choose your preferred audio device.
- Finally, click the Apply and OK buttons to save your changes.
Windows Media Player cannot play the file error can occur if you select the wrong device to play your file. The solution to this is to change the device from the app setting.
If interested, check out this guide to learn how to convert M4A to MP3 on your Windows computer.
2. Download codecs
- Right-click any space on the Windows Media Player and choose Tools > Options.
- Click the Player tab at the top.
- Now check the boxes for Connect to the Internet and Download Codecs Automatically.
- Finally, click the OK button to confirm your settings.
Also, you can configure protocol settings.
- Repeat Step 1 in the solution above and select the Network tab.
- In the Streaming protocols section, select all the protocol check boxes at hand.
- When you’re connecting to a server running Windows Media Services, your Windows Media Player attempts to use all the selected protocols.
The Windows Media Player can help you download the codecs automatically. However, this option might not be available on the latest versions of the app.
So, if you can’t find the Download Codecs Automatically option, you will need to download the K-Lite codec pack.
3. Registry fix
- Press the Windows key + R, type regedit, and hit Enter to open the Registry Editor.
- Locate the following registry key:
HKEY_CLASSES_ROOT\CLSID\{DA4E3DA0-D07D-11d0-BD50-00A0C911CE86}\Instance\{083863F1-70DE-11d0-BD40-00A0C911CE86} - Ensure the following in the right pane:
- If any of the above values are wrong, just right-click the key, select Modify, and enter the appropriate value.
- Finally, close the Registry Editor and restart your PC.
In some cases, this problem can occur due to wrong values in the registry. The solution to this is to correct these values and restart your PC.
4. Try using a different player
This error can also occur if the file you are trying to play is encoded. In this case, the Windows Media Player simply cannot play the file, and you need to use another media player for Windows 10.
It should be known that the affected media files include files that have the following extensions: .3gp, .3g2, .mp4, .mov, and .adts. Use the appropriate codec when playing these files.
Thankfully, there are various options available. So, you should not be short of quality ones to use.
With this, we can conclude this detailed guide. We believe you have the right information needed to fix it now, and you only need to follow it carefully.
If the Windows Media Player stopped working on your PC for some reason, check our detailed guide to fix that too.
Feel free to let us know the solution that helped you solve this issue in the comments below.
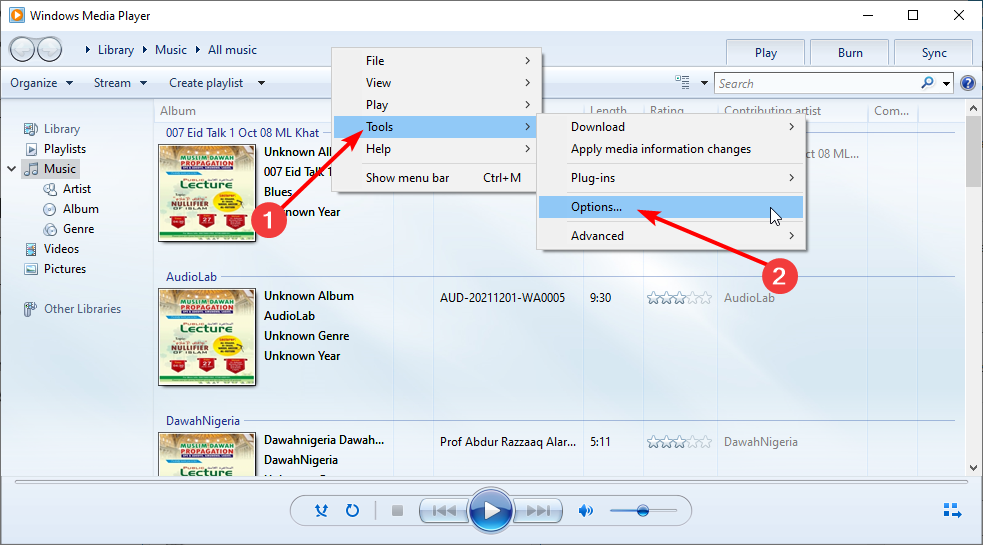

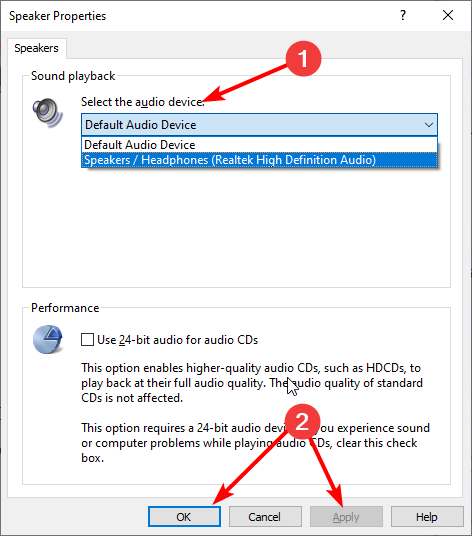

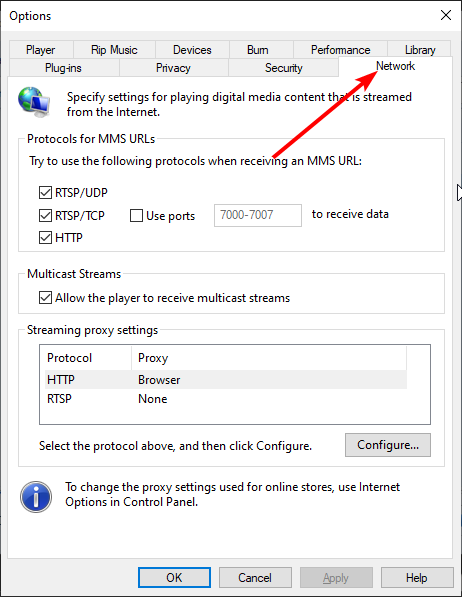

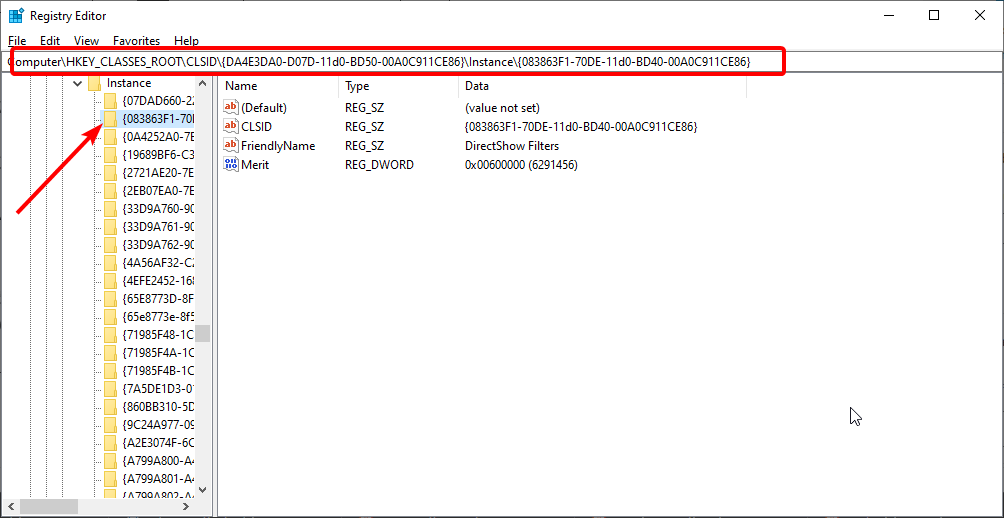

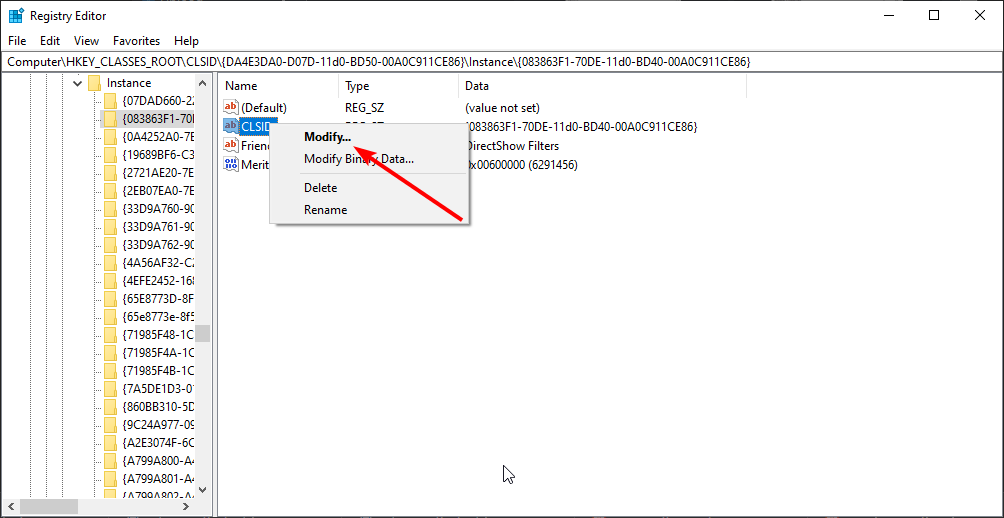









User forum
2 messages