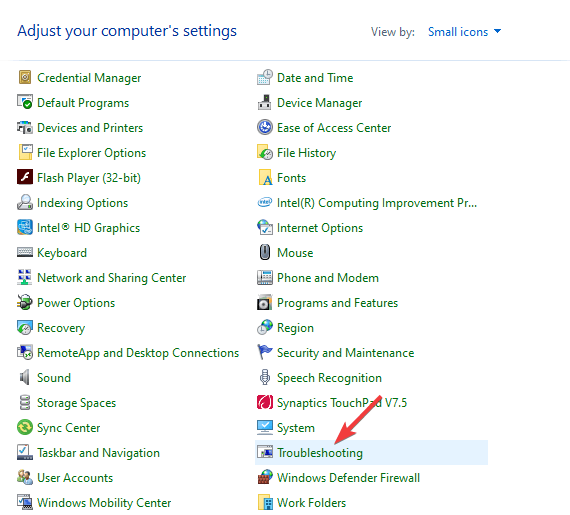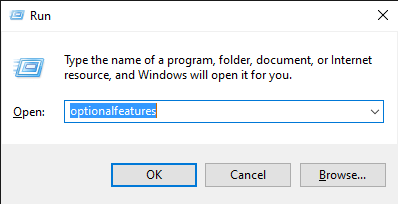Windows Media Player not syncing all music [FIXED]
3 min. read
Updated on
Read our disclosure page to find out how can you help Windows Report sustain the editorial team Read more

A wide range of users reported that Windows Media Player isn’t syncing all music on their PC. This error was encountered with different MP3 players, and also when trying to sync the Windows Media Player to an external USB storage device.
Here is what one user had to say about this issue on Microsoft Answers:
My Win 10 media player is no longer syncing podcast files to my sony mp3 player. Also it will not remove podcasts already on the sony device. Can anyone help?
However, there’s a way to deal with this error, and in today’s article, we’ll show you how to do it.
How can I fix Windows Media Player sync errors?
1. Run Windows Media Player troubleshooter
- Click on Cortana search box inside your taskbar -> type Control Panel – click on it to open it.
- Select Troubleshooting from the Control Panel.
- Click the View all option from the left-side menu.
- Find the Windows Media Player in the list and troubleshoot it by following the on-screen instructions.
- Check to see if the issue persists after the above process is completed. If it does, try the next method.
2. Check the sync options inside Windows Media Player
- Connect your device by USB to your computer.
- Open the Windows Media Player library -> select Sync options.
- Follow the on-screen instructions to complete the setup.
Need a Windows Media Player alternative? Try one of these great cross-platform solutions!
3. Rebuild WMP database
- Press Win+R key to open the Run box.
- Type %userprofile% and press Enter. Navigate to Local Settings > Application Data > Microsoft > Media Player.
- Delete all the files found in the opened folder, but do not modify the folders in any way.
- Restart Windows Media Player for the process of rebuilding the database to start.
- If this method didn’t solve your sync issue, please follow the next method.
4. De-activate and re-install WMP
- Press Win+R keys to open the Run dialog box.
- Type optionalfeatures -> press Enter.
- Inside the newly opened window expand the folder Media Features.
- Remove the checkbox next to Windows Media Player.
- Click Yes when the window warning you about applying these changes pops up.
- Click OK, and wait for the process to be completed.
- Restart your computer.
- After the restart is completed, follow the steps from this method again but check the box next to Windows Media Player.
In this article, we explored some of the best techniques to apply if Windows Media Player isn’t syncing all music.
Please let us know if this guide helped you by using the comment section below.
READ ALSO: