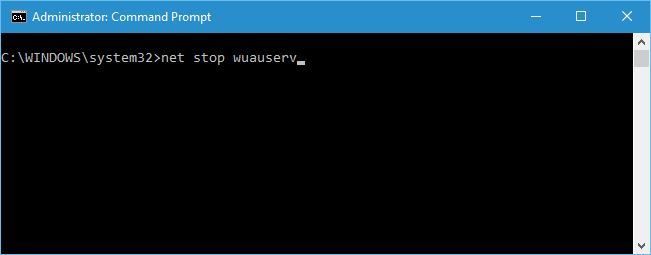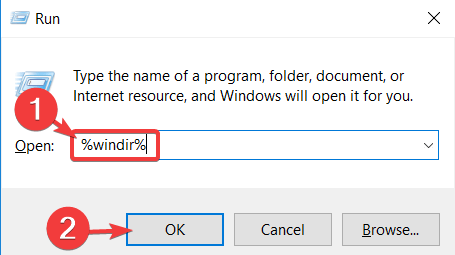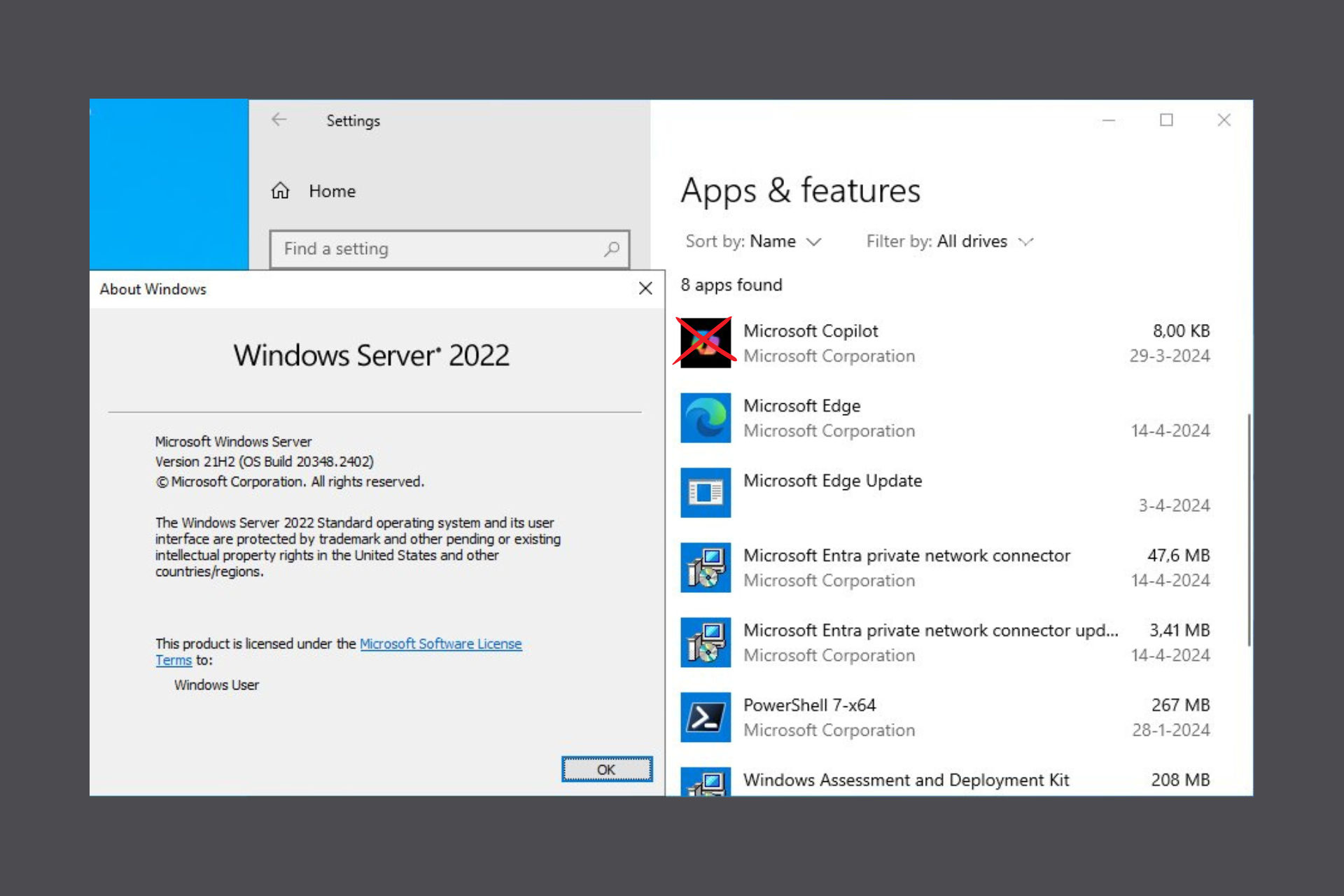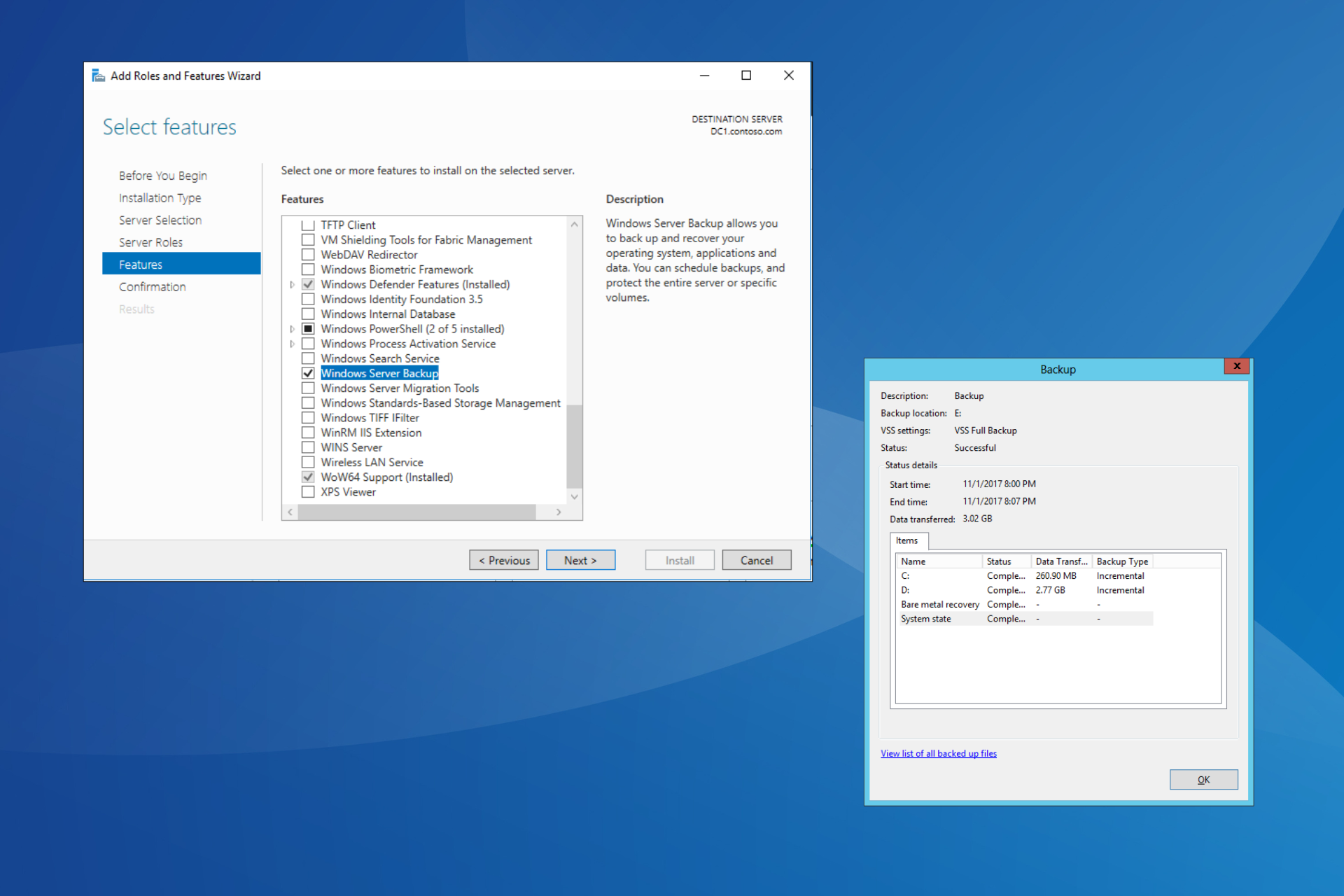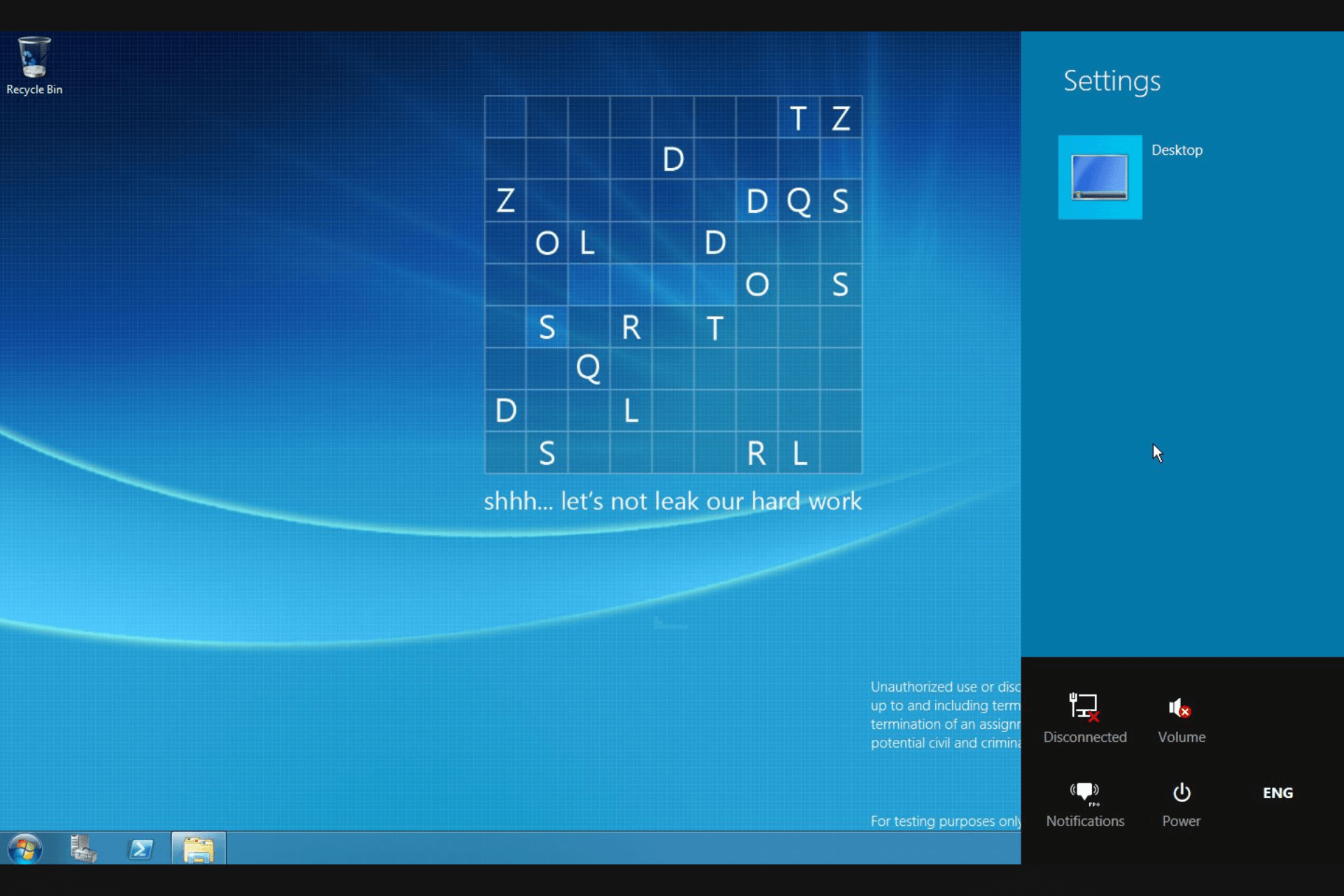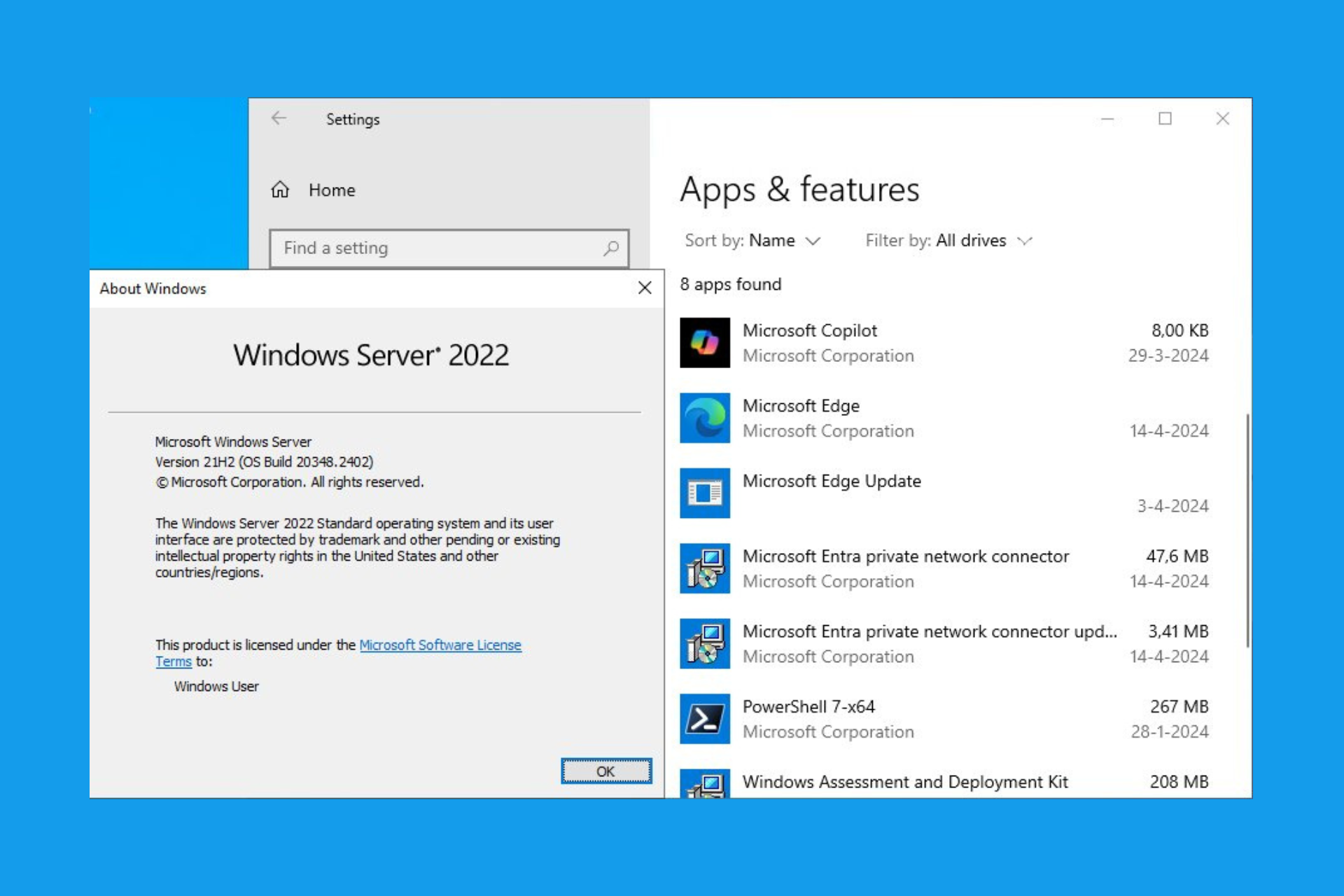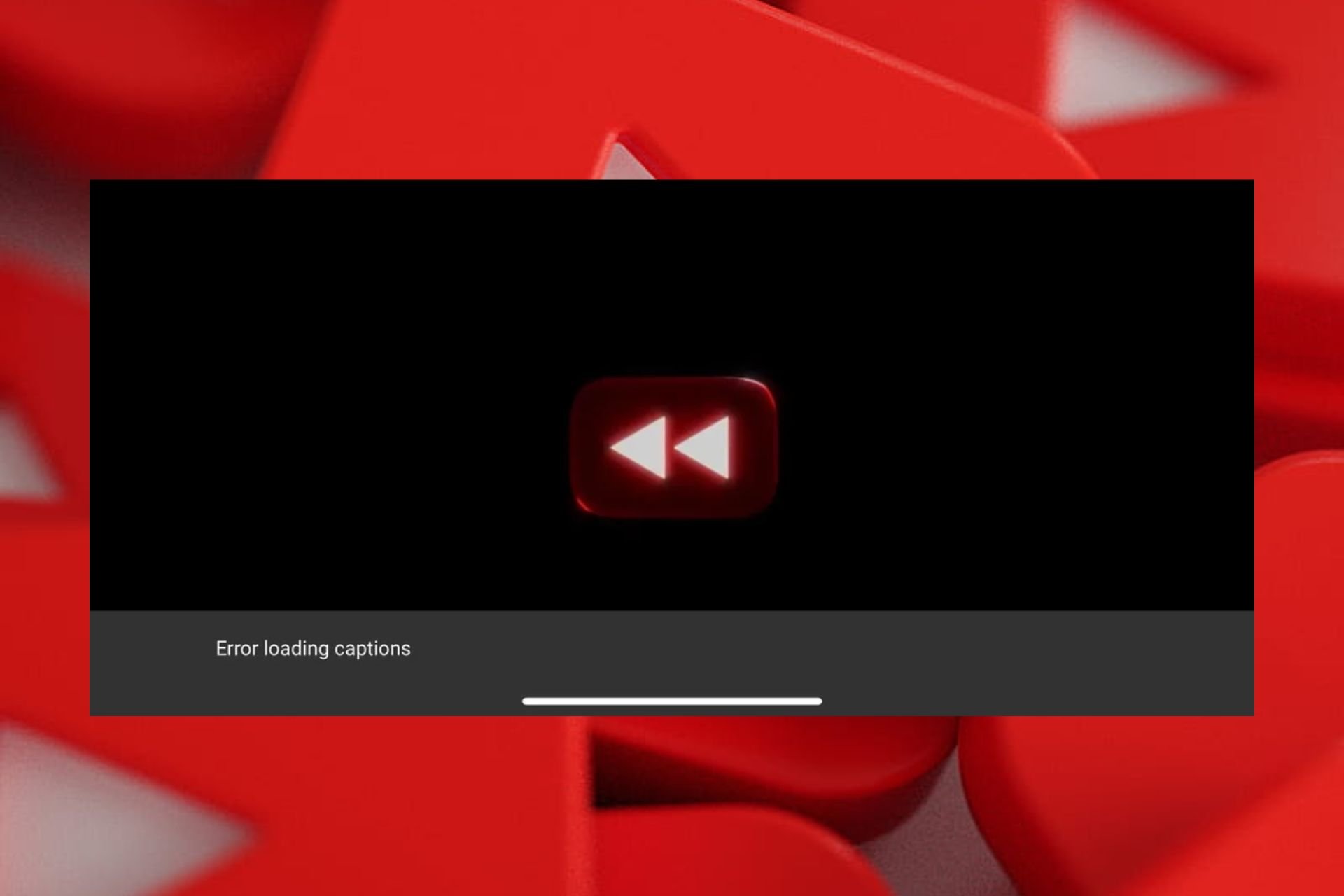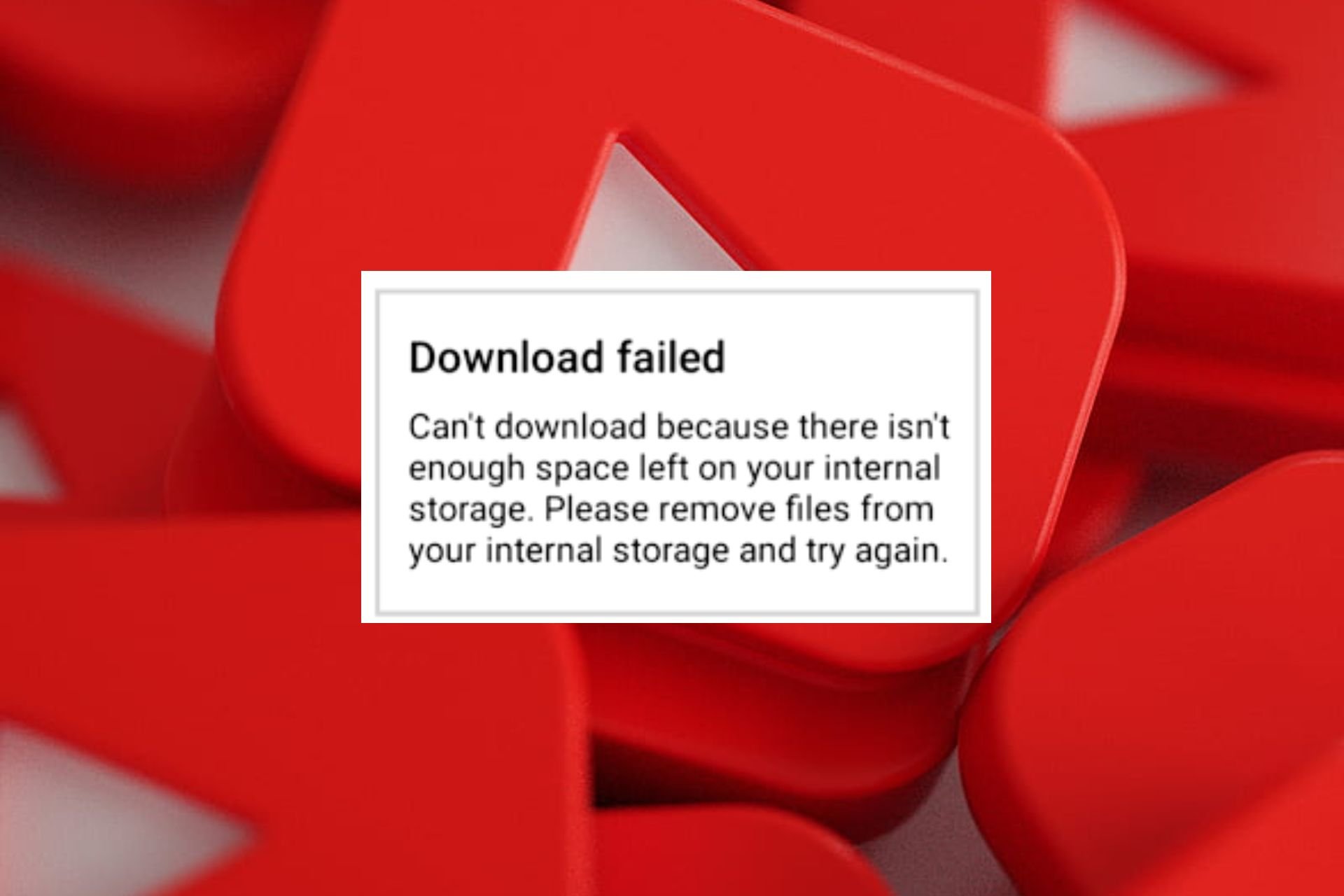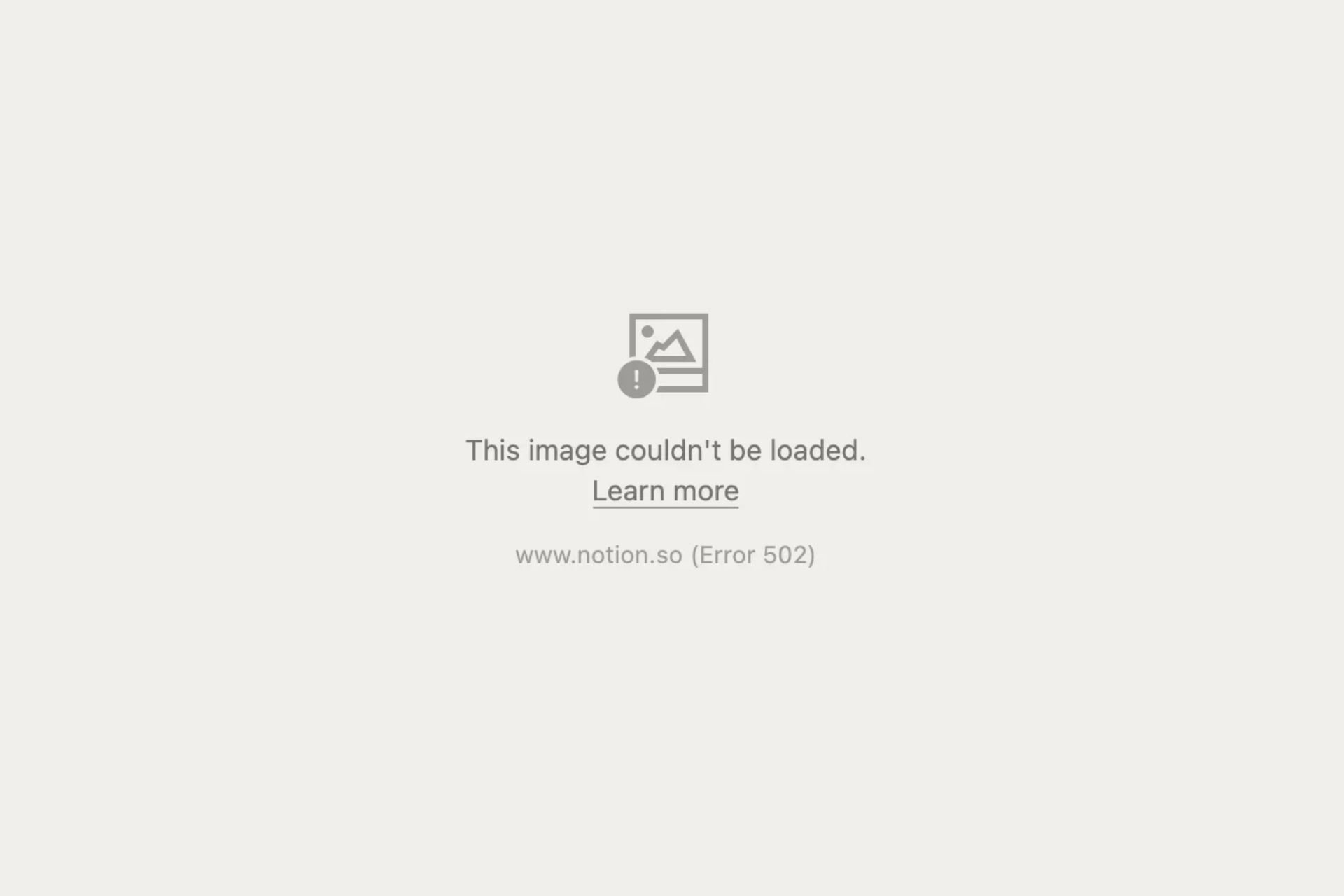FIX: Windows Server won't update because download gets stuck
3 min. read
Updated on
Read our disclosure page to find out how can you help Windows Report sustain the editorial team Read more
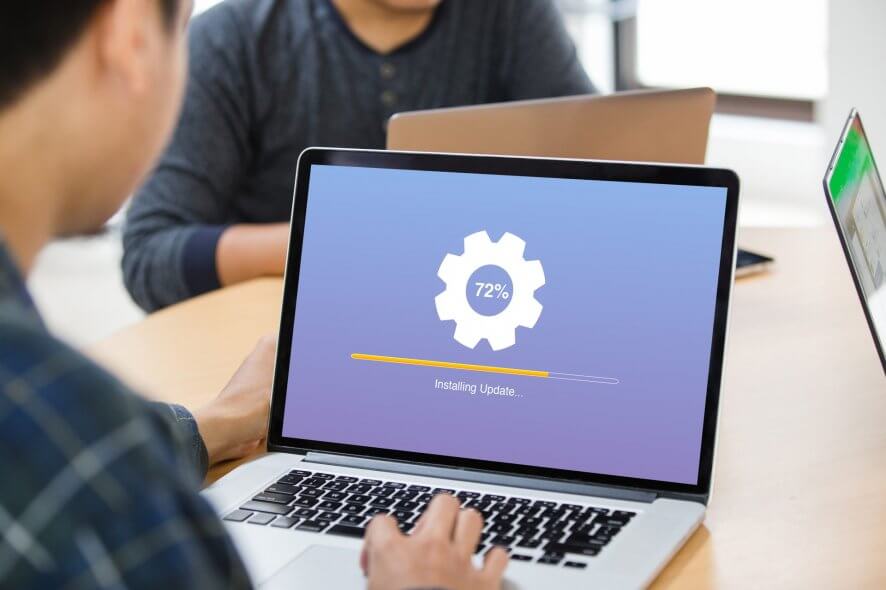
Usually, you can install updates on Windows Server without any issue. However, quite a few users encountered problems when trying to update Windows Server.
A user reported the following on the official Microsoft forum:
I have Windows Server 2019. A 2019-03 Cumulative Update became available. Windows Server 2019 started to download it, and it got stuck at “Downloading updates 95%”. I rebooted the server, and tried again. Same thing. Stuck at 95%. Then the 2019-04 Cumulative Update became available, and it is doing the same thing, “Downloading updates 95%”.
So, the OP tried to install two Cumulative Updates on Windows Server 2019 but with no avail. Even after rebooting the server, the user encountered the same problem: downloading was stuck at 95%.
Also, the user ran Windows Troubleshoot, but the response was “Troubleshooting could not identify the problem”.
Being unable to install updates on Windows Server could bring major security issues. Today, we will show you what to do if Windows Server won’t update.
Windows Server won’t install updates? Here’s what to do
1. Run an SFC scan
- Click Start.
- Type CMD in the search box.
- Right-click on Command Prompt (Admin).
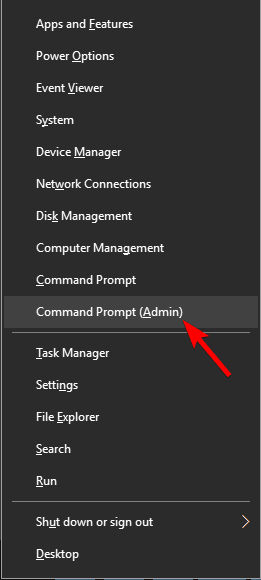
- Type sfc/scannow and press Enter.
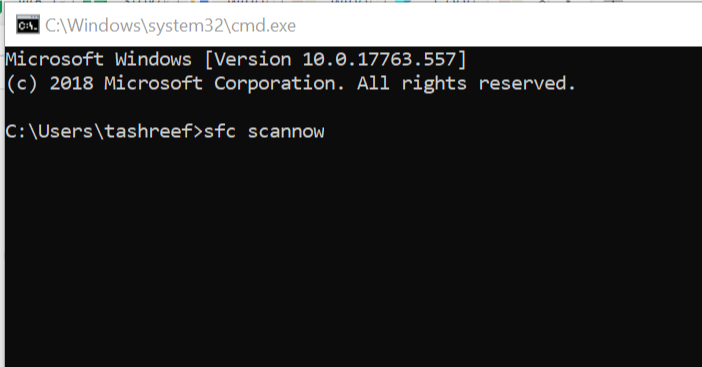
2. Use Disk Cleanup
Disk Cleanup will clear your temporary files that could this issue.
- Press Windows Key + S and enter “disk cleanup”. Select Disk Cleanup from the menu.
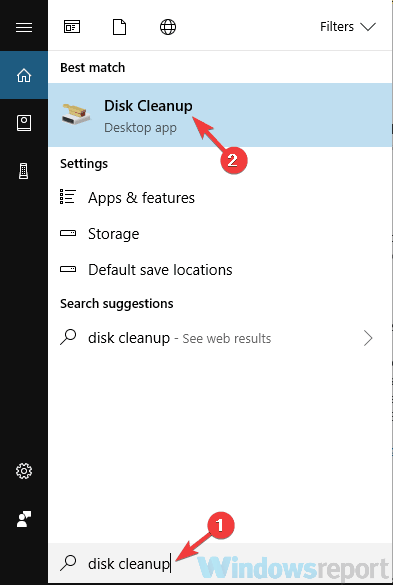
- Make sure that your System drive, by default C, is selected and click OK.
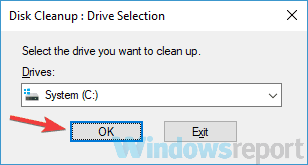
- Wait while your PC scans the C drive.
- Select the files you want to remove and then click OK.
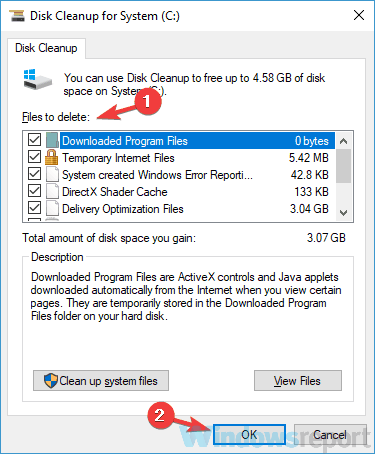
3. Use Command Prompt
- Open Command Prompt like in the first solution.
- Type the command below. Each line must end by pressing Enter:
- net stop wuauserv
- ren c:/windows/SoftwareDistribution softwaredistribution.old
- net start wuauserv
Need more info on working in Command Prompt? Check out our detailed guide!
4. Clear WindowsUpdate.log
If the solutions above didn’t work, try this one.
Conclusion
As we said at the beginning of the article, being unable to install the latest updates for Windows Server could bring some serious issues. The major concern here is the security problem of an outdated Windows Server.
Therefore, it is important to find a quick and efficient solution and we offered just that.
Did you find our solutions helpful? Do let us know in the comments section below!
RELATED ARTICLES YOU NEED TO CHECK OUT: