Windows Shift S Not Working: 7 Ways to Fix & Enable it
7 min. read
Updated on
Read our disclosure page to find out how can you help Windows Report sustain the editorial team. Read more
Key notes
- If Windows + Shift + S is not working in Windows 11, it's likely due to misconfigured settings or issues with the keyboard.
- First, check if the keyboard works fine and there's nothing stuck under the keys.
- Next, you can restart the Windows Explorer process, or update the drivers, amongst other methods here.
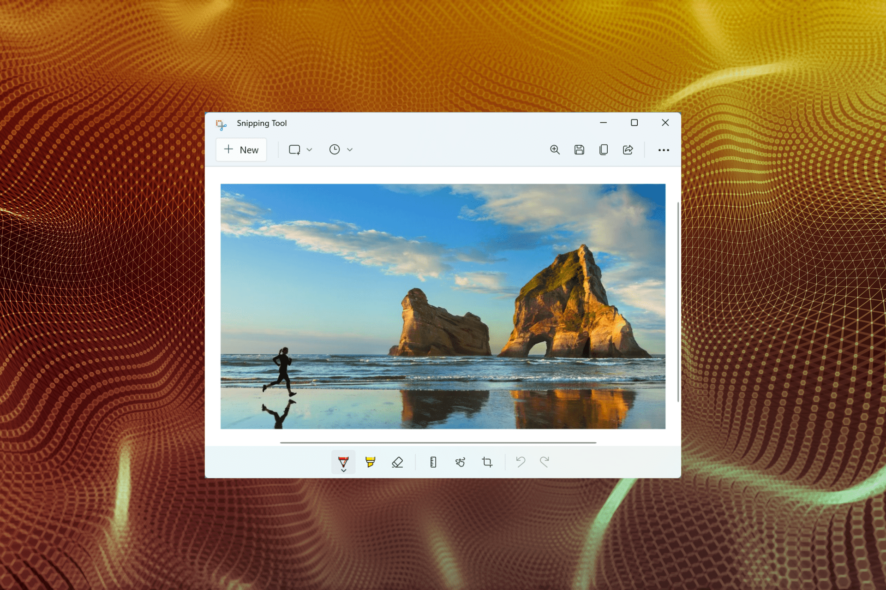
The Snip & Sketch or Snipping Tools allows users to quickly and easily capture screenshots in Windows with a dedicated keyboard shortcut. But, several users reported that the Windows + Shift +S is not working in Windows 11.
While there are a bunch of third-party snipping tools available, many still rely on Snip & Sketch due to the very fact that it’s easily accessible, offers a bunch of ways to capture screenshots, and provides the option to annotate and edit the screenshot.
However, when hitting the keyboard shortcut does not launch the tool, users are left perplexed due to the lack of available information on the subject. So, read the following sections and find out what to do when Windows + Shift + S is not working in Windows 11.
Why is Windows + Shift + S not working in Windows 11?
There could be a few reasons behind the problem, but the most common still are minor issues with the keyboard. It doesn’t require the whole keyboard to malfunction, but if any of the three keys in the shortcut stopped working, you wouldn’t be able to use it.
Other than that, misconfigured settings, issues with the Registry, conflicting external devices, and internal applications too could lead to the issue.
Many users also reported that Windows + Shift + S is not working after update, which is likely due to a bug in the latest version.
No matter what the underlying cause is, just follow the methods listed in the next section to get Snip & Sketch/Snipping Tools up and running in no time.
What do I do if Windows + Shift + S is not working in Windows 11?
1. Some basic checks
The very first thing you must check is that the keyboard is properly connected and that there’s nothing stuck under the keys. Press the keys and identify if it feels different than the others. Because, if that’s the case, there’s something stuck under them.
You can blow light air to dislodge the stuck particles or use a can of compressed air for the purpose. Also, verify that the Windows key has not been disabled unintentionally, since certain manufacturers provide a shortcut for that.
In case these tricks don’t work, connect a different keyboard to the computer and check if the Windows + Shift + S is now working in Windows 11. If it does, the problem was with the previously connected keyboard and you should get it repaired or replaced.
But, if the issue persists, it’s the system settings to be blamed, and you should try the methods listed next.
2. Restart the Windows Explorer process
- Press Ctrl + Shift + Esc to launch the Task Manager.
- Now, locate the Windows Explorer process, right-click on it and select End task from the context menu.
- Next, click on the File menu near the top-left, and select Run new task.
- Enter explorer.exe in the text field, and click on OK at the bottom.
While executing these steps, the background and the Taskbar may go black momentarily when the Windows Explorer task is terminated. But don’t worry, that’s a part of the process. Once done, check if the Windows + Shift + S not opening Snip and Sketch problem is resolved.
3. Turn on notifications for Snip & Sketch
- Press Windows + I to launch the Settings app, and click on Notifications on the right in the System tab.
- Now, locate the Snipping tools entry, and make sure that the toggle for it is enabled.
If the notifications for Snipping Tool are disabled, it may appear as if Windows + Shift + S is not working in Windows 11, but that’s not the case. The screenshot will still be copied to the clipboard. To avoid any confusion, turn on the notifications for the tool.
4. Update the keyboard driver
- Press Windows + S to launch the Search menu, enter Device Manager in the text field at the top, and click on the relevant search result.
- Double-click on the Keyboards entry.
- Right-click on the problematic keyboard and select Update driver from the context menu.
- Select Search automatically for drivers from the two options.
- Now, wait for Windows to locate the best available driver on the system and install it.
Outdated drivers are one of the primary reasons behind issues with devices. Whether it’s a trivial issue or one that prevents the device from working altogether, updating the driver should do the trick.
If you are unable to find an update using the Device Manager, try the other methods to manually install the latest driver version in Windows 11. Some manufacturers directly release the driver updates on their official website and you have to manually get them.
If you think that is too much work, you can also use a dedicated driver updater like Outbyte Driver Updater. The tool keeps track of all new driver updates and automatically installs them to your PC as soon as they become available.
5. Repair and Reset the tool
- Press Windows + I to launch Settings, and select Apps from the tabs listed in the navigation pane on the left.
- Next, click on Apps & features on the right.
- Locate the Snipping Tool program, click on the ellipsis next to it, and select Advanced options from the menu.
- Now, click on the Repair button and wait for the process to complete.
- Once done, restart the computer and check if the problem is fixed.
- In case it persists, again head to Advanced options for Snipping Tool and click on Reset this time.
- Click Reset in the confirmation prompt that pops up.
The reset and repair process can quickly help eliminate issues with any app on the computer. So make sure to run two, and check if Windows + Shift + S not working sometimes in Windows 11 error is fixed.
6. Uninstall the recent Windows update
- Press Windows + I to launch the Settings app, and then select the Windows Update tab from the left.
- Next, click on Update history on the right.
- Scroll down to the bottom and click on Uninstall updates.
- Now, locate the last installed update, and click on Uninstall at the top.
- Click Yes in the confirmation prompt that pops up.
If the Windows + Shift + S started not working after an update, it’s time you uninstall the current version and revert to the previous stable build. Oftentimes, bugs in the latest releases can introduce instability and cause conflict with the apps and programs.
7. Perform a system restore
If none of the methods listed here have worked, you are left with no option but to perform a system restore. It’s an effective way to revert all recent changes on the PC, including app installations and changes in settings, though the stored file won’t be affected.
The process would take 15-60 minutes depending on the files stored, changes to be made, and the system configuration. But, if System Restore is taking a long time, try running an SFC scan or using a different restore point.
These are the seven most effective ways you can fix the problem. Also, remember that these methods would help resolve Windows + Shift + S not working on Windows 7, as well as on the other later iterations of the OS.
Several users complaining that Windows + Shift + S is not working in Windows 10 found our detailed guide helpful in that regard.
Also, check our article on how to capture a screenshot in Windows 11, and learn the various ways you can do it.
Tell us which fix worked for you in the comments section below.
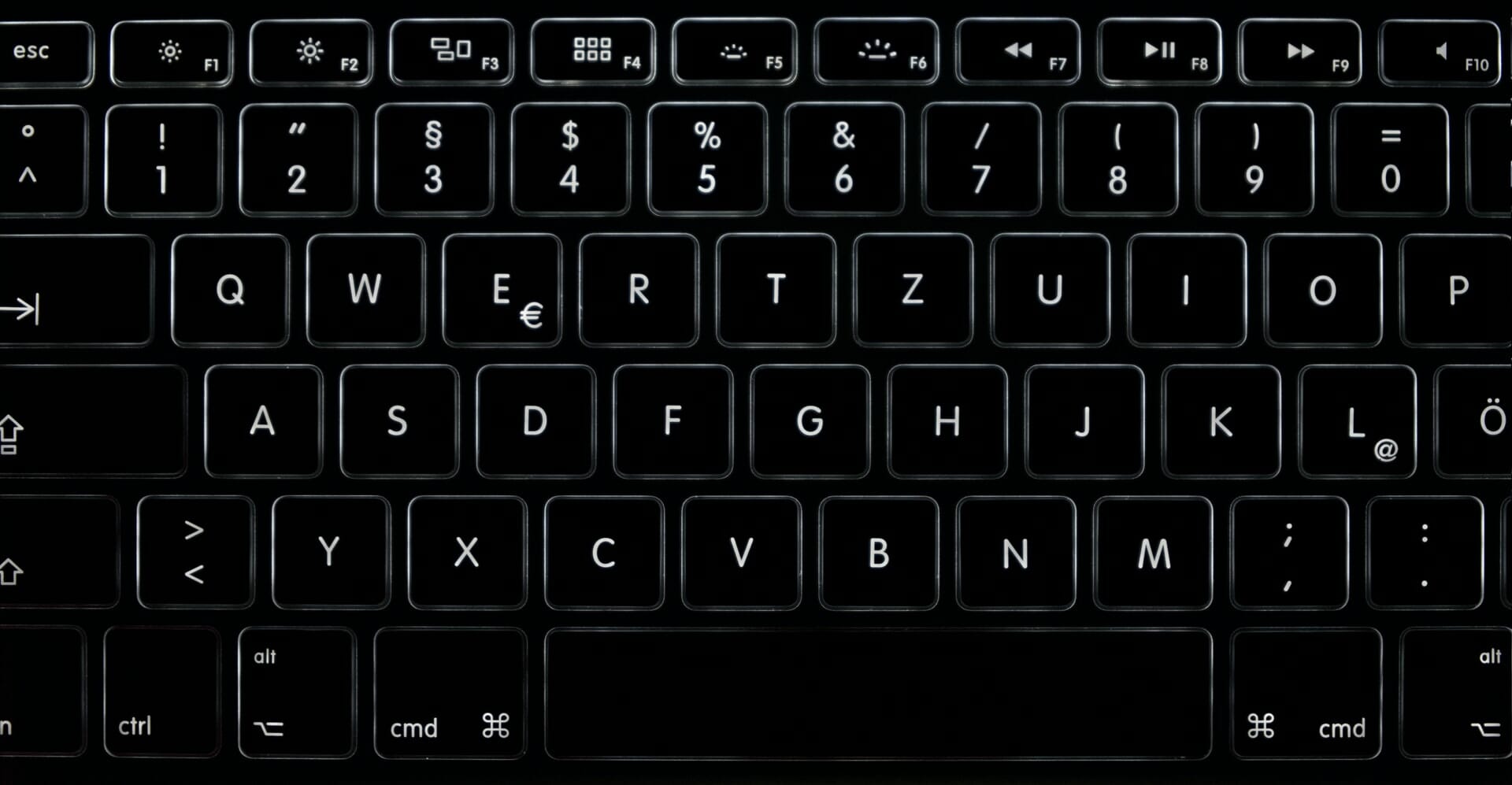
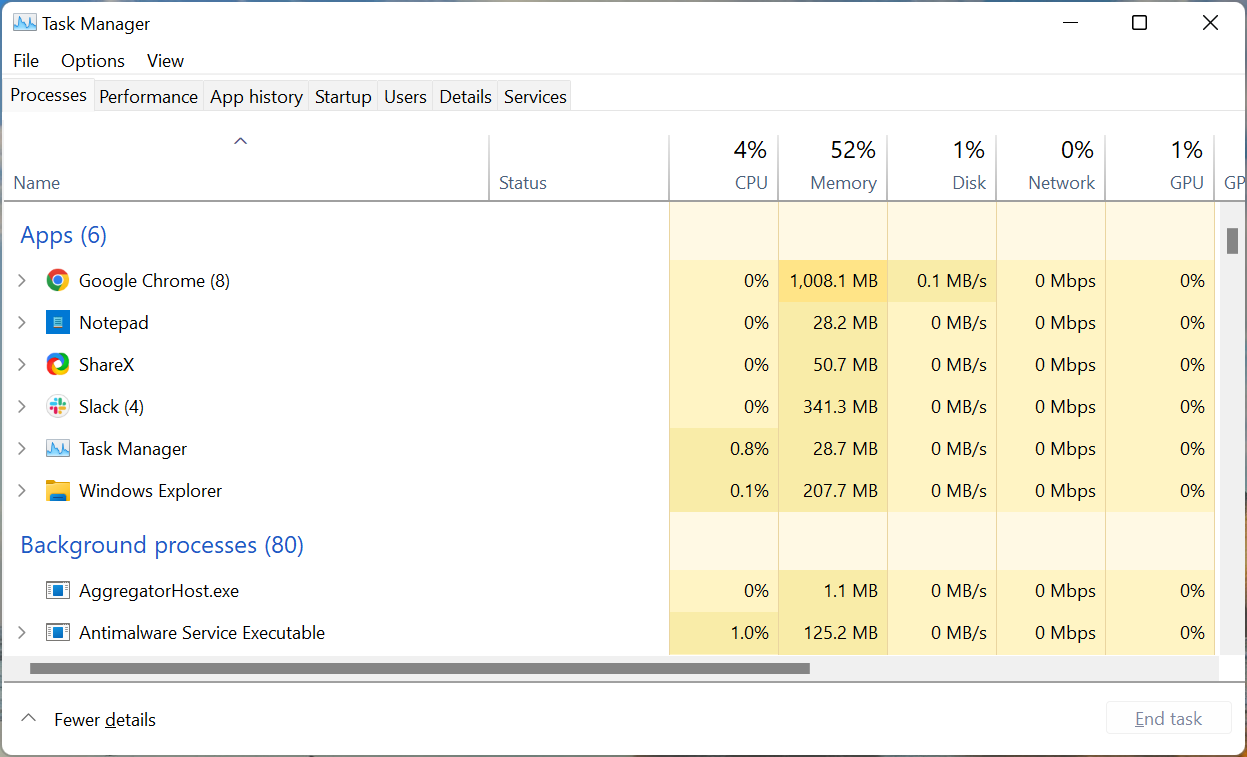
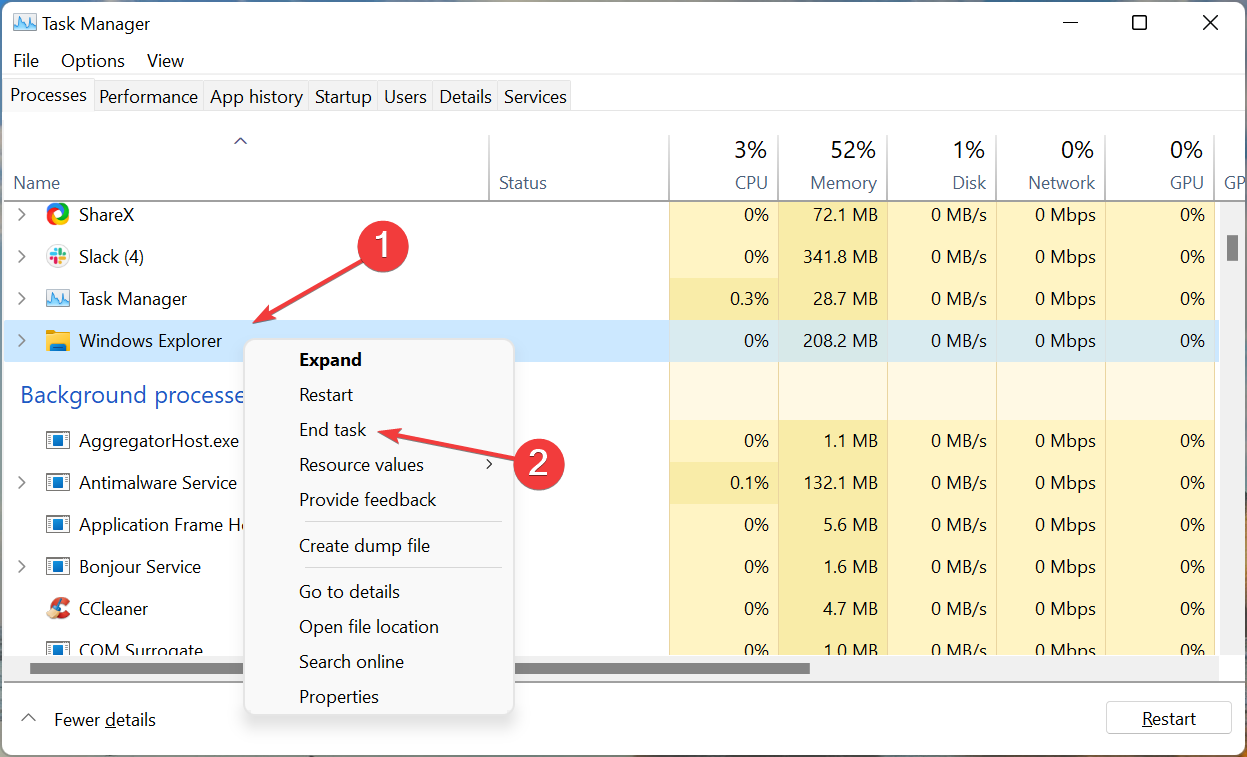
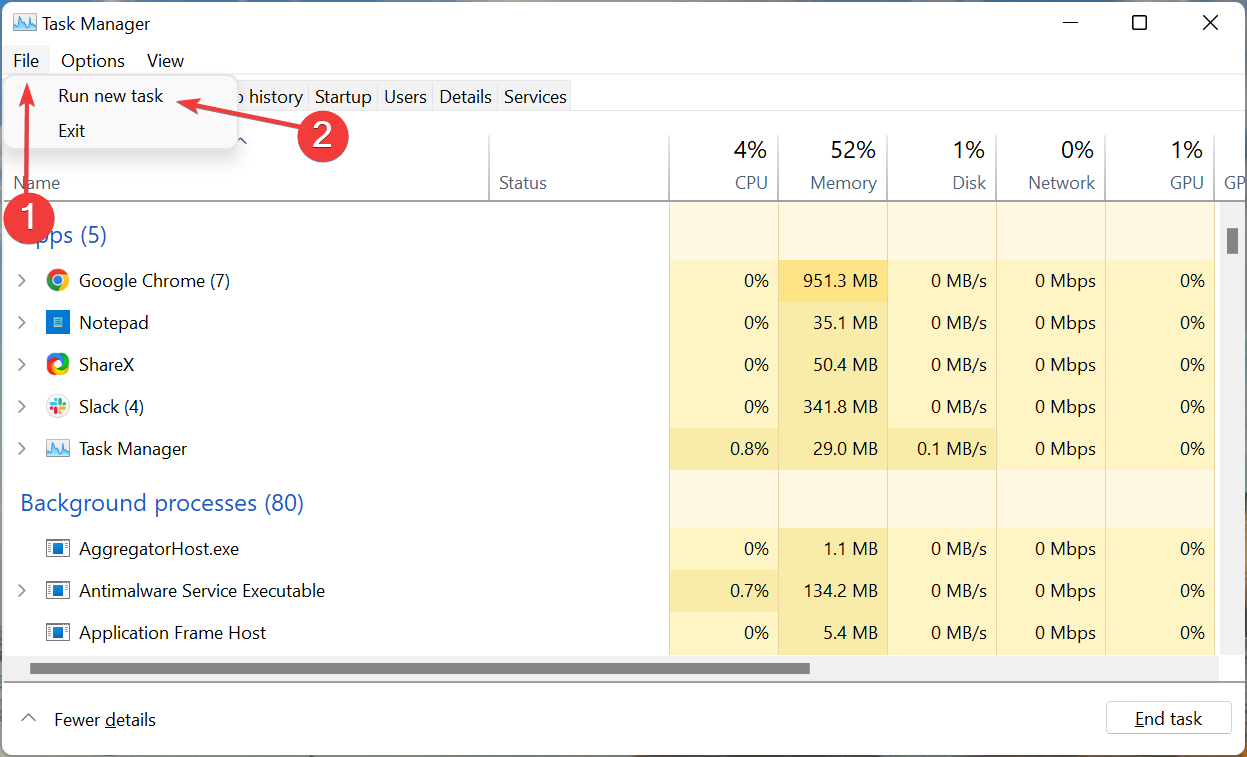
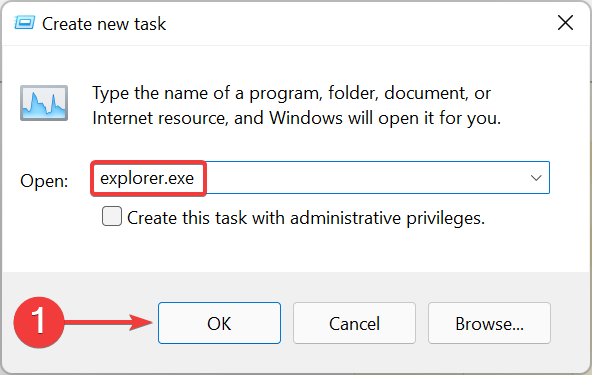
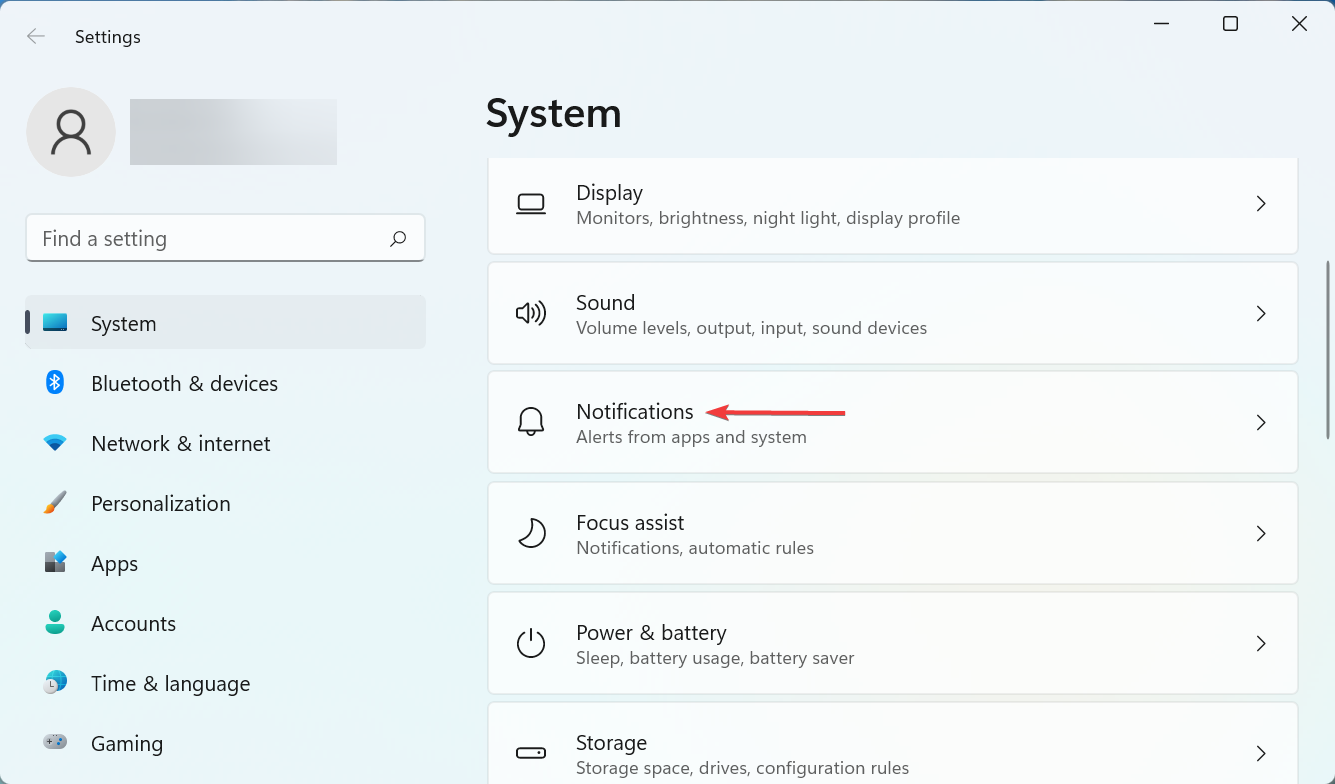
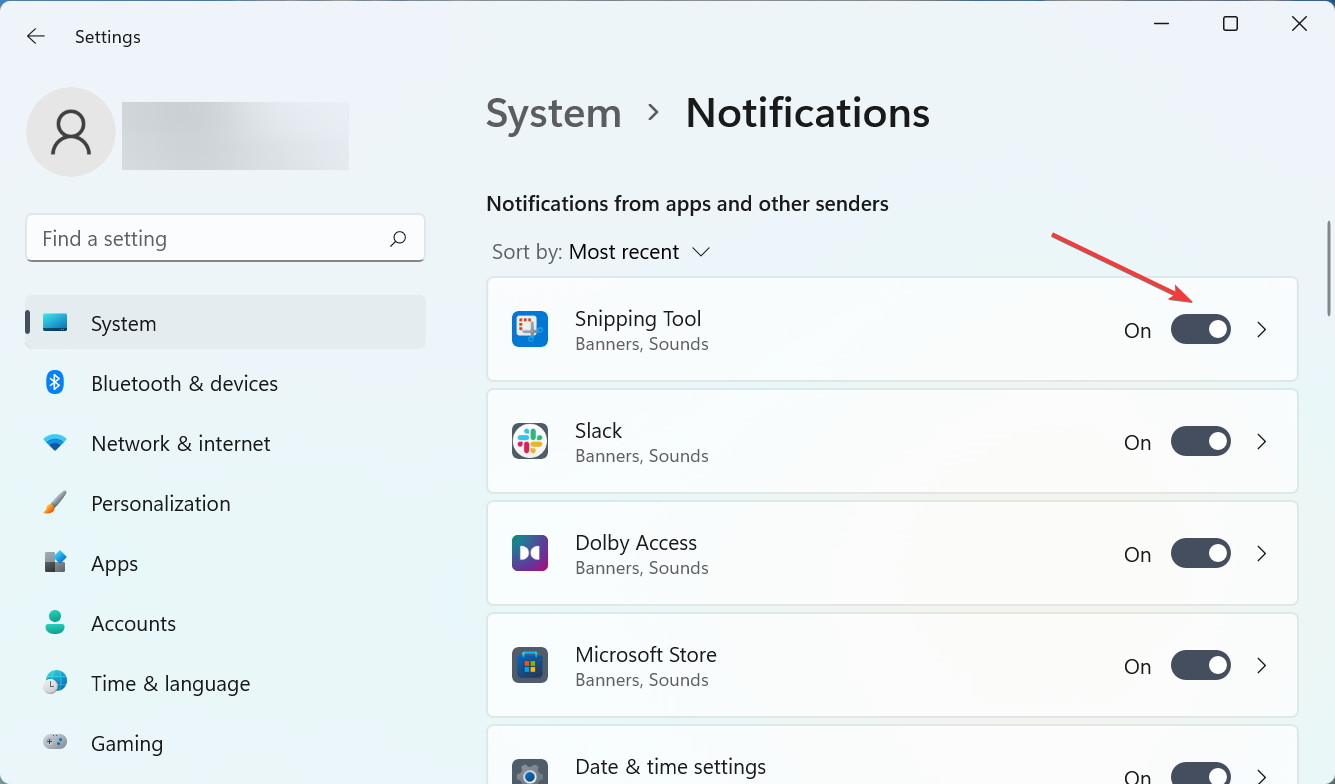
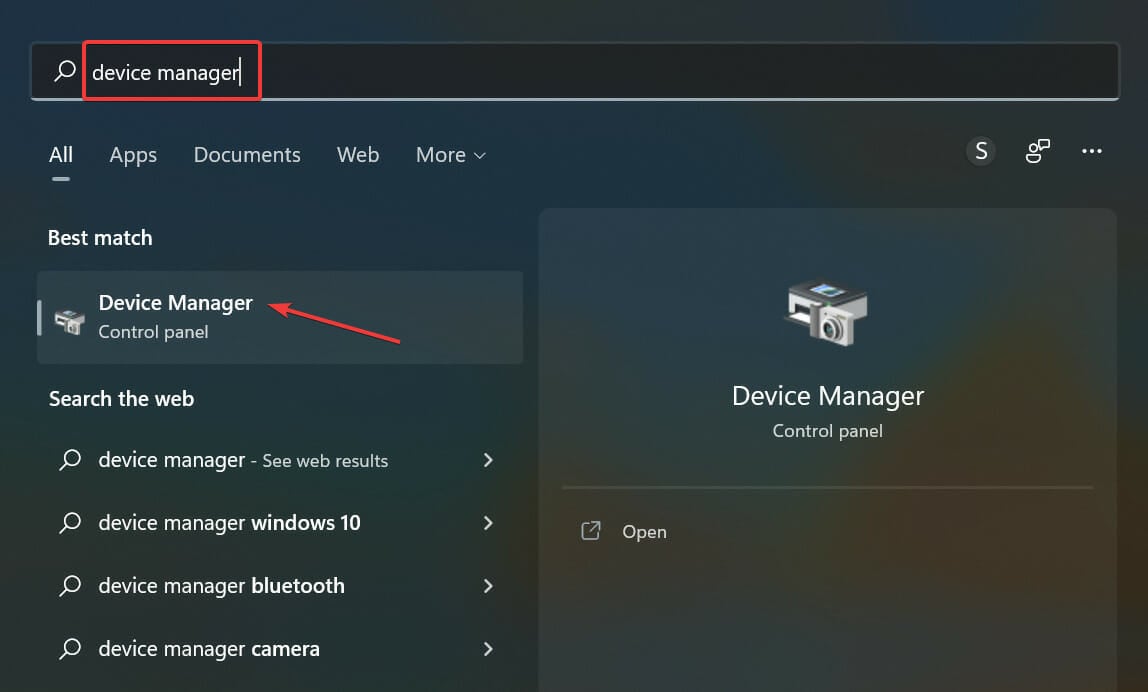
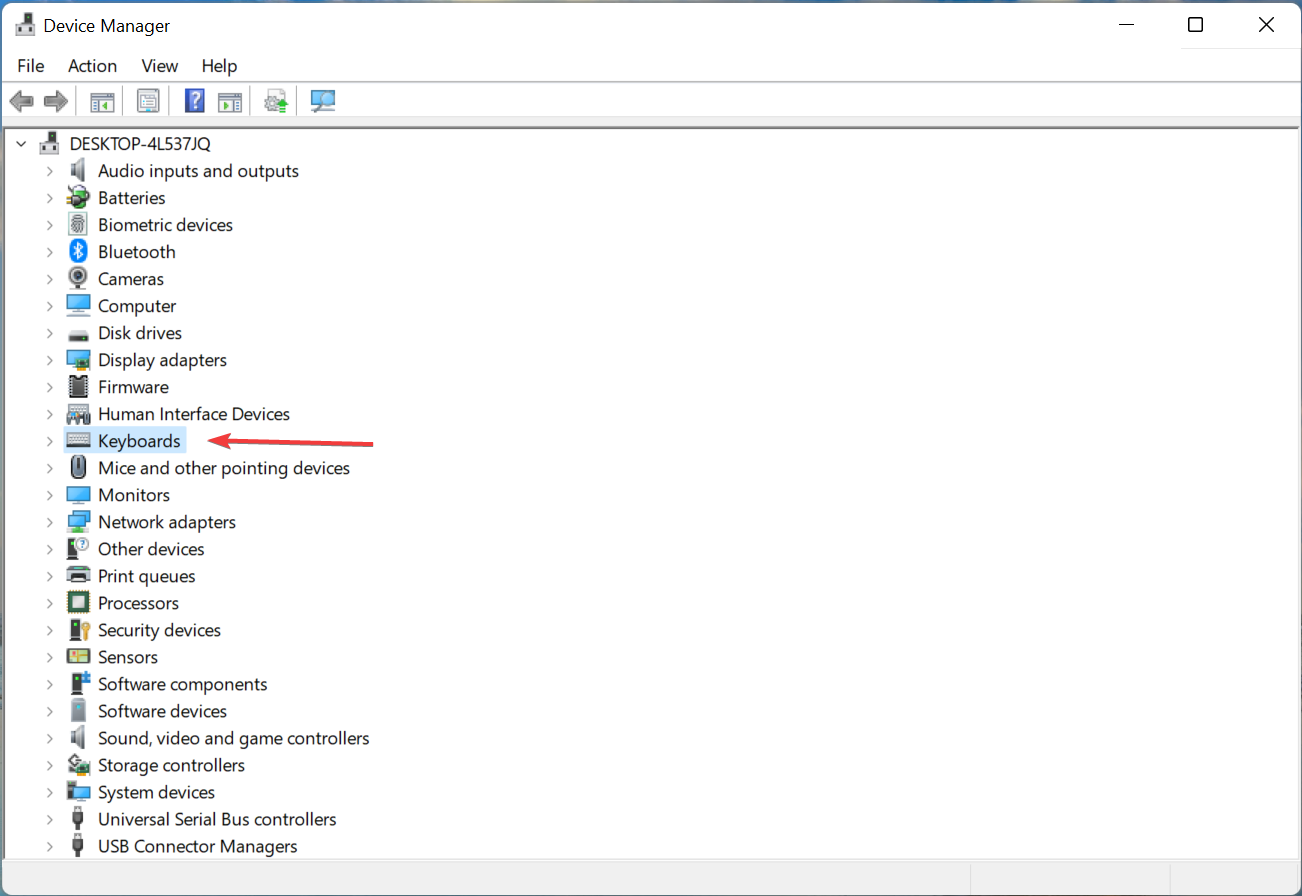
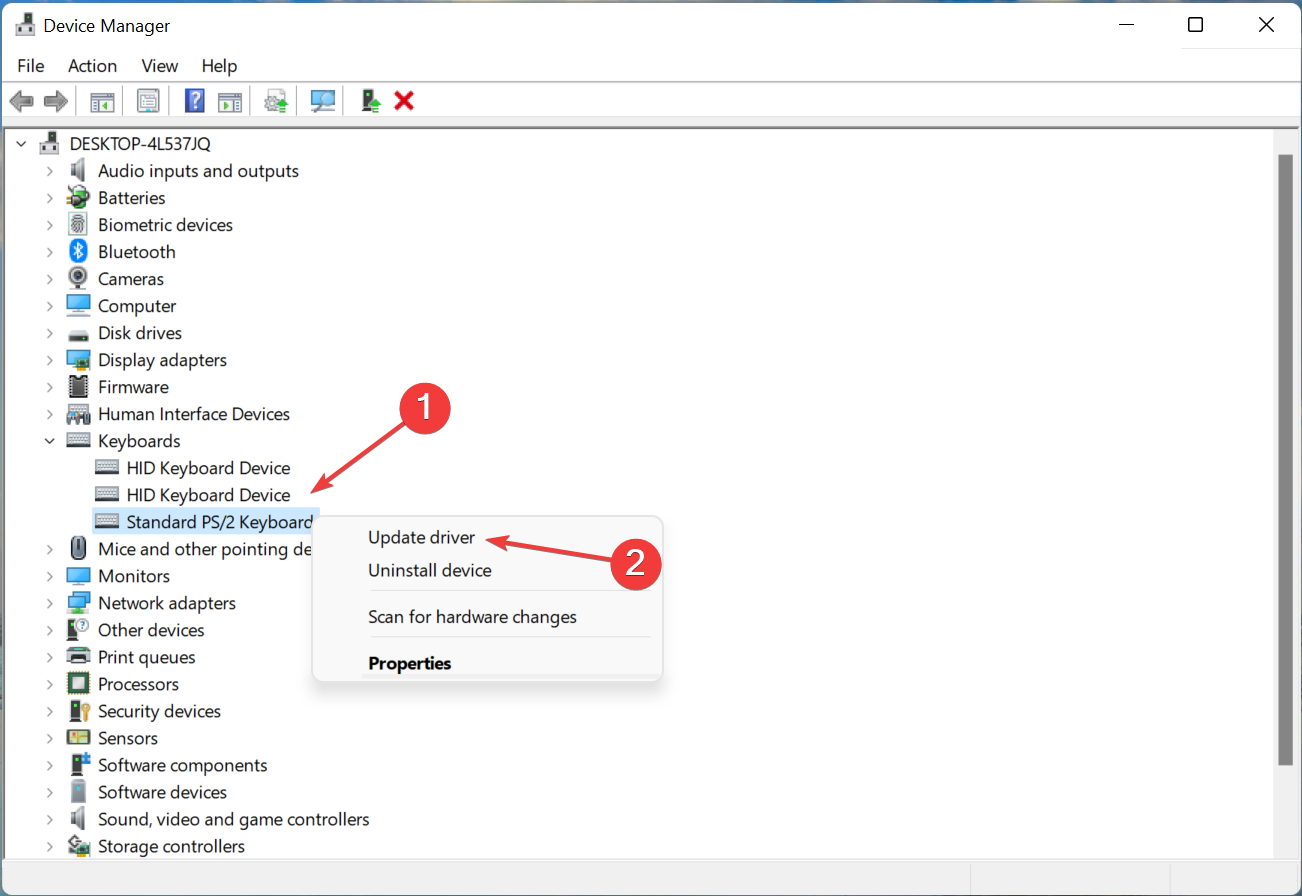
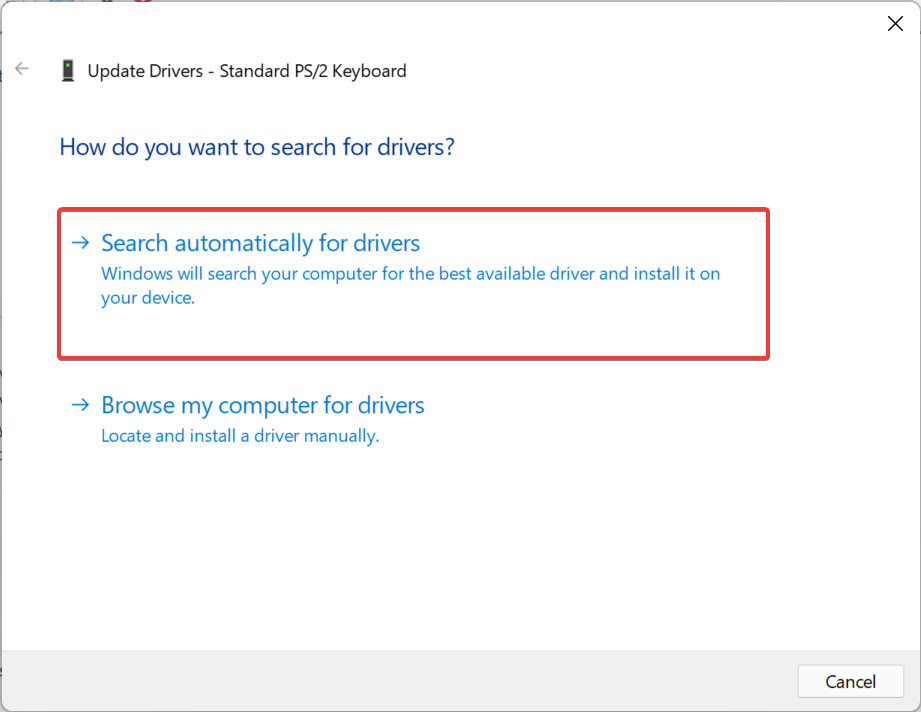
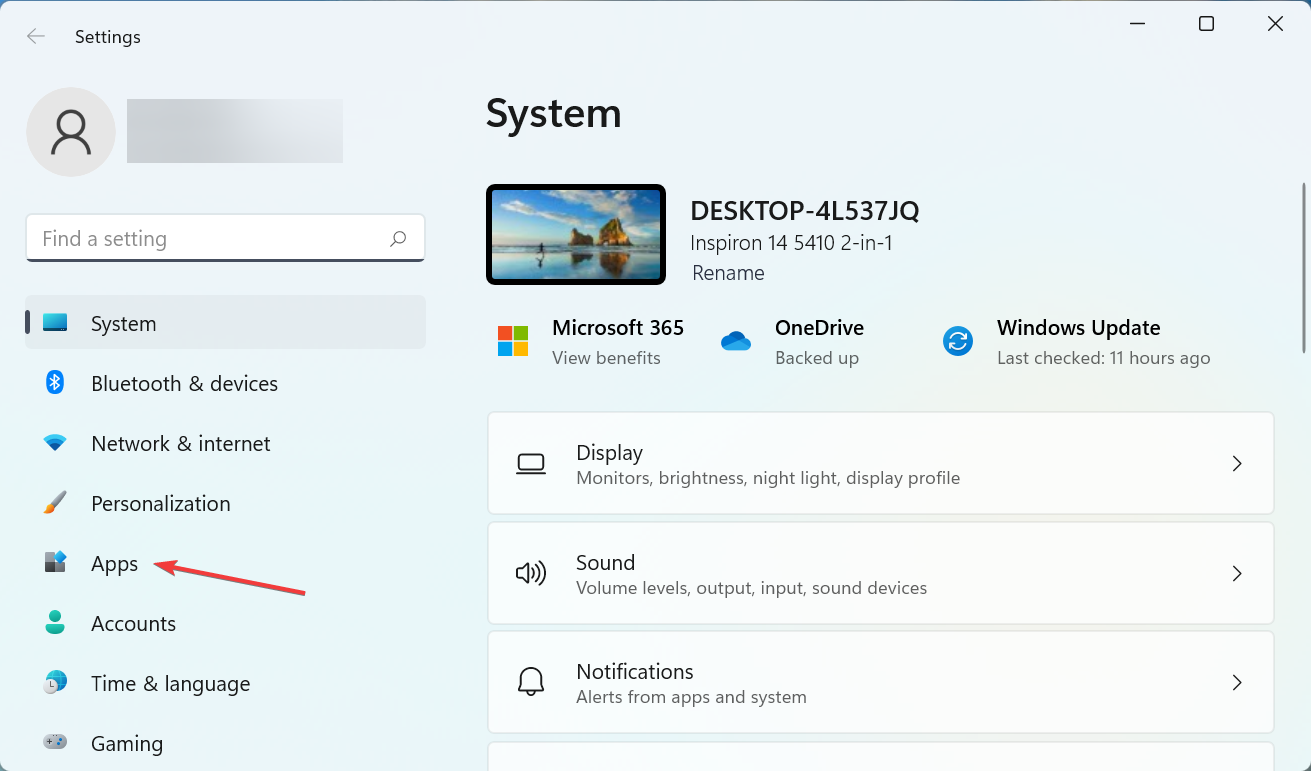
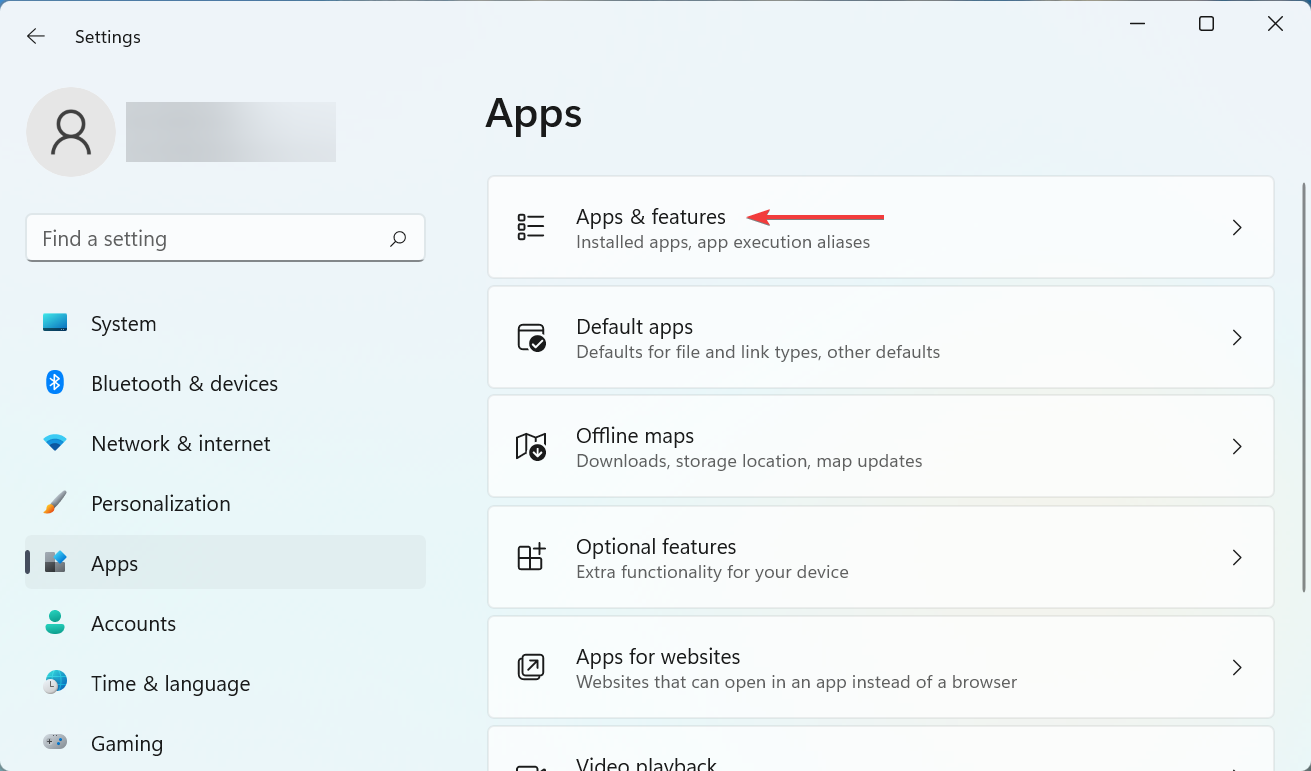
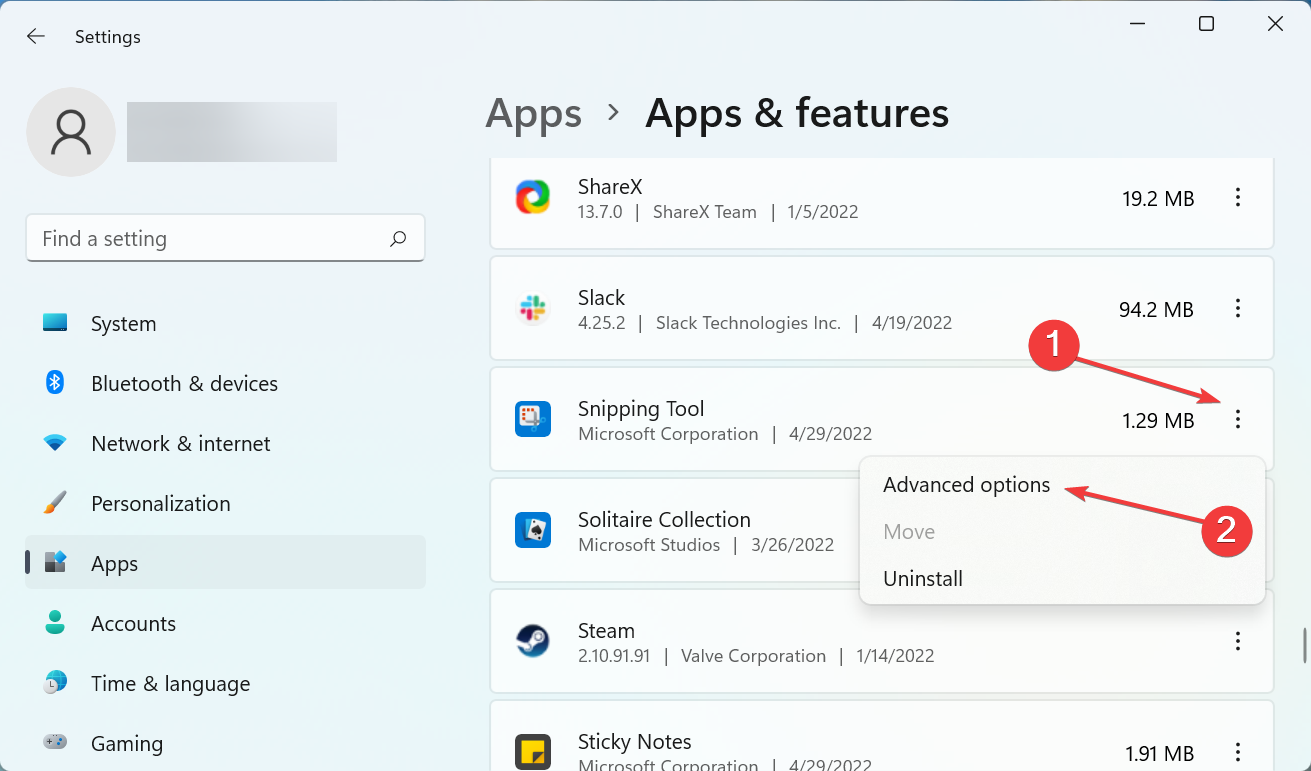
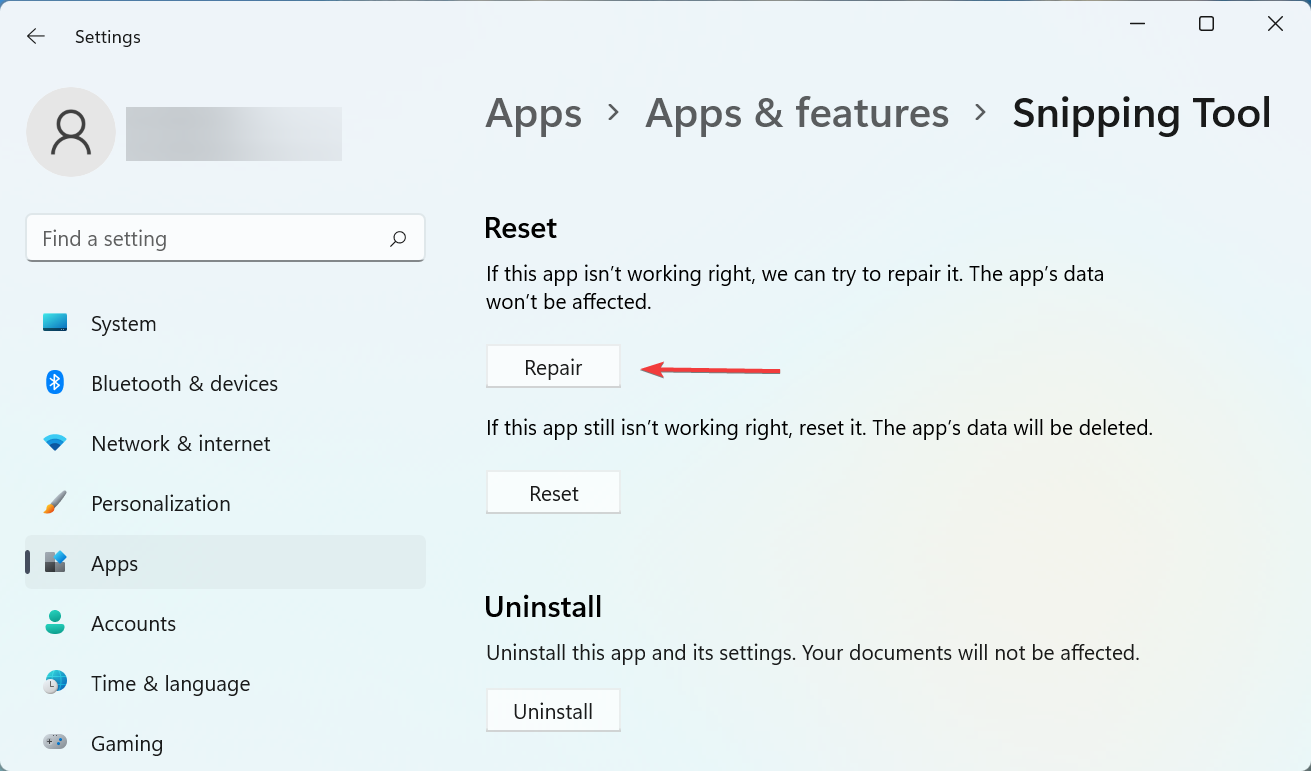
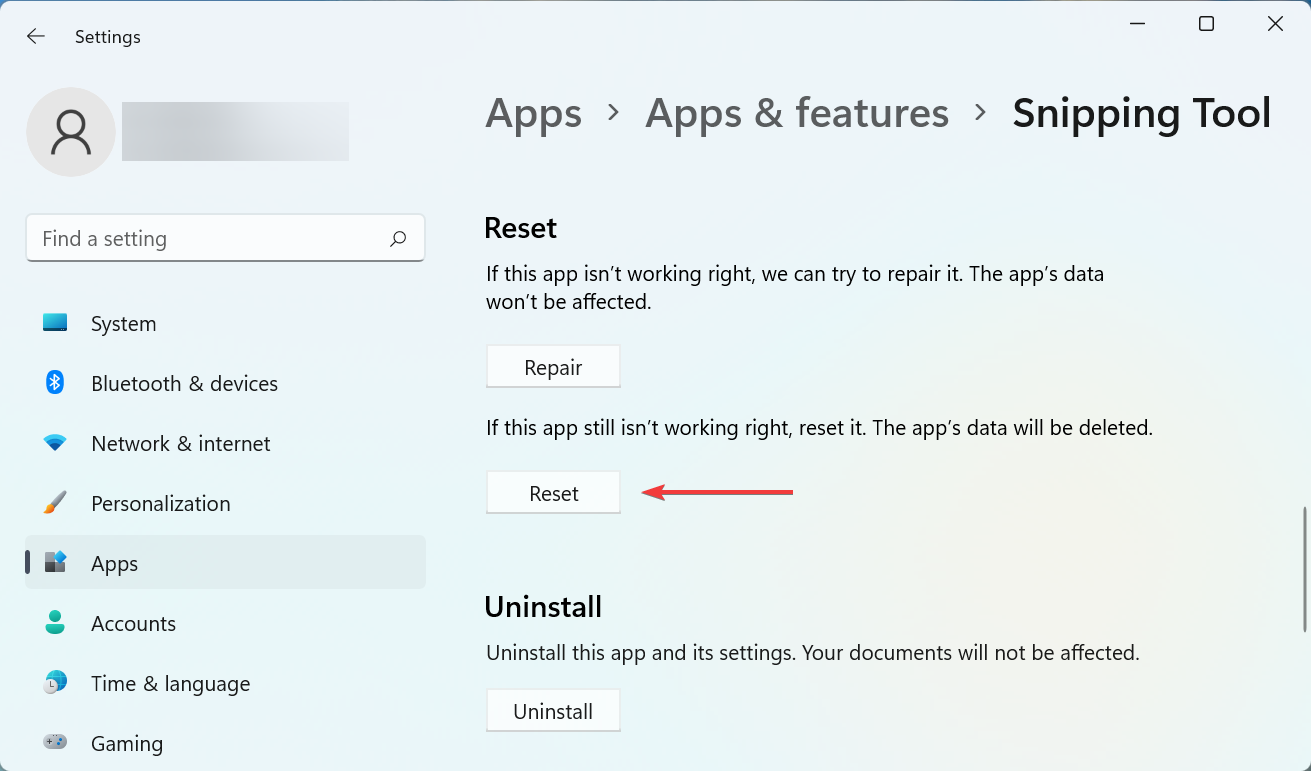
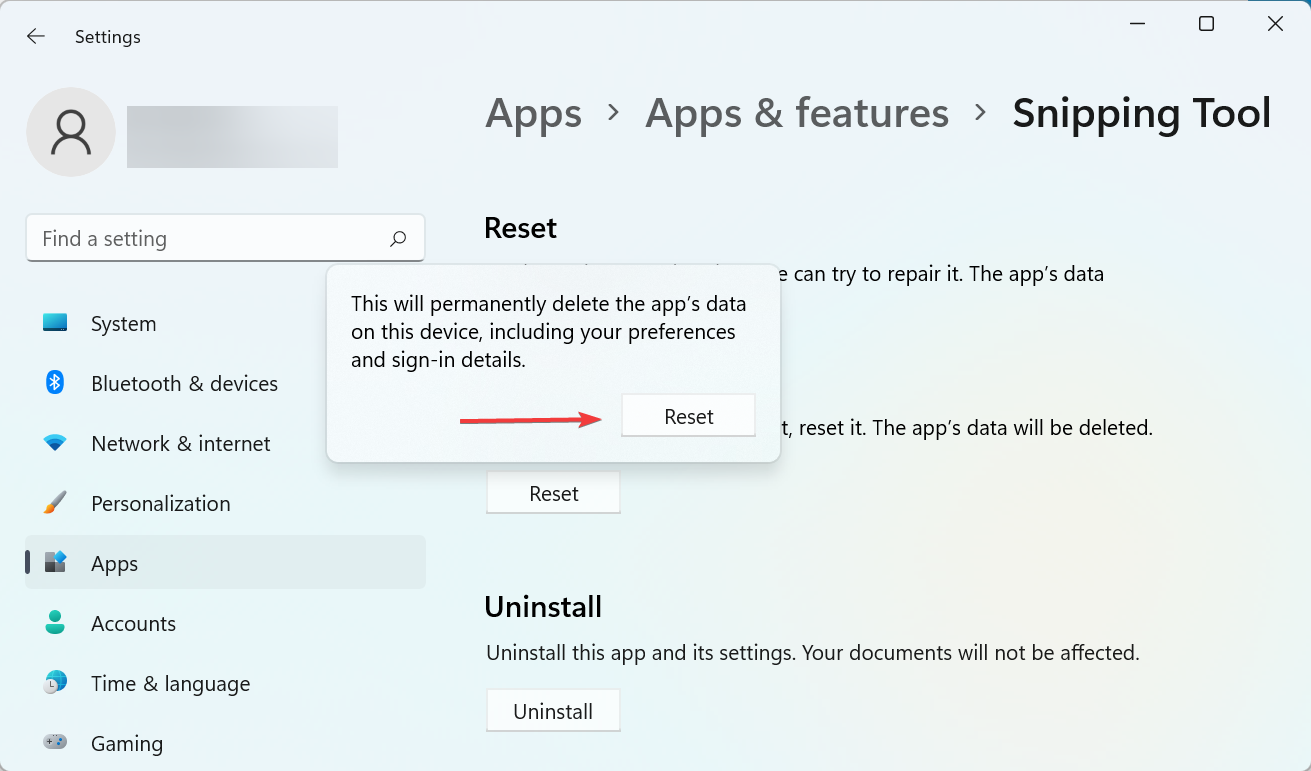
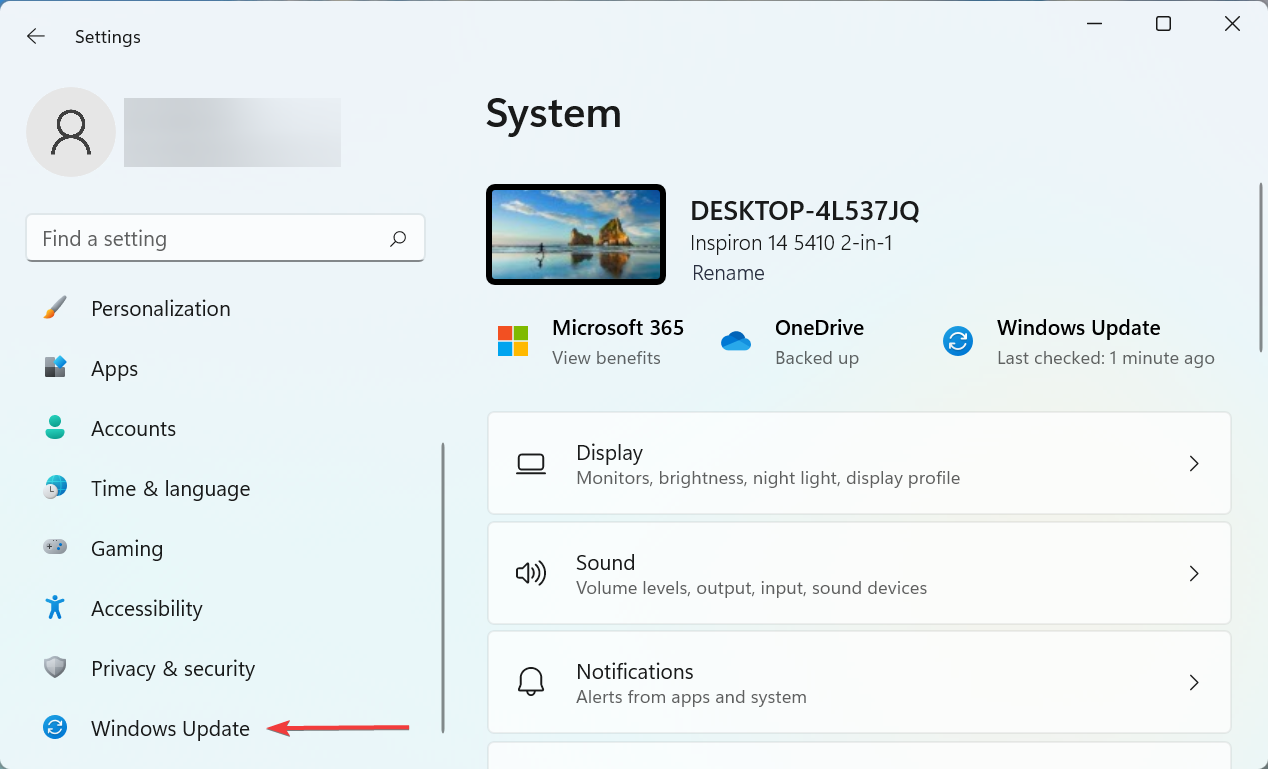
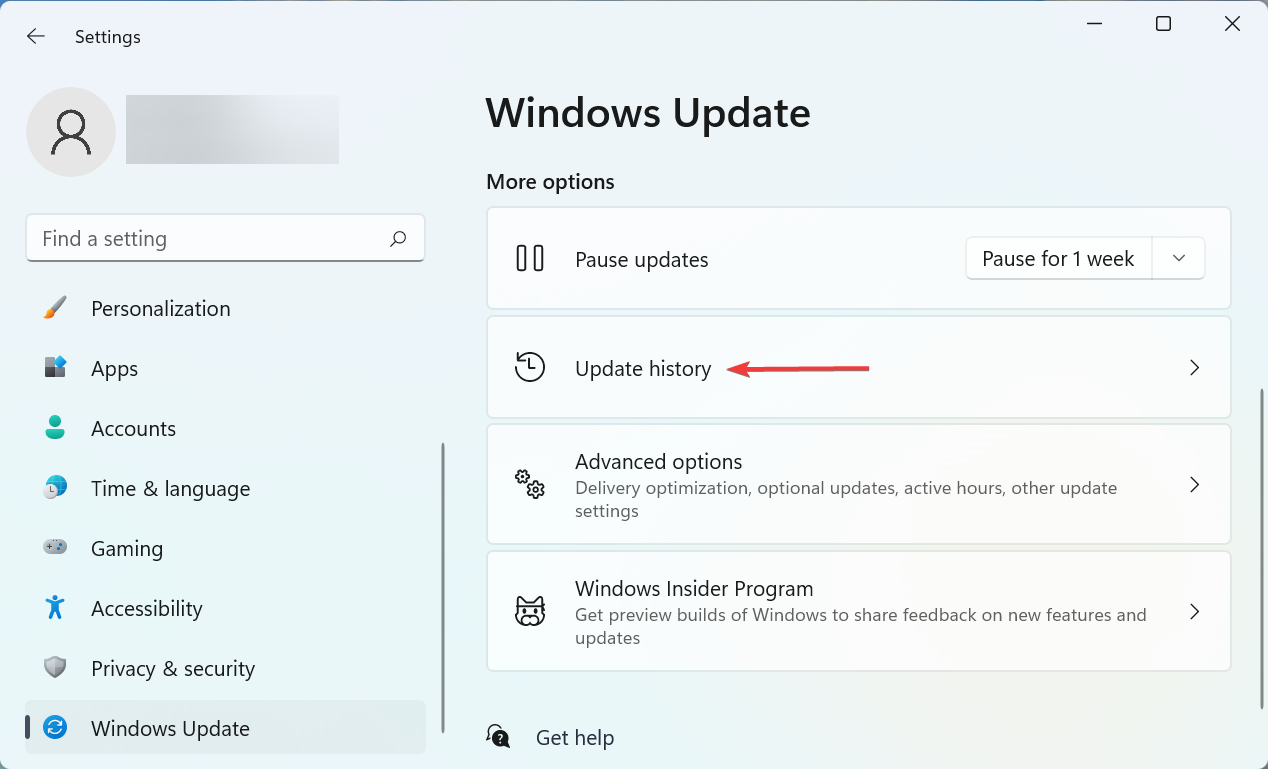
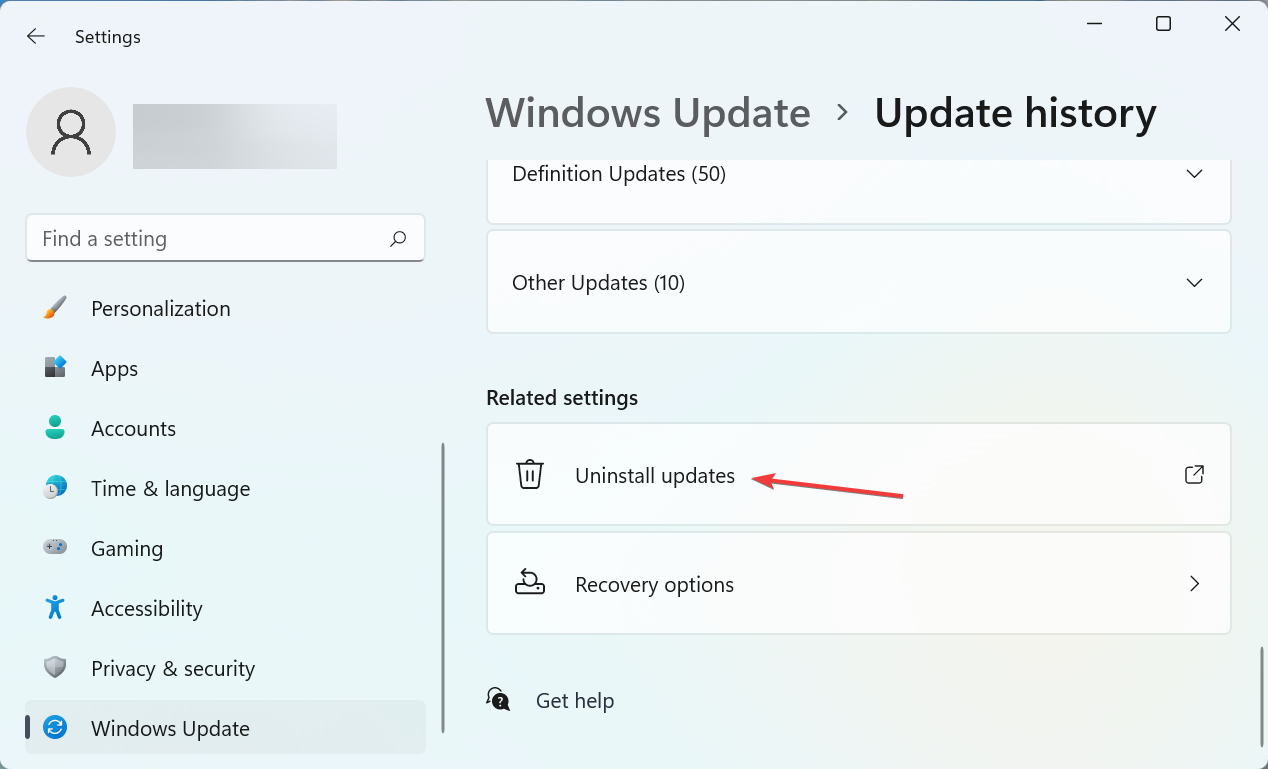
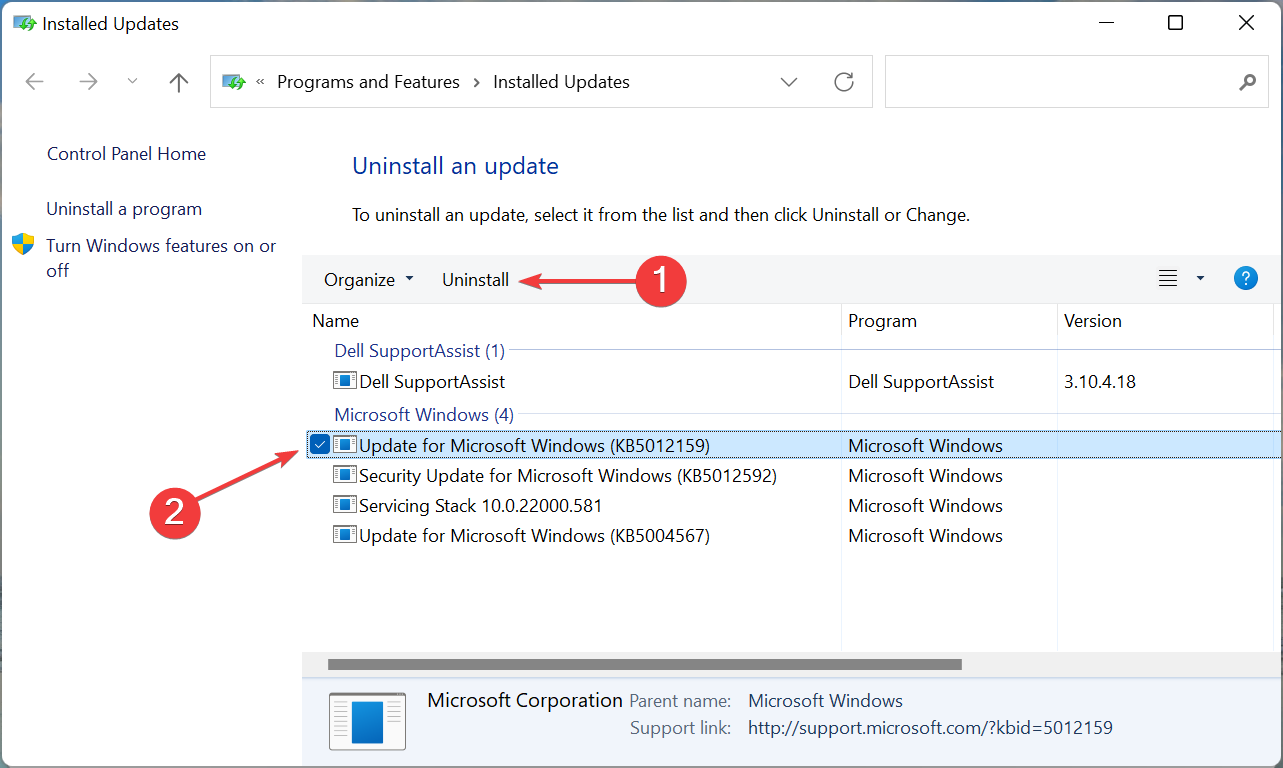
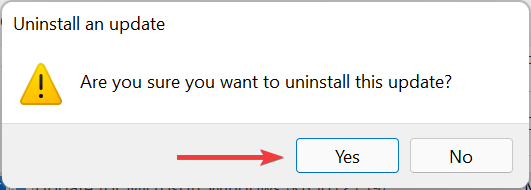
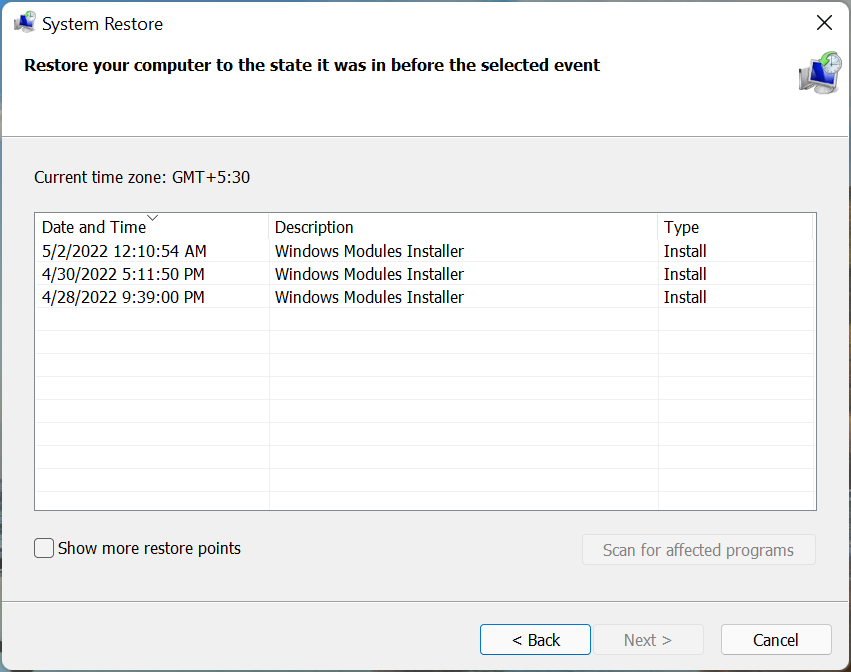








User forum
0 messages