Fix: Wrong RAM Speed on Windows 11
Incorrect RAM speed in Windows shouldn't worry you too much
4 min. read
Updated on
Read our disclosure page to find out how can you help Windows Report sustain the editorial team. Read more
Key notes
- If Windows is showing the wrong RAM speed, check your BIOS and see if it's correctly set.
- In case the issue persists, you need to enable the XMP profile and overclock your RAM.
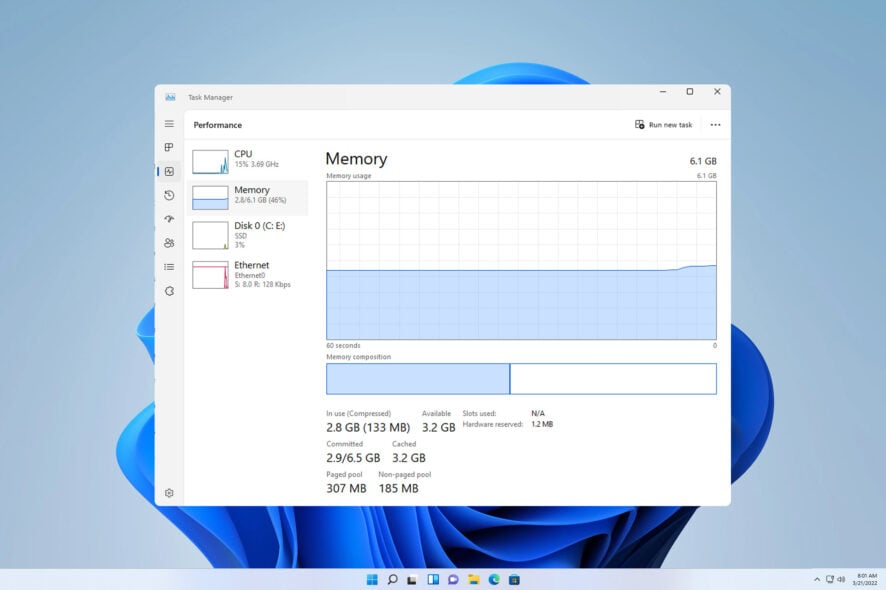
Many users reported that Windows is showing the wrong RAM speed, which concerns them. Not utilizing the full RAM speed won’t get maximum performance out of your RAM.
This can negatively impact some resource-intensive tasks, such as video editing, gaming, or multitasking, but there is a way to fix this issue, and in today’s guide, we will show you how to fix it.
Why are Task Manager and cmd showing different RAM speeds on Windows 11?
This is normal behavior, depending on how your PC measures RAM speed. If one or the other shows half of the current speed, that’s perfectly normal due to the nature of DDR memory.
How do I clock my RAM to the correct speed?
1. Check Task Manager
- Press Ctrl + Shift + Esc on your keyboard to open Task Manager.
- Go to the Processes section and select Memory.
- In the bottom right corner, check the speed.
- If it’s half of the value that’s in BIOS or in other applications, that’s perfectly normal.
Certain applications will show you base frequency, and with Double Data Rate or DDR RAM, that frequency is doubled when using it, so this shouldn’t alarm you since your RAM is working at full speed, despite what Task Manager or any other software says.
2. Check your BIOS settings
- Restart your PC.
- While your PC is booting, keep pressing F2 or Del to enter BIOS.
- Once you enter BIOS, enter the Advanced mode.
- Look for the Memory Frequency value and you should see your actual frequency.
Despite what the value says when you check RAM speed in cmd, Task Manager, or any other tool, the BIOS value will always represent the correct RAM speed.
3. Load the XMP profile
- Enter BIOS on your PC.
- Navigate to Ai Tweaker.
- Set the Ai Overclock Tuner to XMP and select the desired profile.
- Press F7 to exit Ai Tweaker and F10 to save changes.
If BIOS shows the wrong RAM speed, you must enable XMP profiles. Remember that these instructions are for ASUS, and steps for other brands might differ slightly.
Enabling XMP also helps when RAM is not running at full speed.
4. Adjust the voltage and frequency manually
- Open BIOS, and go to OC Tweaker.
- Locate DRAM Frequency and DRAM Voltage and set them to desired values.
- A few users reported that they needed to use 1.35V as voltage, but you might need different values.
- Save changes.
 NOTE
NOTE
How do I overclock my RAM?
- Navigate to BIOS, enable XMP, and select the desired profile.
- Alternatively, manually adjust the values to get the maximum performance.
We described both these procedures in our solutions above, so be sure to check them. For more information, we have a guide on how to change DRAM frequency, so be sure to read it.
What is Dual-Channel Memory?
- Dual-channel RAM is the most commonly used multi-channel memory type in consumer PCs.
- As its name says, it uses two channels to send data, thus making it twice as fast.
- For this feature to work, it requires two modules that must be inserted in the right slots according to the manual.
If Windows is showing the wrong RAM speed, you shouldn’t be alarmed, especially if the RAM speed is twice as slow as the one configured in BIOS. It’s just how some applications show this data.
To better understand how RAM works, be sure to check your RAM type and know the RAM limit on Windows 11 to avoid additional problems. Lastly, you should know that you might experience some performance issues if RAM is faster than your CPU, but that applies only to heavy multitasking.
Have you ever experienced this issue on your PC, and how did you handle it? Let us know in the comments below.
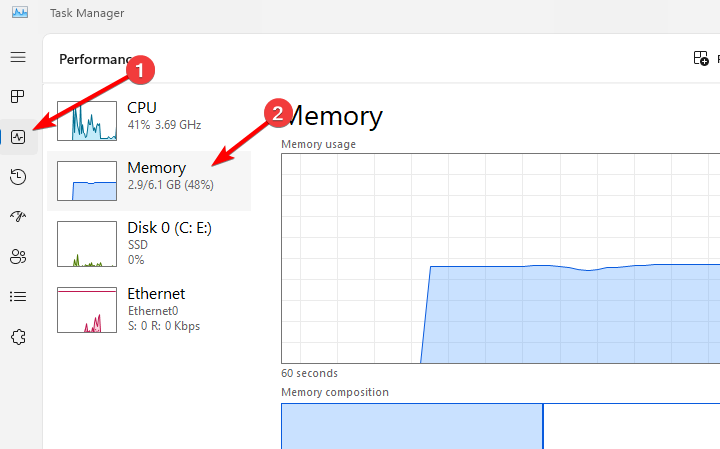

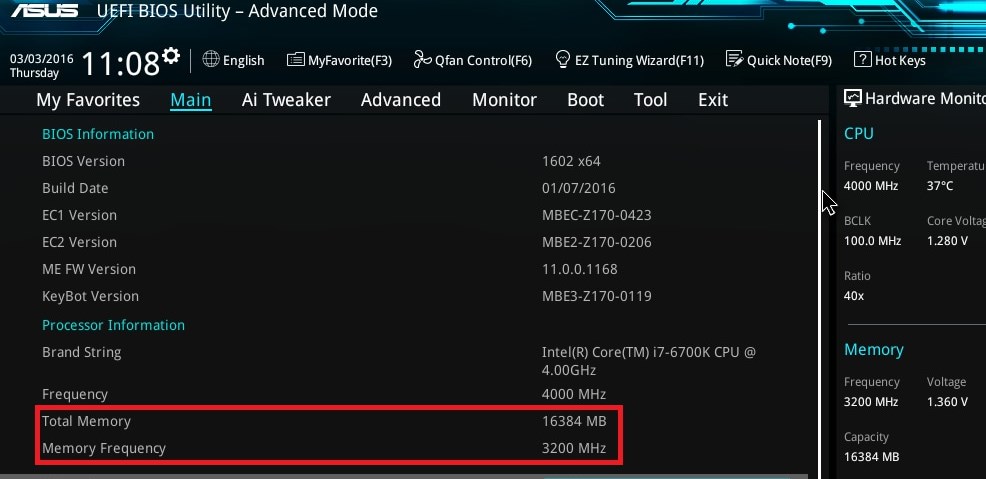
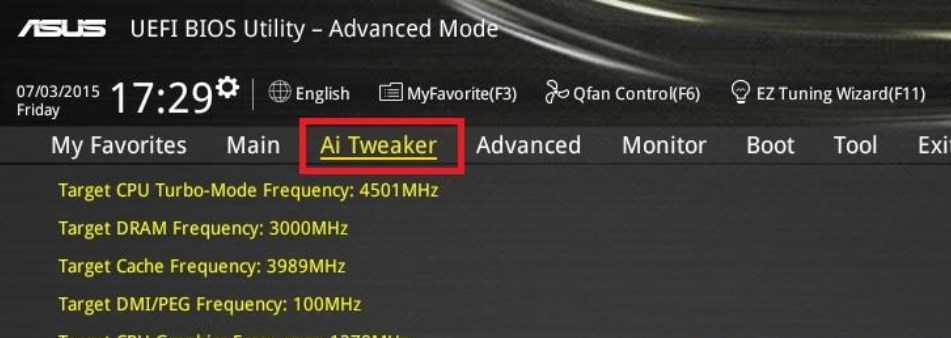
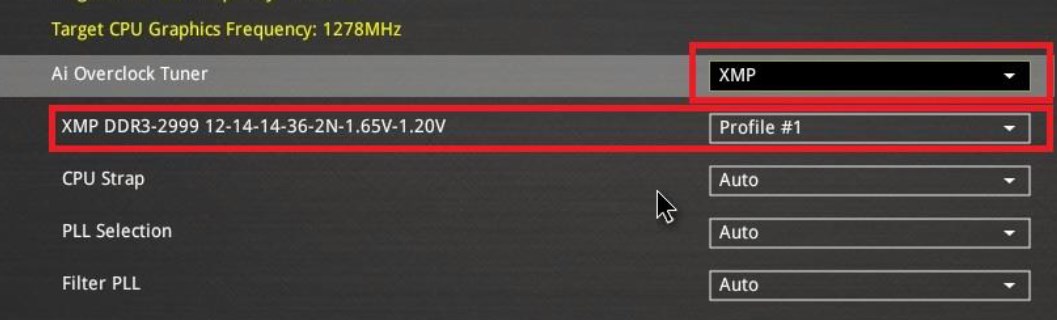

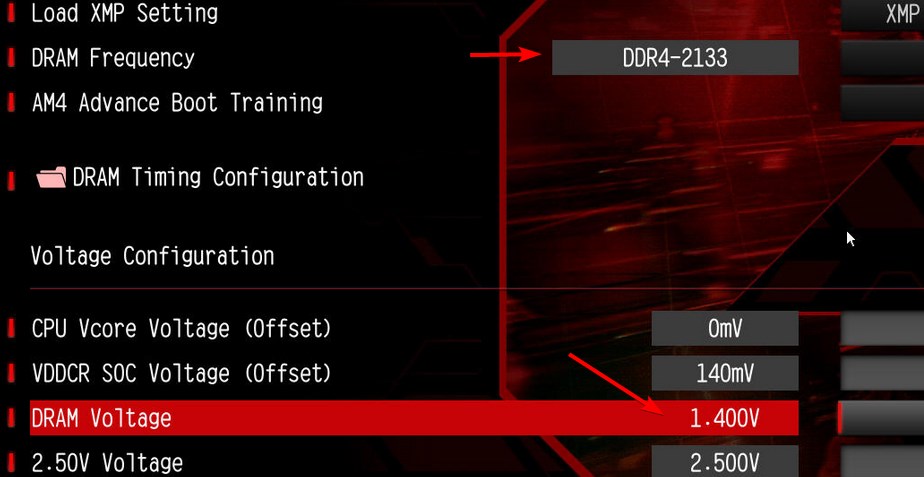








User forum
0 messages