Headphones Recognized as Speakers on Windows 11 [Fix]
Follow the tested methods below to solve the issue in no time
3 min. read
Updated on
Read our disclosure page to find out how can you help Windows Report sustain the editorial team. Read more

If you’ve connected your headphones but Windows 11 recognizes them as speakers, the sound will still play through the speakers, even though the headphones are plugged in.
What causes headphones to be named speakers are usually outdated audio drivers, boot errors, or faulty hardware. Luckily, none of these are unsolvable, and below we’ll explain all you can do, step-by-step.
How do I fix my headphones being detected as speakers?
1. Update the audio driver
- Right-click on the Start button and select Device Manager.
- Select your audio device and right-click on it.
- Select Update driver from the options.
If there are any updates, the installation wizard will install them automatically. Restart your computer after the installation is complete.
If Device Manager won’t detect new drivers or the process seems to complicated, you can use a third-party tool instead. Software such as PC Helpsoft Driver updater will simplify the process and keep your drivers updated in the long term with the help of scheduled scans.
⇒ Get PC HelpSoft Driver Updater
2. Restart your computer
Restarting your computer will help fix any boot errors that may prompt audio mistakes.
3. Uninstall Realtek drivers on your computer
- Press Windows + R keys simultaneously to prompt the Run window.
- Type devmgmt.msc in the search space and press Enter.
- Navigate to the Sound, video, and game controllers option and double-click on it.
- Right-click on the Realtek High Definition Audio device and select Uninstall.
- Confirm any additional prompts that pop up.
Restart the computer. Windows will have the proper drivers installed on the next startup. Hence, whatever causes Windows to think headphones are speakers will be fixed.
Users may be interested in reading our article about how to fix Realtek audio issues in Windows computers.
4. Set Headphones as the default audio device
- Right-click the Volume Control icon on the taskbar and select Sounds.
- Navigate to the Playback tab.
- Right-click on Headphones in the Playback device windows and set it as the default device.
- Click on OK to save the changes.
We recommend you restart your device for proper syncing of the changes.
The above fixes are the most efficient ways to solve the problem if Windows thinks headphones are speakers. Ensure to follow the steps strictly for optimal results.
However, we recommend you check our article about the causes and fixes for no speaker or headphones plugged-in issues. So, you can check out our list of the best speakers for PC.
If you have any questions or suggestions, you can leave them in the comments section below.

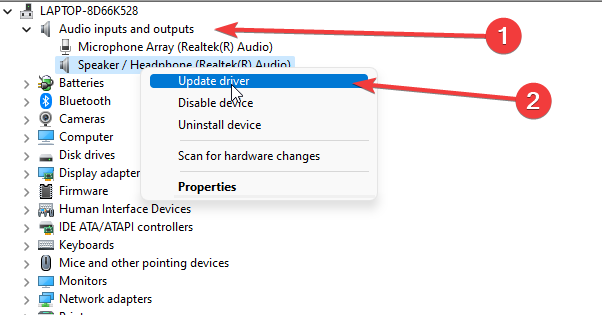
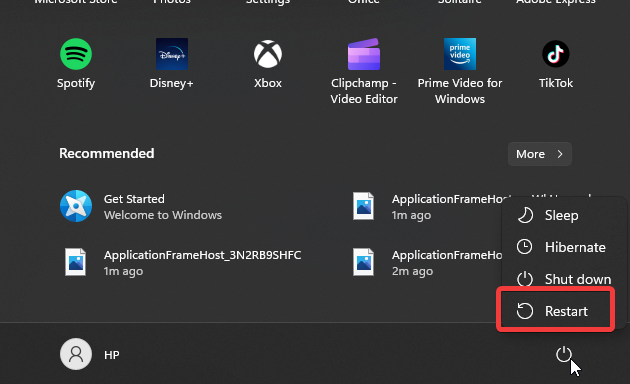
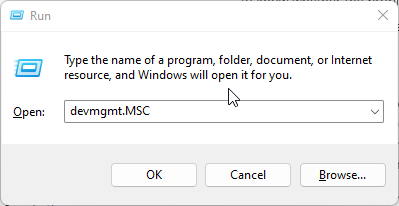
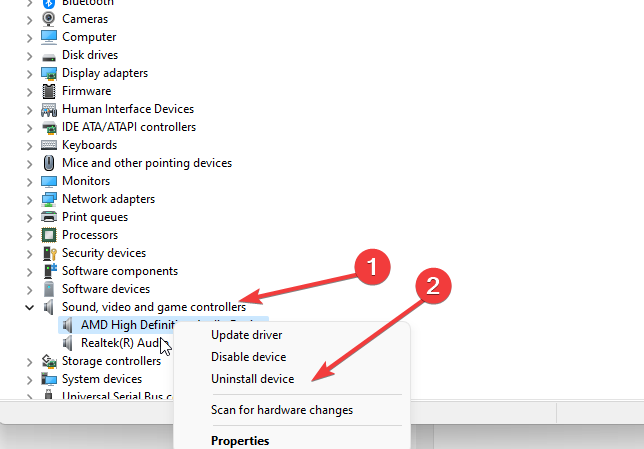
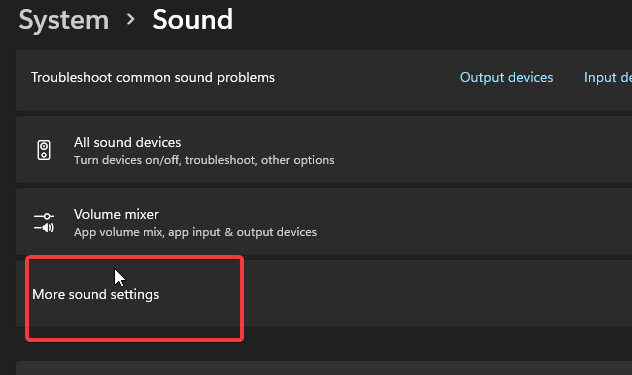
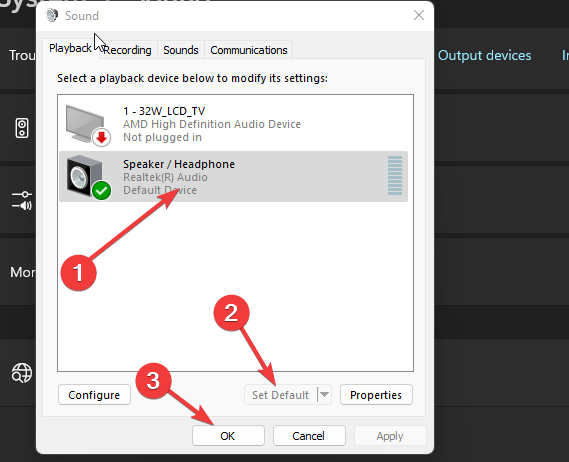








User forum
0 messages