Windows Was Unable to Complete the Format on CD [Fix]
Format or erase the CD to get things running!
3 min. read
Updated on
Read our disclosure page to find out how can you help Windows Report sustain the editorial team. Read more
Key notes
- The Windows was unable to complete the format CD error usually arises due to data corruption.
- A quick format with File Explorer should get things up and running.
- Users also rely on Disk Management to perform the format.
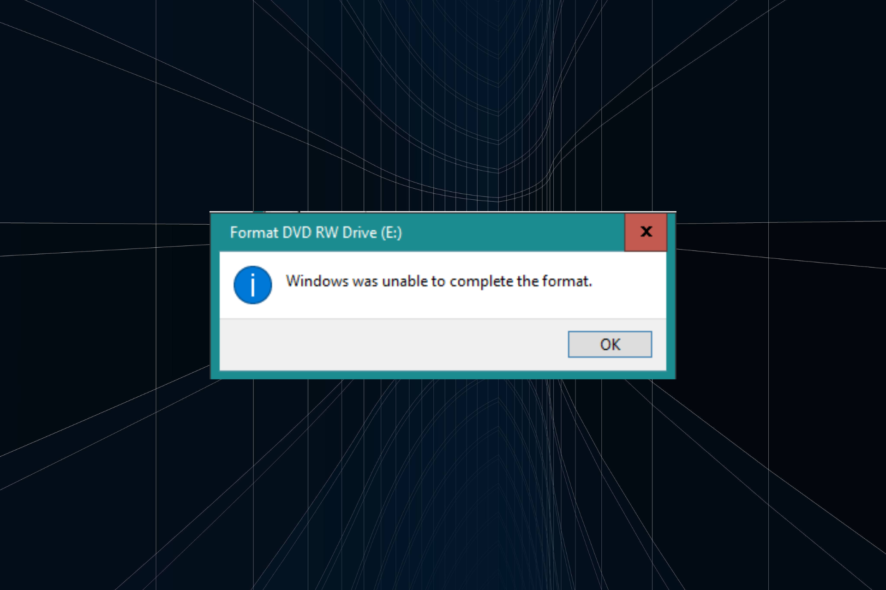
Are you experiencing Windows was unable to complete the format with your CD? CD-RW is an advanced form of CD, which is designed in such a way that it can be read, erased, written, and rewritten.
At times, formatting CD-RW may be necessary, especially in the event of corruption, which prevents the CD-RW from loading correctly. In this case, formatting such a CD-RW might be the ultimate solution.
However, what happens if your PC cannot complete the formatting process? We’ll be providing you with several quick fixes in this article.
How do I fix Windows was unable to complete the format on a CD?
1. Format CD-RW
 NOTE
NOTE
- Place the faulty CD-RW in your PC’s CD drive.
- Press Windows + E to open File Explorer, and go to This PC.
- Navigate to the CD-RW removable drive and click on it.
- Locate and click on Manage.
- Click on the Toolbar.
- Locate and select Format to open the format window.
- Click on the File System drop-down, and select a disk format system, preferably UDF 2.01, UDF 2.50, or UDF 2.60 (for Windows 7 and newer versions)
- Now, click on Start.
- Click OK again on the pop-up window to complete the format process.
This would format CD-RW completely, without any form of hitch, provided there is no form of system error or corruption. However, if you are still getting the Windows was unable to complete the format error, you can attempt the next method outlined below.
2. Format CD-RW using Disk Management
- Insert the CD-RW into your PC’s DVD/CD drive.
- Open Control Panel, and select Administrative Tools.
- Click on Computer Management.
- On the displayed options, locate and select Disk Management.
- Locate the removable storage medium (CD-RW) you want to format.
- Right-click on it and select Format.
- In case you have partitions on the disk drive, delete them before running the format.
By following the above-outlined steps, the CD-RW should now be completely formatted and should be accessible for storing data.
3. Erase CD-RW
- Insert the CD-RW (rewritable) disc into your system’s disk drive.
- Open File Explorer.
- On the Explorer’s window, click on the CD-RW icon.
- Navigate to the toolbar, and locate Erase this disc.
- Follow the on-screen commands to complete the format process.
If the Windows was unable to complete the format error is still there, you can try to fix it using the Erase this disc option. This will wipe off the CD-RW completely.
This action will clear off all the files on the CD-RW, providing you with a clean/blank rewritable disk. To be on the safe side, it is recommended you back up important files on the disc before running the format/erase process.
The error occurs for several reasons, ranging from file corruption to disc damage but can be easily fixed with a quick or deep format.
Before you leave, do check some effective disc burning software and get one today!
In any case, we hope that our solutions were helpful to you.
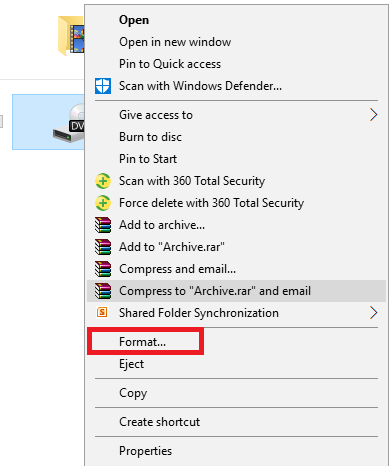
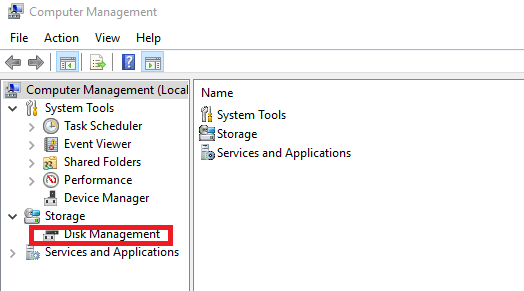
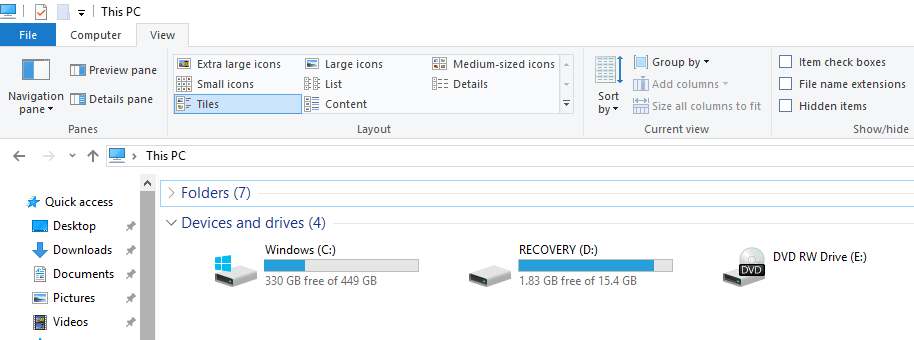








User forum
0 messages