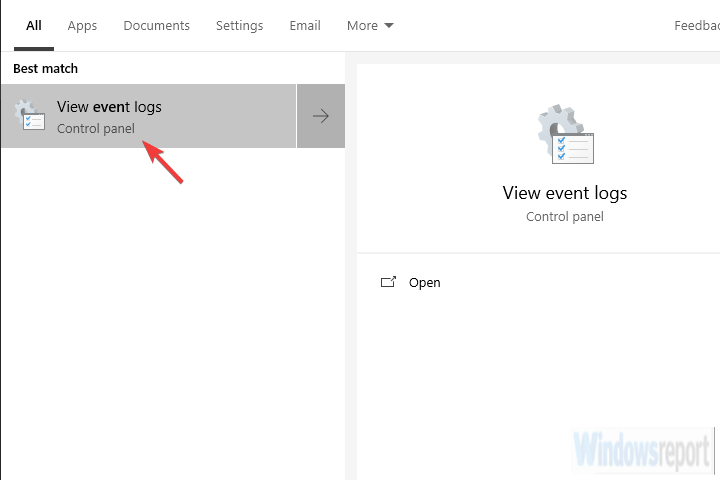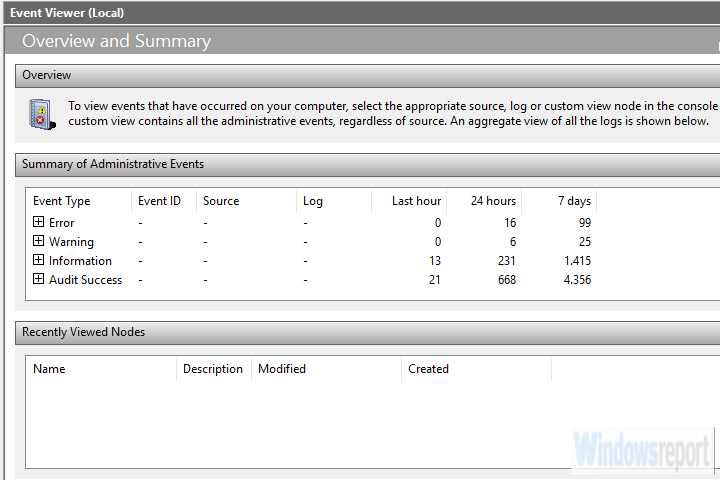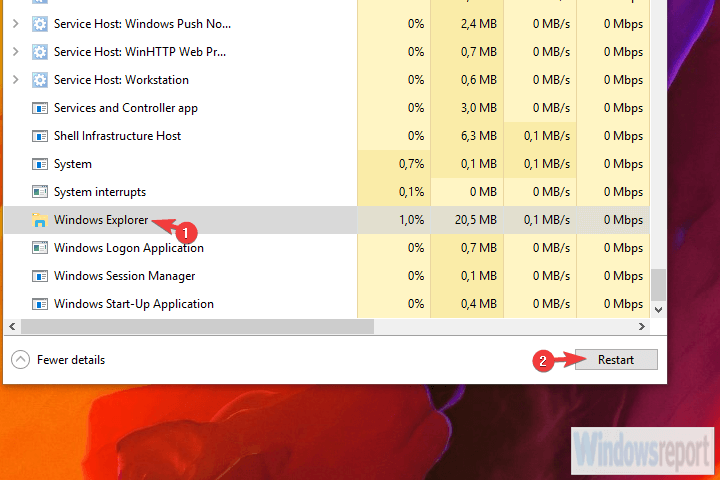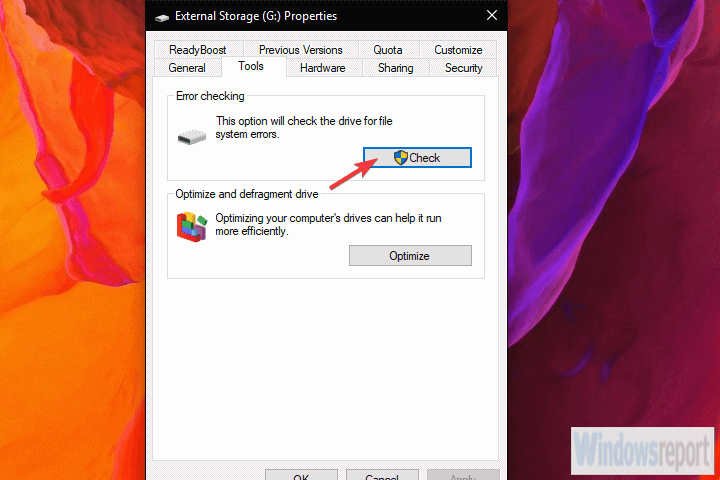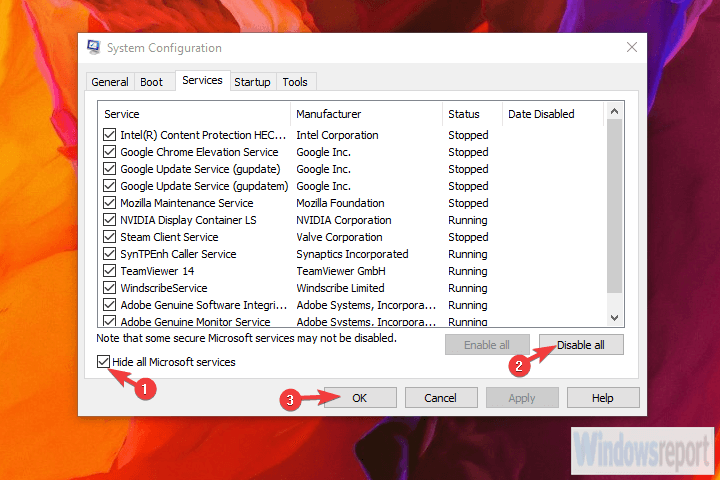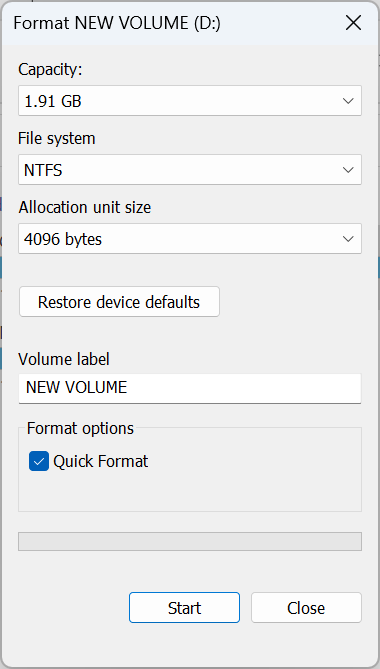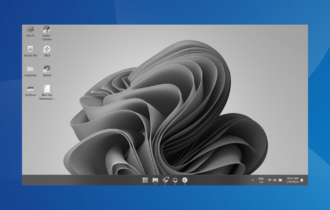Windows is Unable to Stop the Device: 5 Ways to Fix it
Disable background processes or format the USB
4 min. read
Updated on
Read our disclosure page to find out how can you help Windows Report sustain the editorial team Read more
Key notes
- When you find that Windows is unable to stop the device, it's likely data corruption or a background process to blame.
- A quick fix is to disable all non-critical services on the PC.
- For some users, restarting the Windows Explorer process did the trick.

A lot of users are just unplugging the USB without disabling it first. Others will use this option to prevent possible USB drive or external HDD issues. However, some reported that Windows is unable to stop the device prompt appeared.
The error message states that the device is still in use and users should terminate programs that might be employing the USB. But this is easier said than done! Identifying the program and terminating it takes a great deal of effort.
So, we made sure to provide you with some solutions to the problem at hand.
What to do if Windows is unable to stop the device?
1. Check the background applications
- When the error appears, close the dialog box.
- In the Windows Search bar, type System Event, and open View event logs.
- Under Summary of Administrative Events, expand Errors and Warnings, respectively, and check for EventID 225.
- There you should find what exact application is using the USB Mass Storage and kill its process in the Task Manager.
As the Windows is unable to stop the device prompt itself points out, there seems to be a background process using the USB Mass Storage as you try to eject it.
Now, even though you’re quite sure that there are no background processes preventing ejection, it’s still advised to double-check in the Task Manager. Some applications will work in the background, even if they are seemingly closed.
In addition, if you’re a Windows 10 user, you can easily determine which process is using the USB Mass Storage with the System Event Log. System Event Log keeps track of all errors and prompts and provides a user with in-detail reports about errors.
2. Restart Explorer.exe
- Right-click on the Taskbar and open Task Manager from the context menu.
- In the Processes tab, scroll to the bottom, and you’ll find Windows Explorer.
- Select it and then click on Restart.
If the issue is persistent even after you’ve killed the process, the problem might lie in the Explorer. Explorer.exe tends to prevent the USB Mass Storage from ejecting, as well.
3. Check for storage errors
- Open either File Explorer or This PC.
- Right-click on the affected USB Mass Storage drive and select Properties.
- Go to Tools.
- Under Error checking, click Check. The scanning process might take some time, based on the data size.
Another thing worth checking in order to avoid future issues is disc corruption. The system should offer you repairs the moment you plug the USB Mass Storage into a USB port.
If you’ve ignored it until now, we suggest using it to get rid of the Windows is unable to stop the device error. On the other hand, even if the system doesn’t recognize drive errors, you can scan for errors on your own or even use a disk repair tool.
4. Disable background processes
- In the Windows Search bar, type msconfig and open System Configuration.
- Under the Services tab, check the Hide all Microsoft services box, and click Disable all to prevent all active third-party services from running.
- Click OK to save the changes and try safely removing the USB Mass Media drive.
With the System Event Log, you should be able to identify the exact application which is using the USB Mass Storage. However, the easiest way (although a bit too restrictive for some) to resolve inflictions of background applications is by the Clean Boot sequence.
This procedure kills off all non-system services and it should resolve the Windows is unable to stop the device error so you can unplug your USB Mass Storage.
5. Format USB Mass Storage and start from a scratch
Finally, if you’re unable to resolve this issue with any of the previous steps, we suggest using a reliable backup tool to save the data and formatting your USB Mass Storage.
This might be a drag, especially if you have a ton of data to back up. However, this is the safest way to avoid further issues with that particular drive.
And after you have fixed the Windows is unable to stop the device error, check some quick tips to speed up transfer speed on USB 3.0.
If you have any questions or suggestions regarding the error, feel free to tell us in the comments section below.