WindowsApps Folder Missing: 3 Quick Ways to get it Back
Resetting the PC is an efficient but last resort
3 min. read
Updated on
Read our disclosure page to find out how can you help Windows Report sustain the editorial team. Read more
Key notes
- When the WindowsApps folder is missing, you should enable hidden files to ensure it isn’t only hidden.
- Restoring your PC or repairing the installation has helped many users resolve this issue.
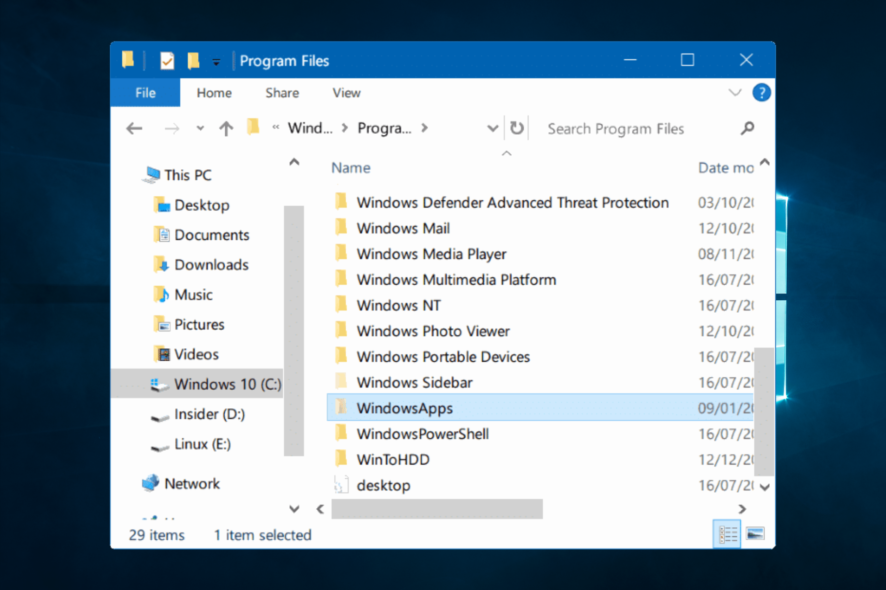
Are you missing the WindowsApps folder? Here is all you need to know.
Windows 8 was the first version of Windows to introduce Universal apps. These apps made their way to Windows 10 and are now an integral part of the OS.
Sometimes issues with these apps can occur; you need to access the WindowsApps folder to fix them.
However, some users reported that this folder was missing. This can be a problem, so today, we’ll show you how to find and access the WindowsApps folder on Windows 10.
Why is my WindowsApps folder missing?
WindowsApps is a secret folder in the Microsoft Windows operating system. It’s where Windows keeps your Microsoft apps and other essential files. There are three main reasons why it may be missing:
- Deletion – While this may not be intentional, there is a slight chance that you have deleted the folder
- Hidden feature – For some users, the Hide files and folders feature may have been enabled for WindowsApps.
- WindowsApps folder permissions corrupted – In most cases, you may still be able to see the folder, but you will not be able to access it; in other cases, it will disappear altogether.
Now let us discuss what to do if this folder can not be found.
How can I fix the missing WindowsApps folder?
1. Turn on Hidden files
- Press Windows + E and navigate to the path below:
C:\Program Files - Now go to the View menu and make sure that the Hidden items option is checked.
- After doing that, the WindowsApps folder will appear, and you should be able to access it.
2. Run the DISM scan
- Click on Start, type cmd, and open it with admin privileges.
- Type the two scripts below, pressing Enter after each one.
Dism /Online /Cleanup-Image /ScanHealthDism /Online /Cleanup-Image /CheckHealth - Finally, if any of the above scripts detect an issue, input the script below and once again hit Enter to restore your PC health.
DISM /Online /Cleanup-Image /RestoreHealth
Alternatively, you can use a dedicated repair tool to fix these corrupt system files. These tools detect any missing system files and replace them with the original version from its extensive database.
3. Use the system Recovery tool
- Click the Start menu, type recovery, and select the Recovery option.
- Select Open System Restore.
- Click on Next.
- Select a restore point and click Next.
- Once the Wizard completes and the restore is successful, verify that the WindowsApps folder is no longer missing.
In most cases, any of these three solutions should help resolve issues of the missing WindowsApps or a folder disappearing in Windows 11. However, in extreme cases, you may need to reset your PC or individually reinstall apps affected by the missing folder.
Please, let us know what has worked for you in the comments section.


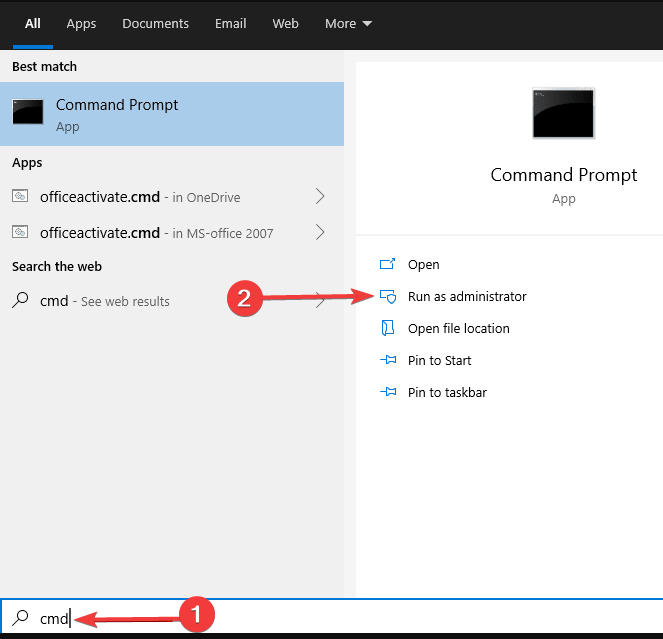
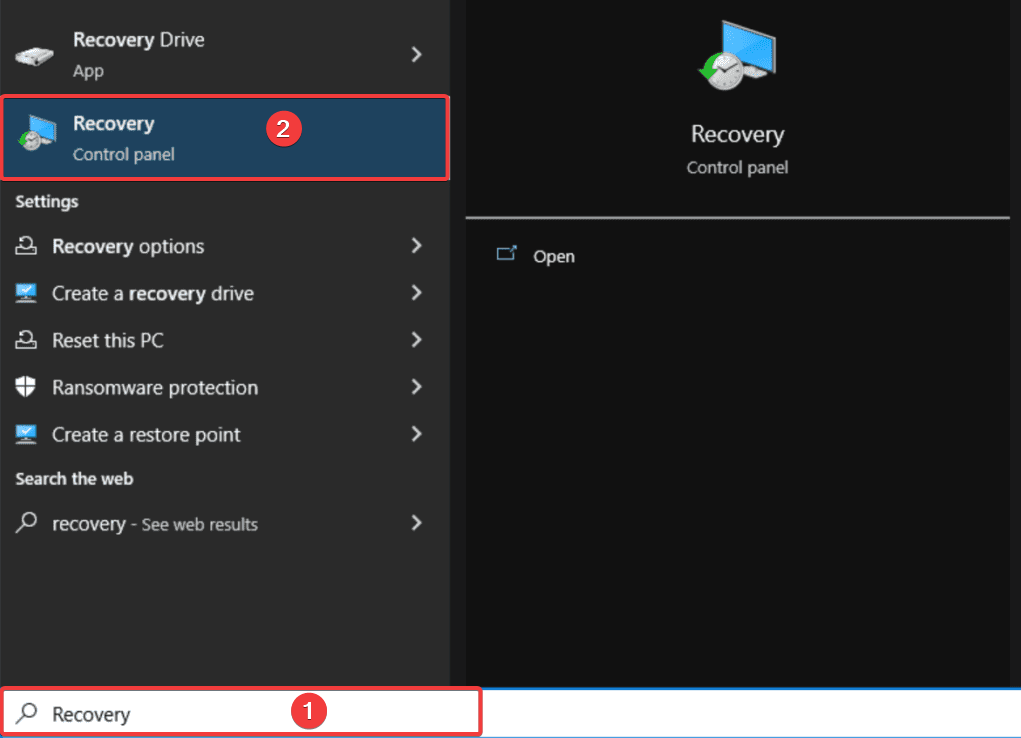
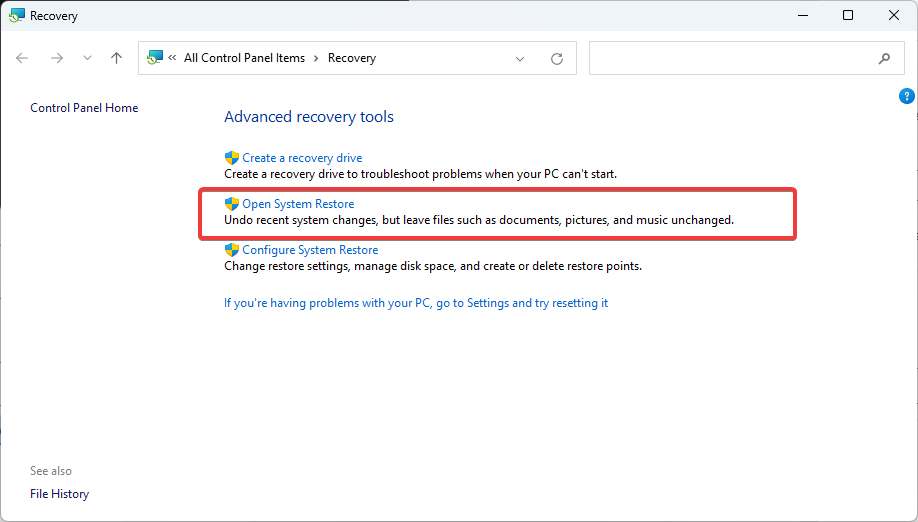
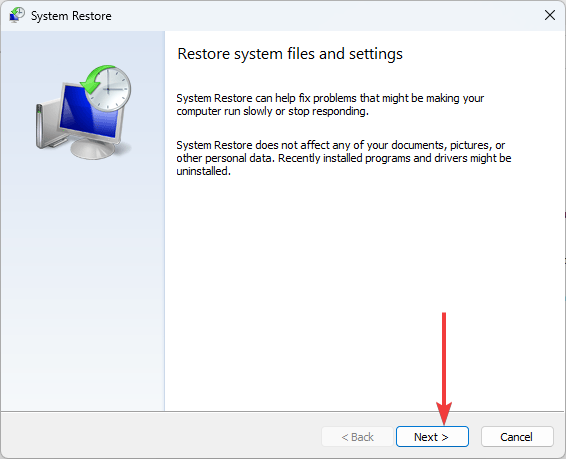
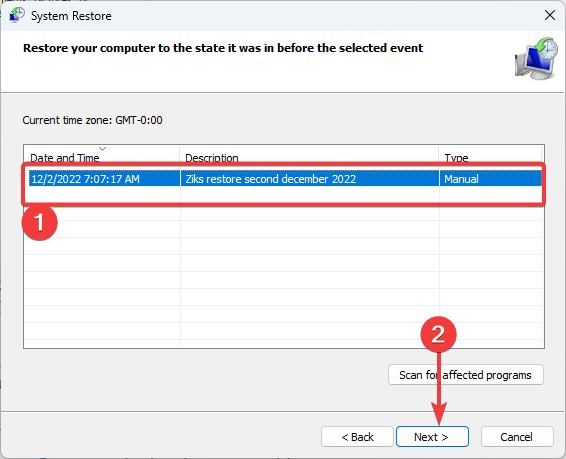








User forum
2 messages