What is Winservice.exe & How to Fix Its Errors
Uninstalling the related application is effective in fixing its erros
3 min. read
Updated on
Read our disclosure page to find out how can you help Windows Report sustain the editorial team. Read more
Key notes
- The winservice.exe file that comes with SCM_Service by Netgear is a legitimate file.
- If you encounter an error with winservice.exe, it is likely that the SCM_Service application is not running properly.

If you notice that Winservice.exe triggers some errors on your computer and you are bothered, it may be malware; this article is for you as we explore the file and show some easy fixes to its errors.
Before getting to it, it is important not to confuse it for the winserv.exe file or even the winservices.exe file, which is often a virus.
What is Winservice.exe?
The winservice.exe file that comes with SCM_Service by Netgear is legitimate. It is a service that is responsible for running the SCM_Service application. SCM_Service is an application that is used to manage Netgear routers and switches.
If you are curious about the service, you may be interested in knowing some of the best deals on Netgear routers.
It is located in the directory indicated below and has no description:
C:\Windows\SysWOW64
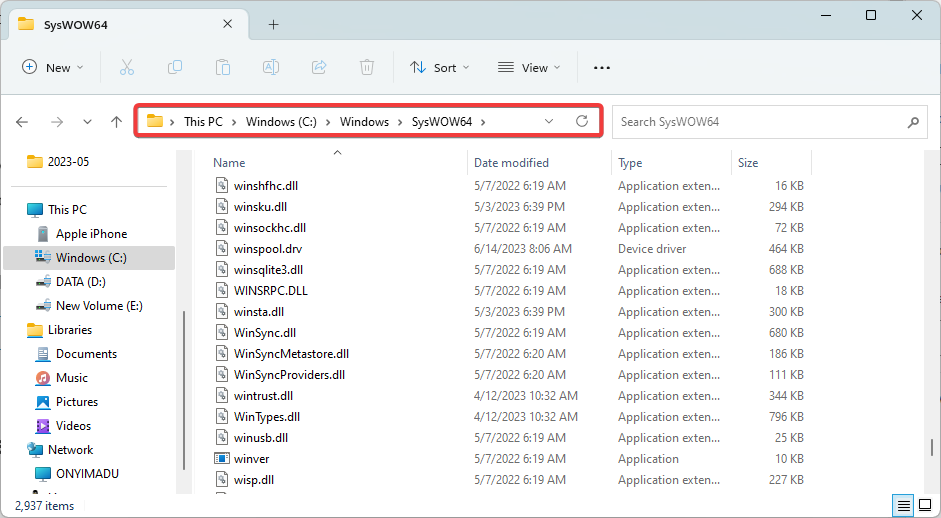
How do I fix the Winservice.exe errors?
Before going into any solution, try this workaround:
- Scan you computer for virus using a reliable antivirus software.
- Uninstall the winservice.exe-associated application.
If the error persists, continue to the solutions below.
1. Run a file scan
- Press Windows + R to open the Run dialog.
- Type cmd and hit Ctrl + Shift + Enter.
- Enter the script below and hit Enter.
sfc /scannow - Follow any promts given and restart the computer when the scan completes.
2. Restore system health
- Press Windows + R to open the Run dialog.
- Type cmd and hit Ctrl + Shift + Enter.
- Input the script below and hit Enter.
DISM /Online /Cleanup-Image /RestoreHealth - Wait for the command to complete and verify it fixes the winservice.exe error.
3. Clean boot the computer
- Press Windows + R to open the Run dialog.
- Type msconfig and hit Ctrl + Shift + Enter.
- Click Selective startup tick the options for Load system service and Load startup.
- Slect the Services tab, check Hide all Microsoft services, and click Disable all.
- Click the Startup tab and select Open Task Manager.
- Click a startup application and select the Disable button. Repeat this step for as many startup apps as you have.
- Click OK and Apply and close the configuration utility, then restart the device and verify if it fixes the winservice.exe error.
With any of the solutions discussed in the guide, you should fix most associated errors, like Winservice.exe not found, not responding, or using too many resources.
We have covered extensively other executables like onenotem.exe and overseer.exe; you may want to check out their guides.
If you have additional questions, please leave us a comment below; we will happily respond to them.
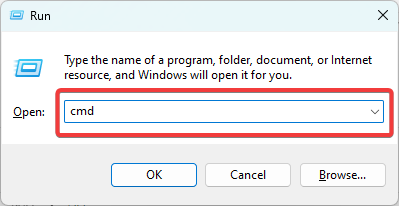
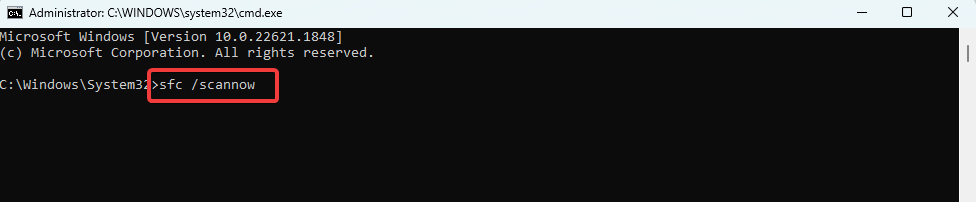




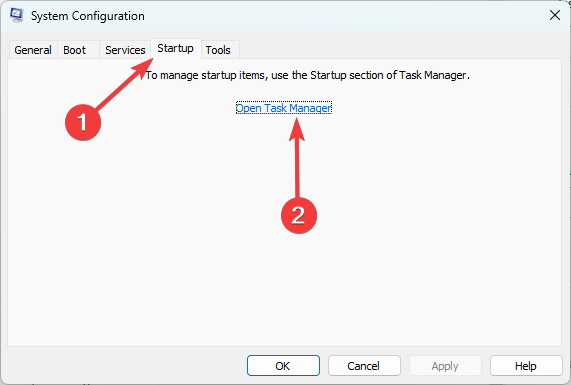
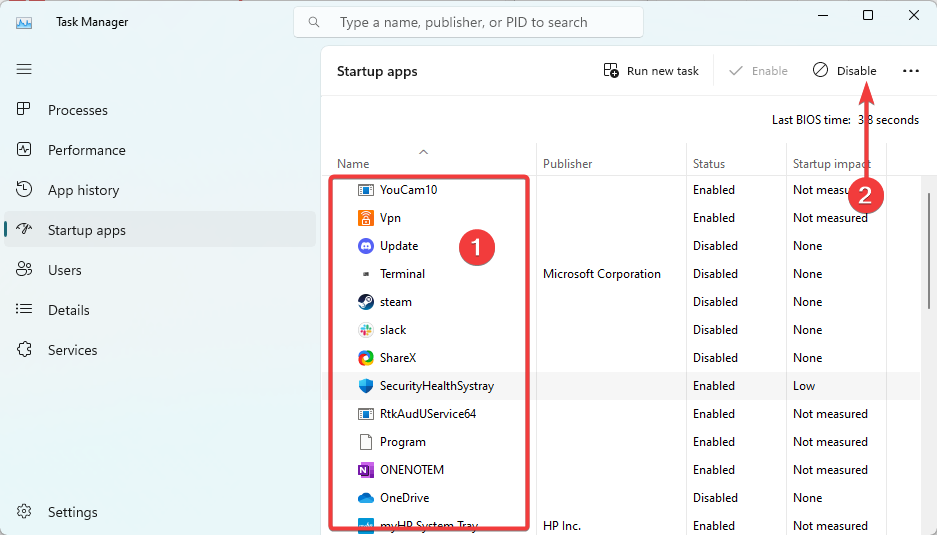









User forum
0 messages