Winsock Error 10061: Common Causes & How to Fix It
Reset Internet Information Services immediately you get this error
4 min. read
Updated on
Read our disclosure page to find out how can you help Windows Report sustain the editorial team. Read more
Key notes
- Winsock error 10061 indicates the target server you are trying to connect to actively refused the request.
- It occurs when there is a network connection issue or the service on the destination server is inactive.
- Enable the port in Windows Firewall and reset the Internet Information Service to fix the problem.
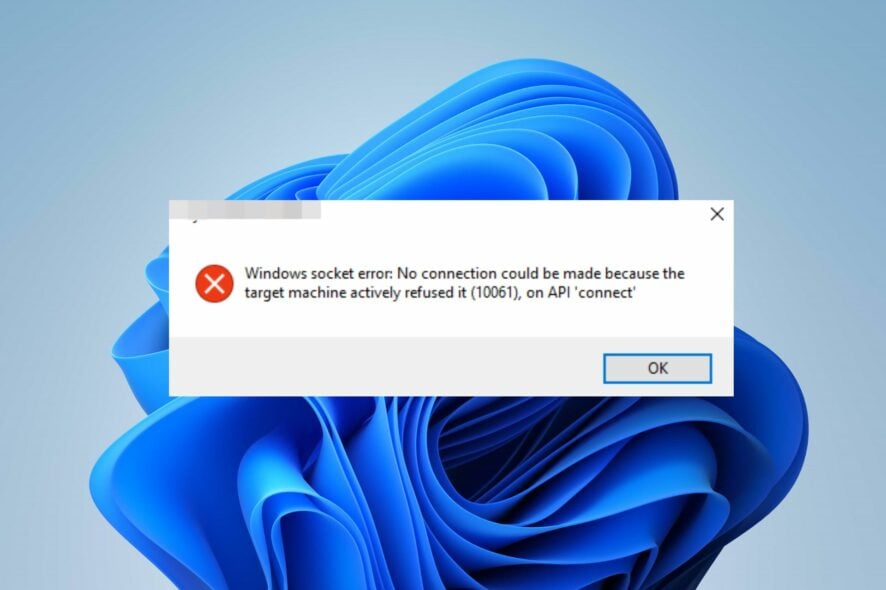
Many Windows users have reported the Winsock Error 10061 that results from trying to connect to a service. The error means a connection wasn’t established, and the server actively refused it, preventing the computer from connecting to the server’s localhost. As we dive into this article, we’ll discuss how to fix the error in a few steps.
Alternatively, you can check our comprehensive guide on how to fix Windows 10 can’t connect to this network error message on Windows PCs.
What causes the Winsock error 10061?
Several factors can cause the target machine we are trying to connect to refuse the request, resulting in an error actively. Some notable ones are:
- Server issues – When the server is misconfigured or full, it can affect its connection to a new or existing network from the contact address. Also, using an incorrect port to connect to the target machine will result in the Winsock Error 10061.
- Poor Internet connection – The error can also occur if your internet connection is not stable or reliable due to network congestion or other network issues. It distorts the communication between the target server and the contact machine.
- Service inactive on the destination server – Winsock error 10061 can appear when trying to connect to an inactive service on the target host. Also, the server application you’re trying to contact might not be executing on the foreign host.
- Firewall or antivirus software interference – You can also encounter the error if you have a firewall service or antivirus software running on your computer. It can impede the communication between the local host and the target server.
These factors can vary on numerous PCs depending on the circumstances. Regardless, we’ll take you through the basic steps for resolving the error.
How can I fix the Winsock error 10061?
Before trying any advanced fixes, go through the preliminary checks below:
- Power cycle your router or modem – It will refresh your network connection and help the router connect faster.
- Check the destination address or the hostname – Cross-check the destination address you’re trying to connect with to ensure it is the correct host address. If you use a hostname, ensure it resolves to the appropriate address.
- Change outgoing mail SMTP – Switch the outgoing Mail SMTP from 25 to 587 to fix the error.
- Temporarily disable antivirus software – It will help prevent the security services from checking or impeding the connection.
Peradventure, you are still unable to get around the error, proceed with the following solutions:
1. Reset Internet Information Services (IIS)
- Left-click the Start button, type Command Prompt, and click the Run as administrator option.
- Click Yes on the User Account Control (UAC) prompt.
- Type the following in the command bar and press Enter:
iisreset - Restart your PC and check if the error persists.
Resetting Internet Information Services will restore all services and websites on your server to their default settings and fix any configuration issues. Check our guide on how to fix Command Prompt not working on your PC.
2. Enable port in Windows Firewall
- From the Start menu, search Control Panel, and press Enter.
- Then, click on Windows Defender Firewall.
- Select Advanced Settings.
- Then, choose Inbound Rules and click New Rule in the Actions window.
- Now, select Rule Type of Port and click Next.
- On the Protocol and Ports page click TCP. Select Specific Local Ports, type a value of 80, and click Next.
- On the Action page click Allow the connection and click Next.
- In the Profile page click the appropriate options for your environment and click Next.
- On the Name page enter the name of ReportServer (TCP on port 80) and click Finish.
- Restart the computer.
Allowing Winsock to run as an exception in Windows Firewall prevents the firewall from checking or delaying its processes. You can check how to fix Windows Firewall blocking other app features on your PC.
In addition, we have a comprehensive guide on fixing inetmgr not found (IIS Manager) on Windows 11. Likewise, you can check what to do if you are getting a destination host unreachable error while trying to ping a host.
If you have further questions or suggestions, kindly drop them in the comments section.
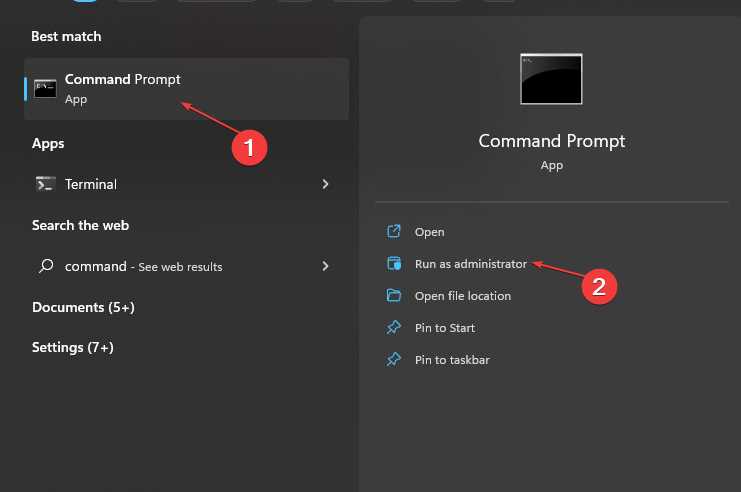
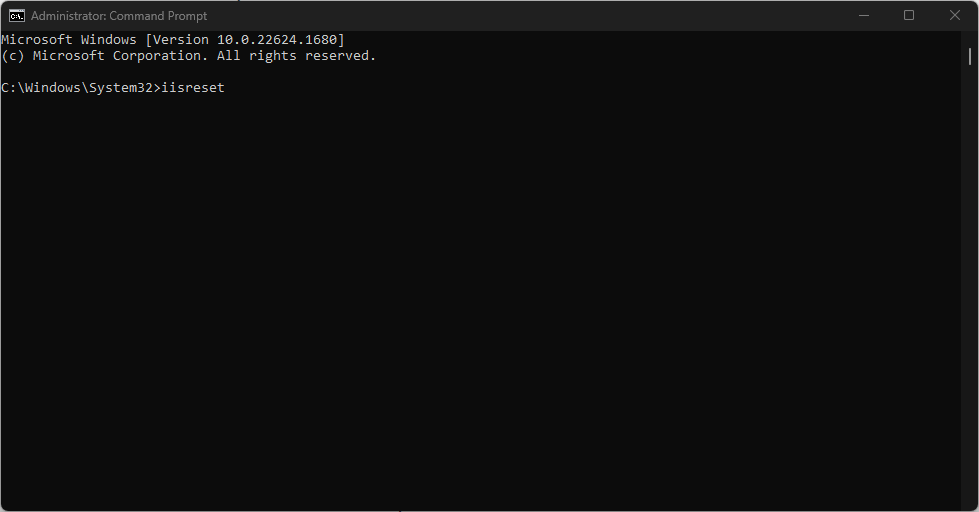

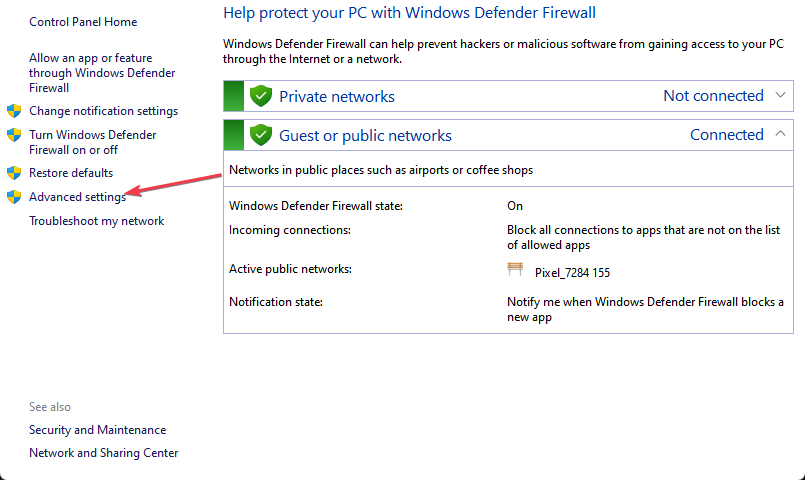
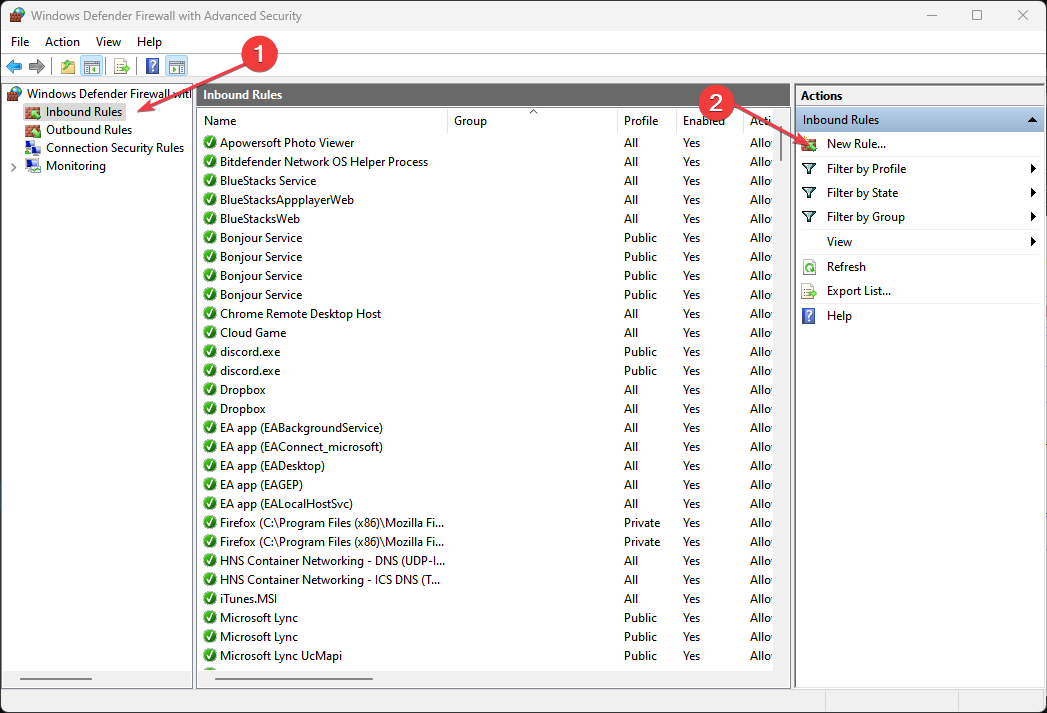
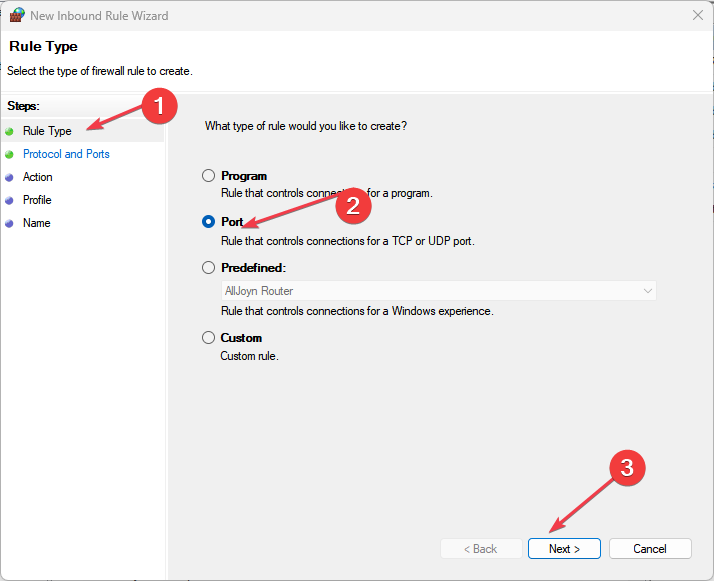

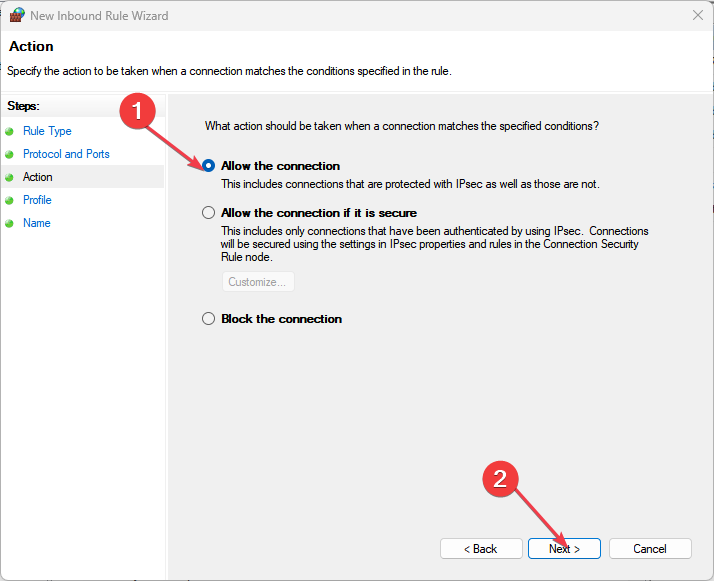
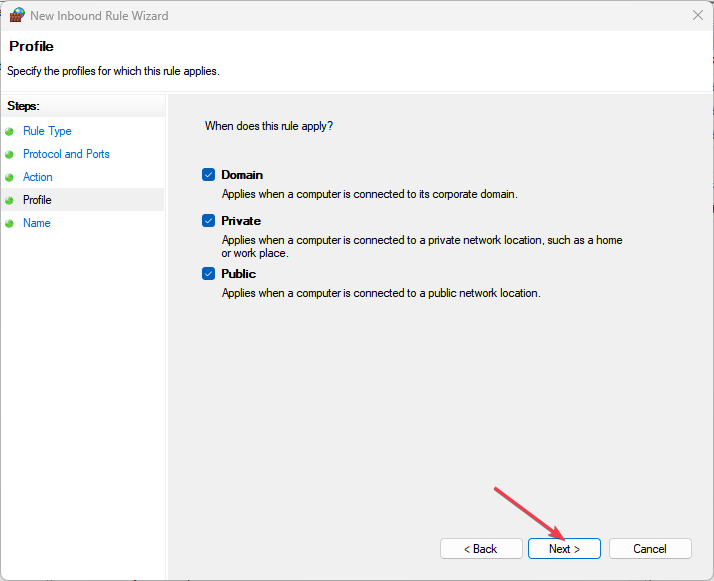
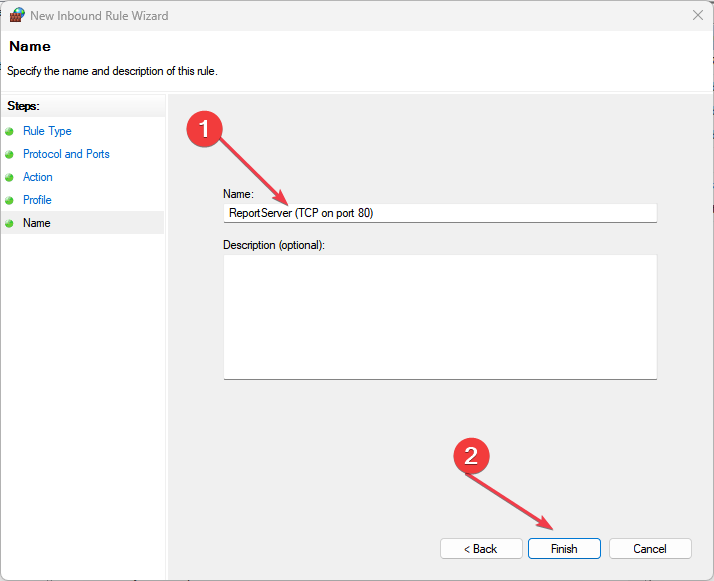








User forum
0 messages