PC Won't Stay Connected to WiFi: 5 Approved Methods to Use
Reinstalling the network adapter is often effective
5 min. read
Updated on
Read our disclosure page to find out how can you help Windows Report sustain the editorial team. Read more
Key notes
- If your PC fails to connect to the wireless network, there might be a problem with the adapter.
- We show you how to reinstall the adapter driver, disable your antivirus, troubleshoot the network adapter, and more.
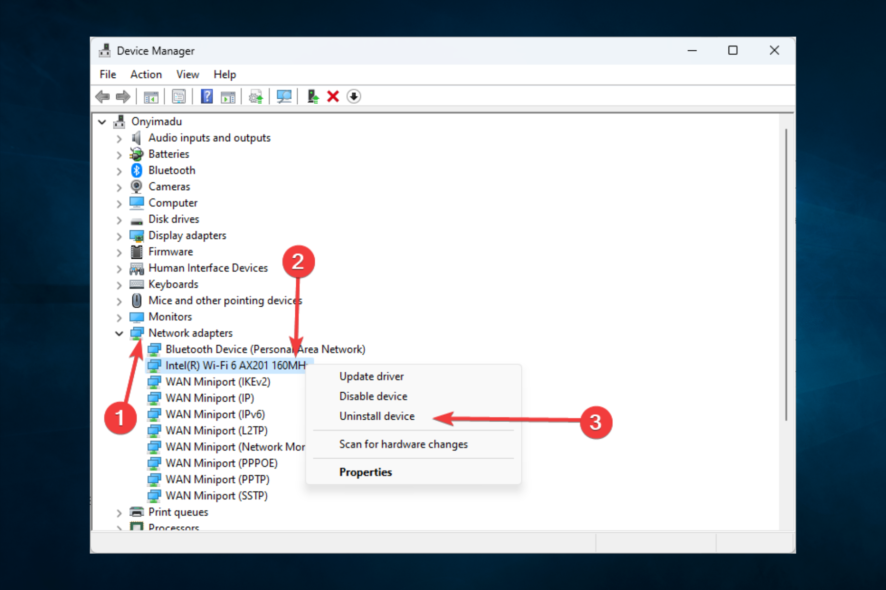
You might have experienced problems with the WiFi connection; more specifically, your computer won’t stay connected to a WiFi network. As it happens, the system connects to the wireless G networks, but it keeps disconnecting after a few seconds if you connect to the wireless N network in Windows 10.
In some cases, users have reported not being able to find the wireless network in the first place. A few solutions in this guide will also come in handy.
Why won’t my PC stay connected to WiFi?
If your computer won’t stay connected to a WiFi network, a few elements may have contributed to this. On top of the list of triggers, we have the following:
- Driver issues – It is possible that your network drivers are outdated, corrupted, or bad. In this case, you may have to replace them.
- Antivirus compatibility – You may have conflicting issues with the antivirus and the OS. We recommend using only the most compatible anti-malware software with Windows.
- Issues with your service provider – In this case, there may be nothing you can do other than wait it out.
- Peripherals – In some cases, connected devices, like phones, may conflict with your WiFi connection. In such cases, they must be detached.
Carefully follow the steps posted below, and you should be able to fix the connection to the wireless N network.
How do I fix a wireless network connection in Windows 10?
- Reinstall the adapter driver
- Temporarily disable your antivirus
- Troubleshoot Internet Connections
- Troubleshoot your network adapter
- Use Command Prompt
Before you proceed with the solutions suggested in this article, we recommend that you do the following:
- Restarting the device serves to reboot some processes, which may, in turn, resolve any WiFi problems you are experiencing.
- If you have a phone connected to your computer or any other peripheral, remove it and see if this stabilizes your WiFi connection.
1. Reinstall the adapter driver
- Right-click on the Start menu and select Device Manager.
- Expand the Network Adapter section, then right-click on your WiFi adapter and select Uninstall device.
- Select Uninstall to confirm the choice.
- Right-click on the Network adapters category and select Scan for hardware changes.
Alternatively, to save time and ensure you’re downloading the right driver, use third-party dedicated tools that will do the job for you.
Outbyte Driver Updater is such a tool. It scans the system for outdated drivers, then suggests actions you should take depending on what it finds on the system.
Besides, this simple software can help you detect outdated drivers and recommend downloading the latest compatible components.

Outbyte Driver Updater
Have your adapter driver updated along with all other outdated drivers found on your PC.2. Temporarily disable your antivirus
- Click on the hidden access arrow in the Taskbar.
- Click on your antivirus icon, hover over Avast shields Control and select Disable for 10 minutes (This step varies for different antivirus software).
- Try reconnecting the WiFi and see if the problem persists.
If your computer won’t stay connected to a WiFi connection, disabling the antivirus might help.
This is only a workaround, and we don’t recommend disabling the antivirus while online. Rather use software that does not interfere with other processes while offering full-time protection.
You should know that more effective antiviruses are compatible with your Windows PC so that you can use a more lightweight solution.
To find the fittest choice and benefit from high protection, choose the best antivirus tools compatible with Windows 10.
3. Troubleshoot the Internet Connection
- Type Troubleshooting in the home screen search bar and open the menu.
- Go to Troubleshoot and click on Additional troubleshooters.
- Click on Internet Connections, then click on Run the troubleshooter.
- Follow the instructions on the screen to finish the troubleshooting steps.
- Afterward, reboot your device, and when the device starts, try connecting to your wireless N network and see if it works.
4. Troubleshoot your network adapter
- Type Troubleshooting in the home screen search bar and open the menu.
- Go to Troubleshoot and click on Additional troubleshooters.
- Inside Additional troubleshooters, click on Network Adapter (if you have multiple adapters, the process asks which one you want to troubleshoot).
- Select the adapter, and follow the instructions on the screen to finish the process.
Alternatively, you may download the Windows troubleshooter and run it to fix problems.
5. Use Command Prompt
- In the search dialog box, write command prompt, right-click on the Command Prompt, and select Run as administrator.
- In the Command Prompt window, write the following and press Enter:
netsh interface tcp set global rss=disabled - Then write the script below and hit Enter.
netsh interface tcp set global autotuninglevel=disabled - Next, you will need to write the following and hit Enter:
netsh int ip set global taskoffload=disabled - Close the Command prompt window and try connecting again to the wireless network.
And there you go; these are a few methods to solve your wireless issues if your computer won’t connect to a Wi-Fi connection in Windows 10.
If you have any more issues or have other questions related to this article, please don’t hesitate to write to us in the comments section below.
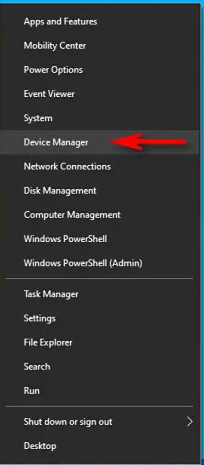
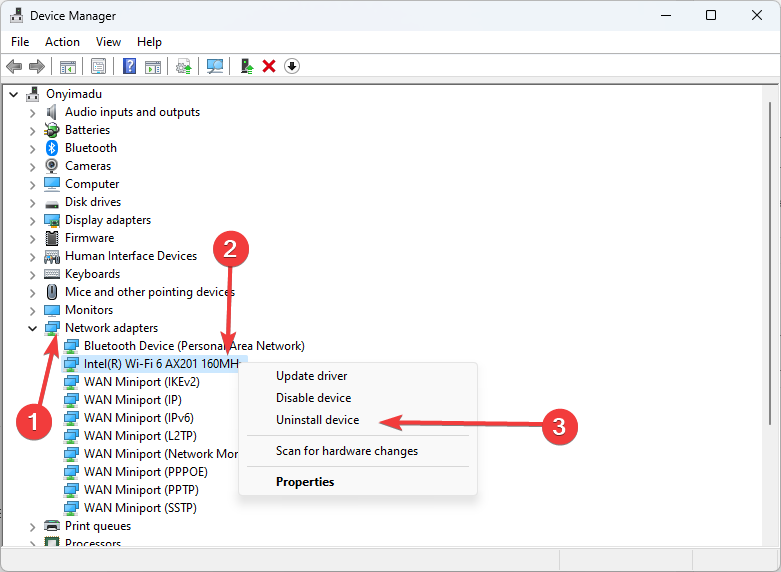
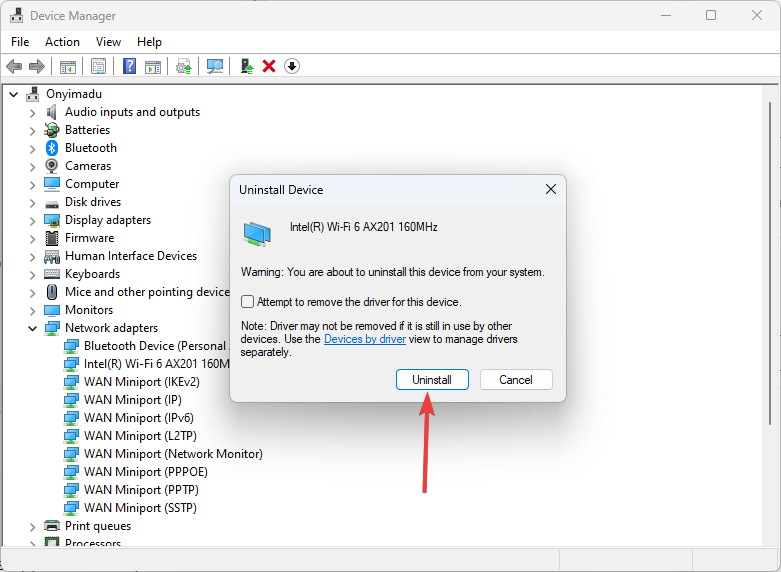
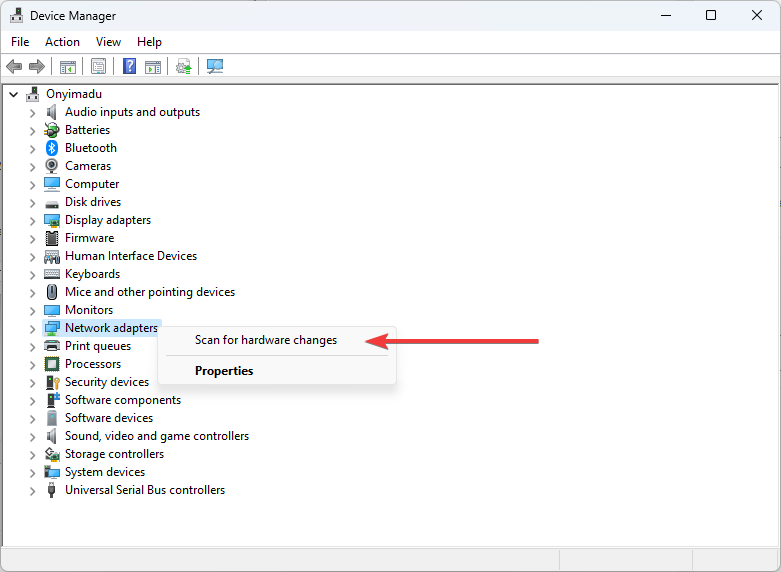
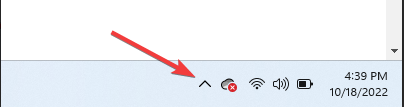

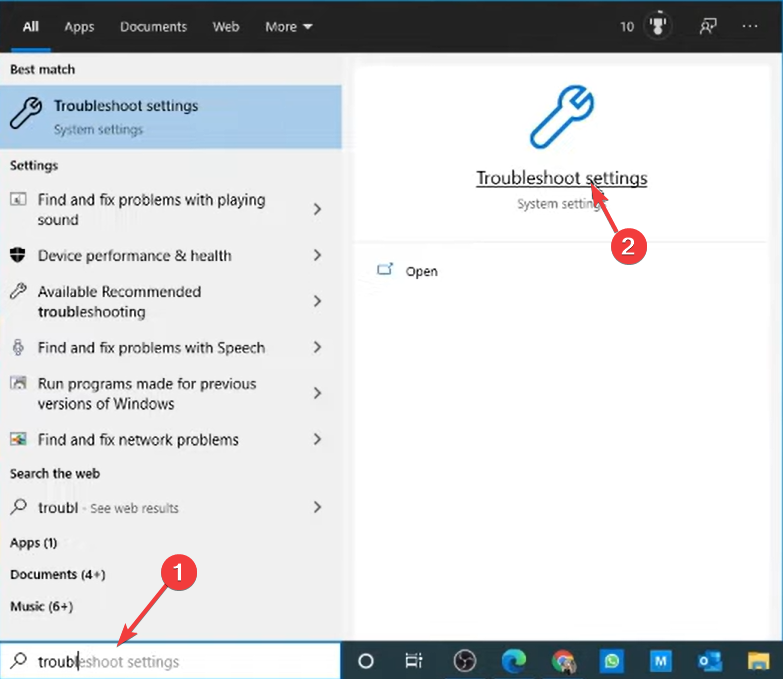
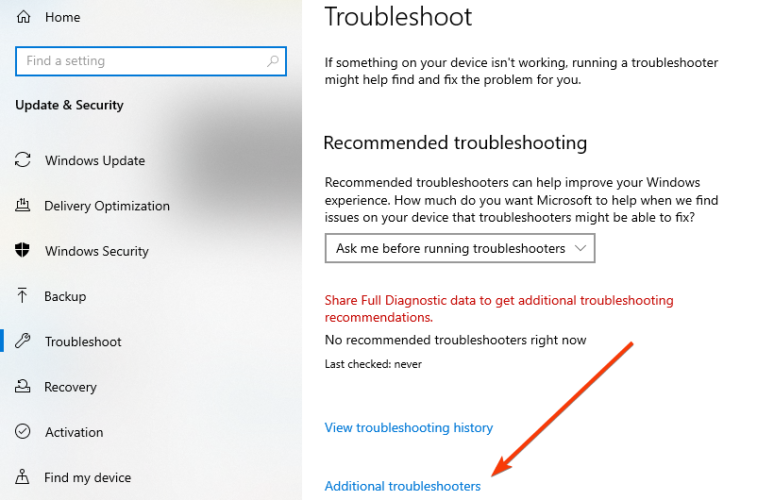
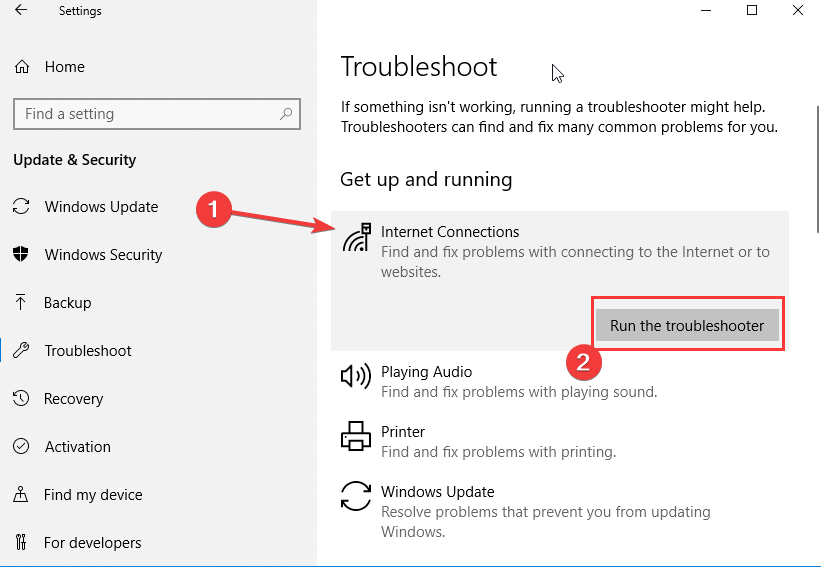
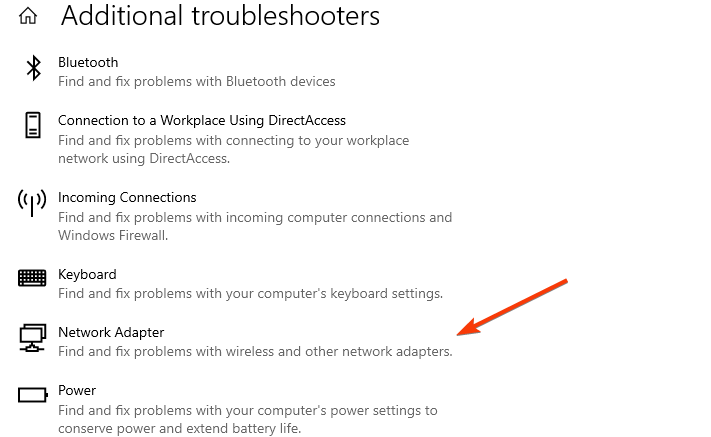
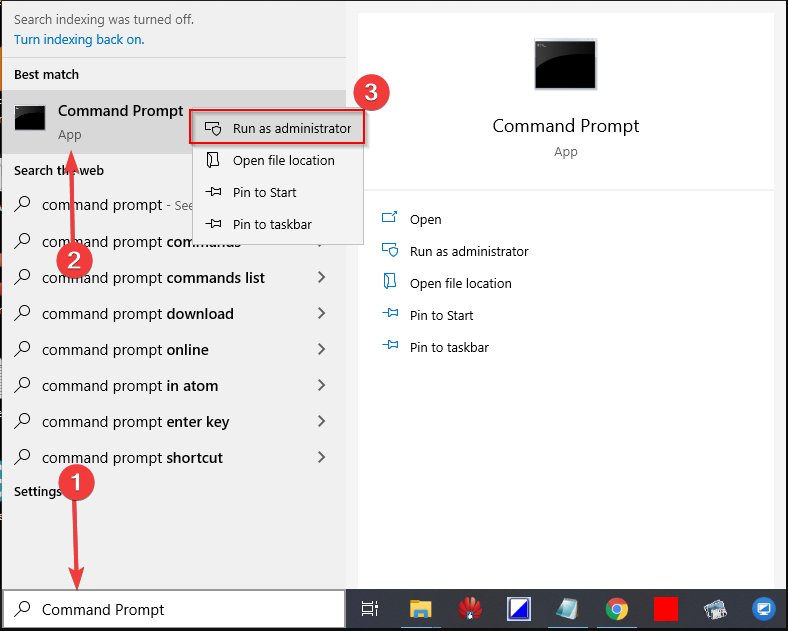
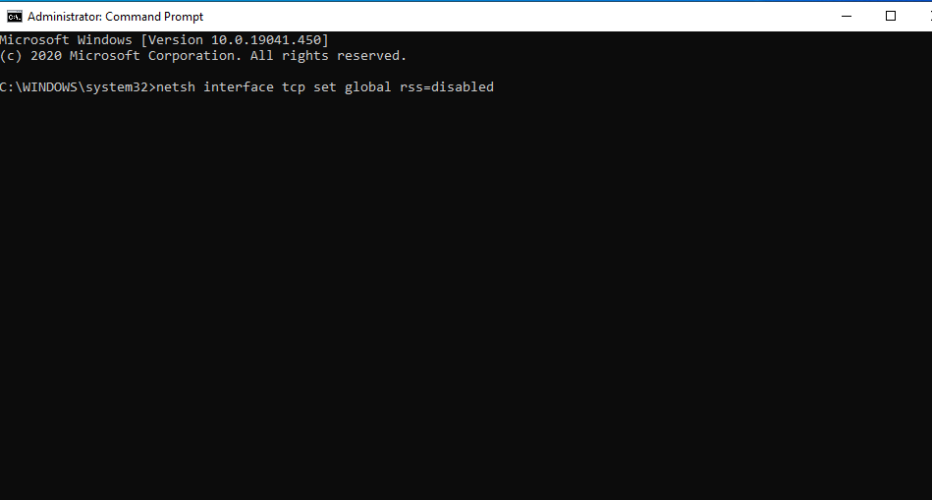
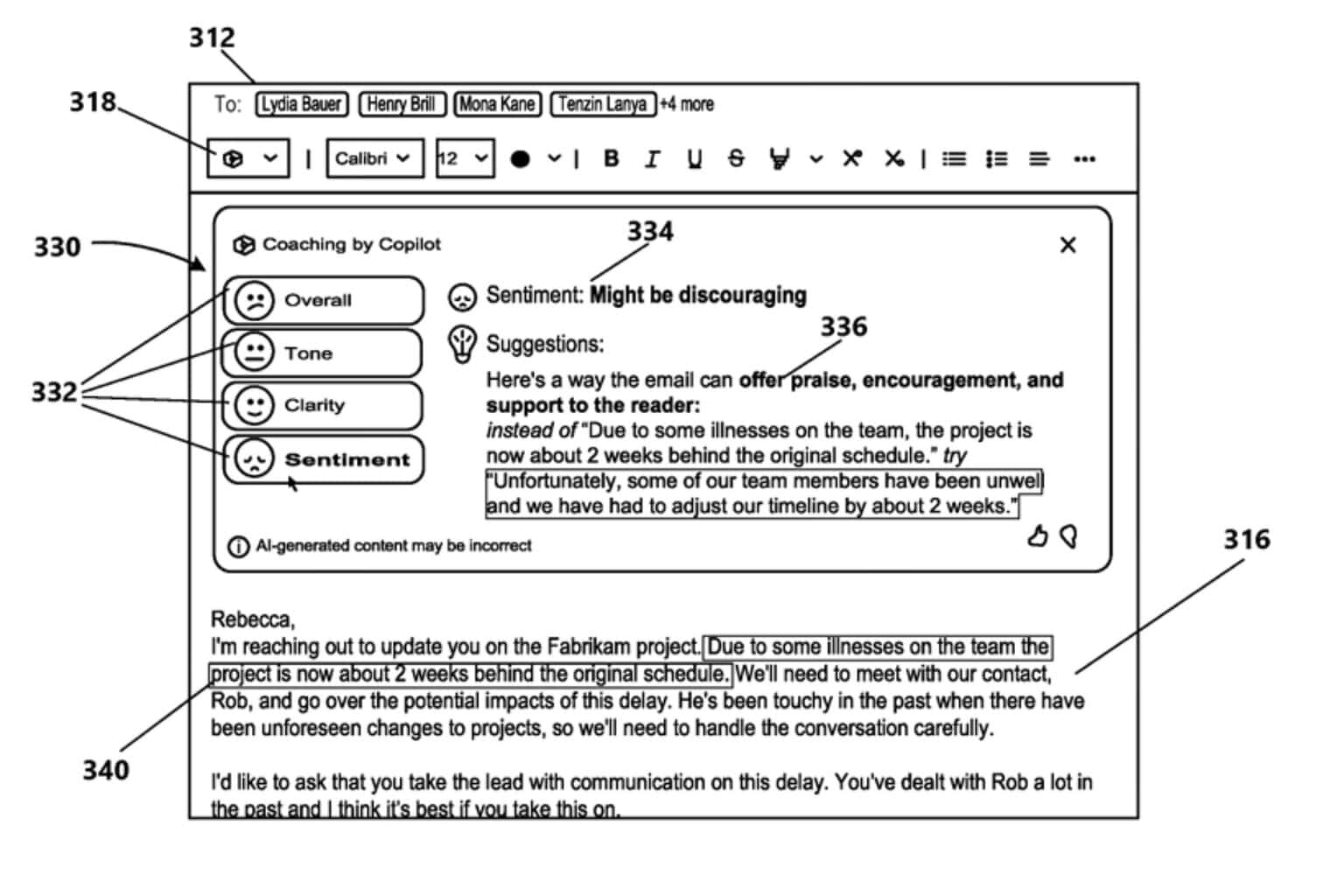
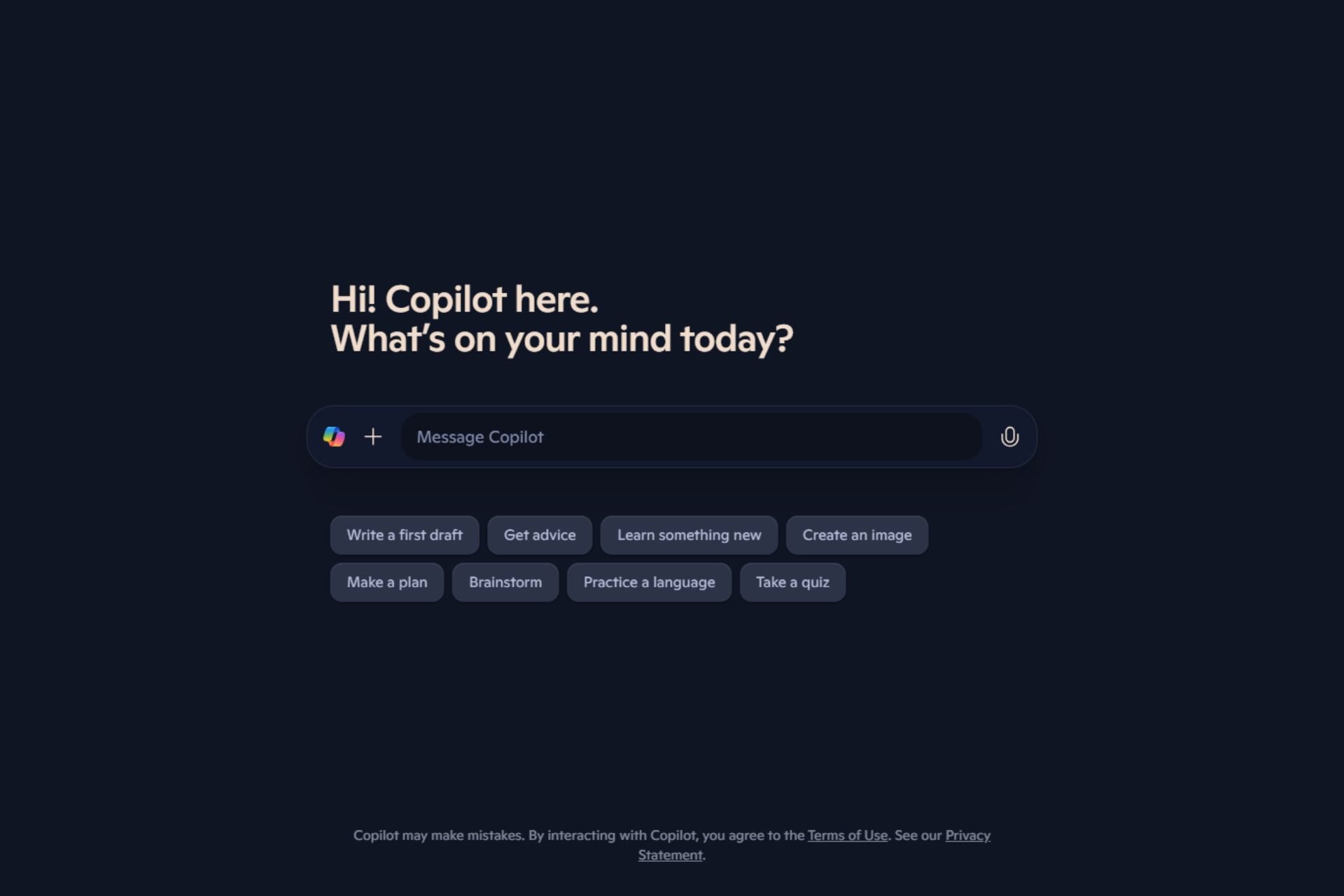

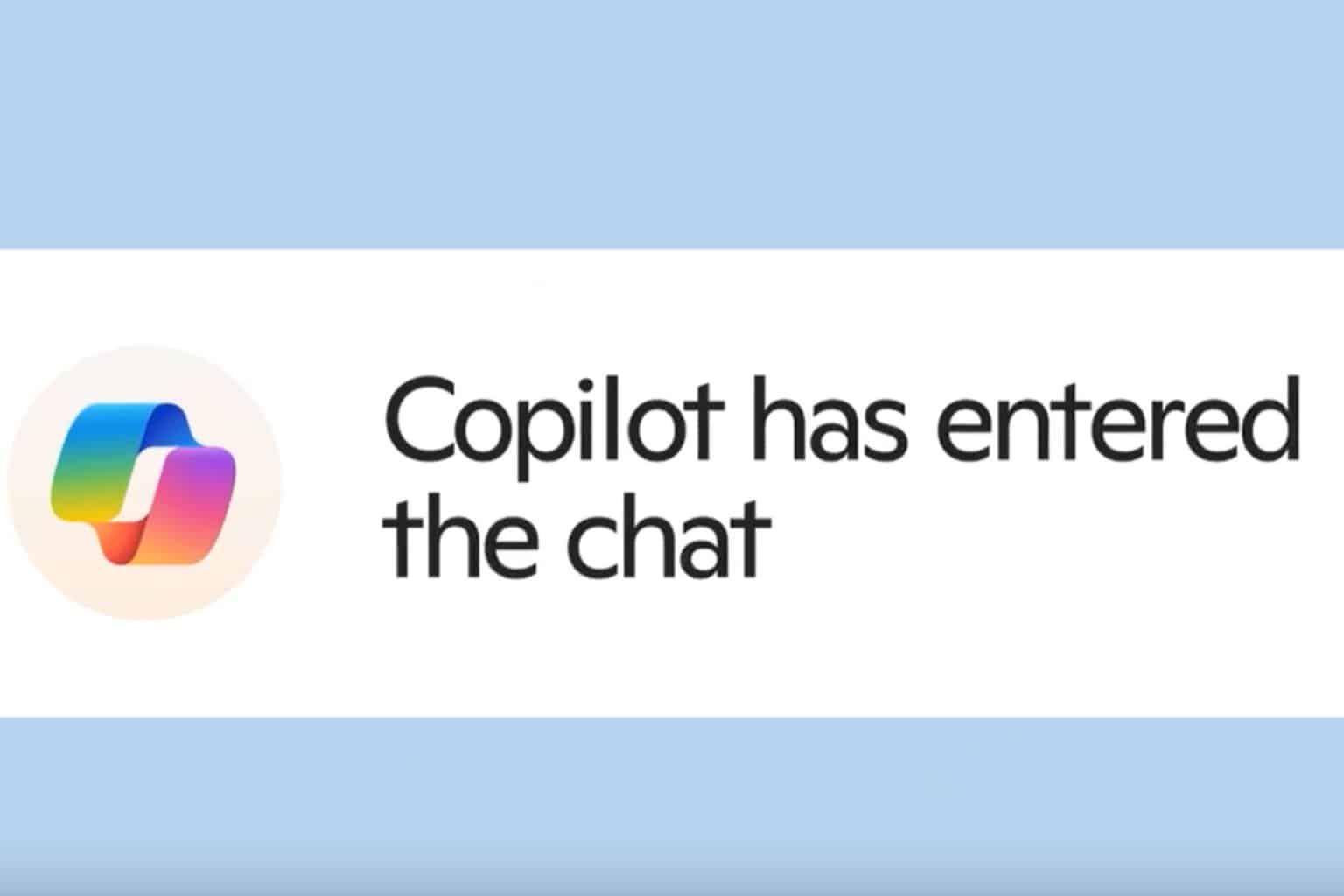
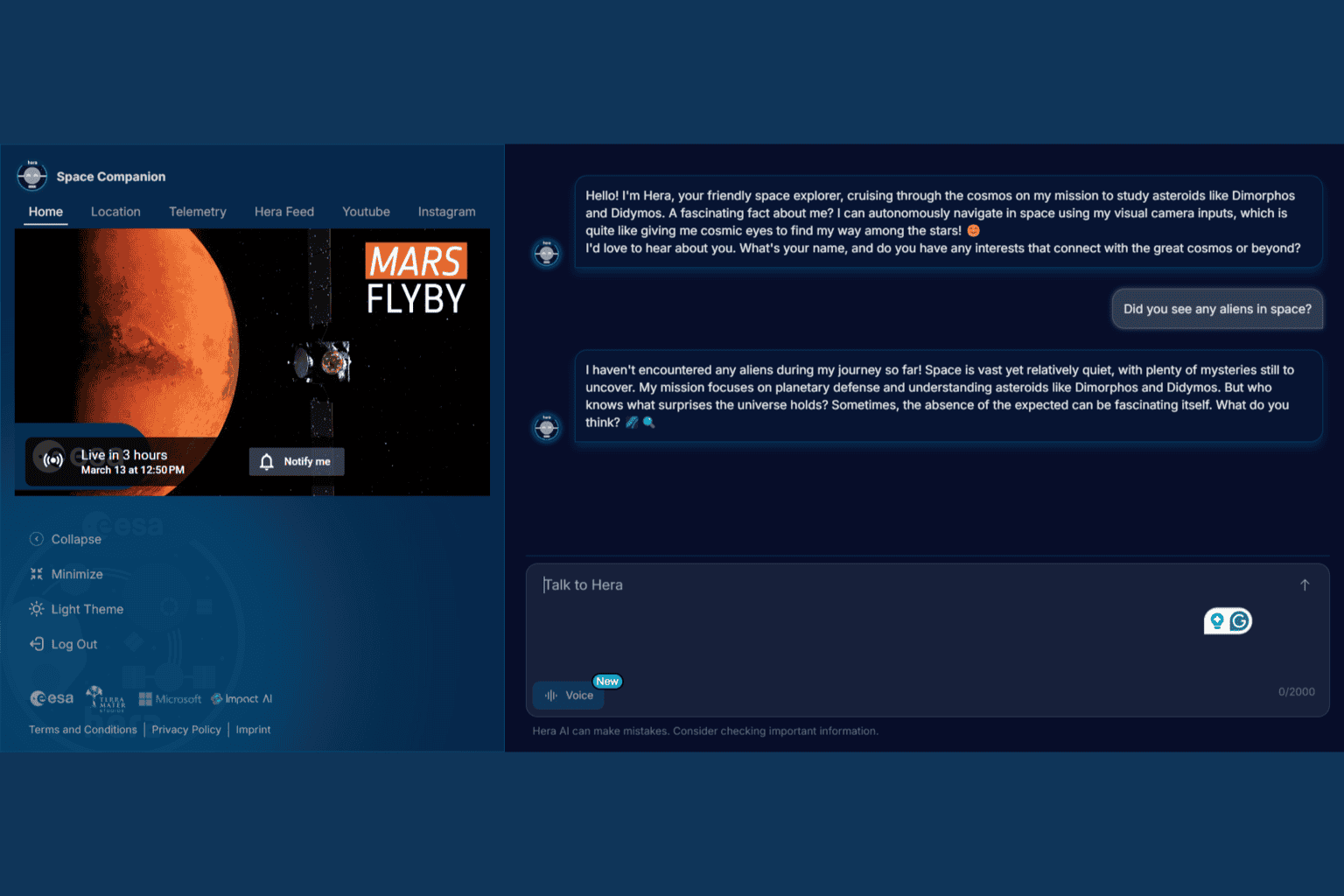


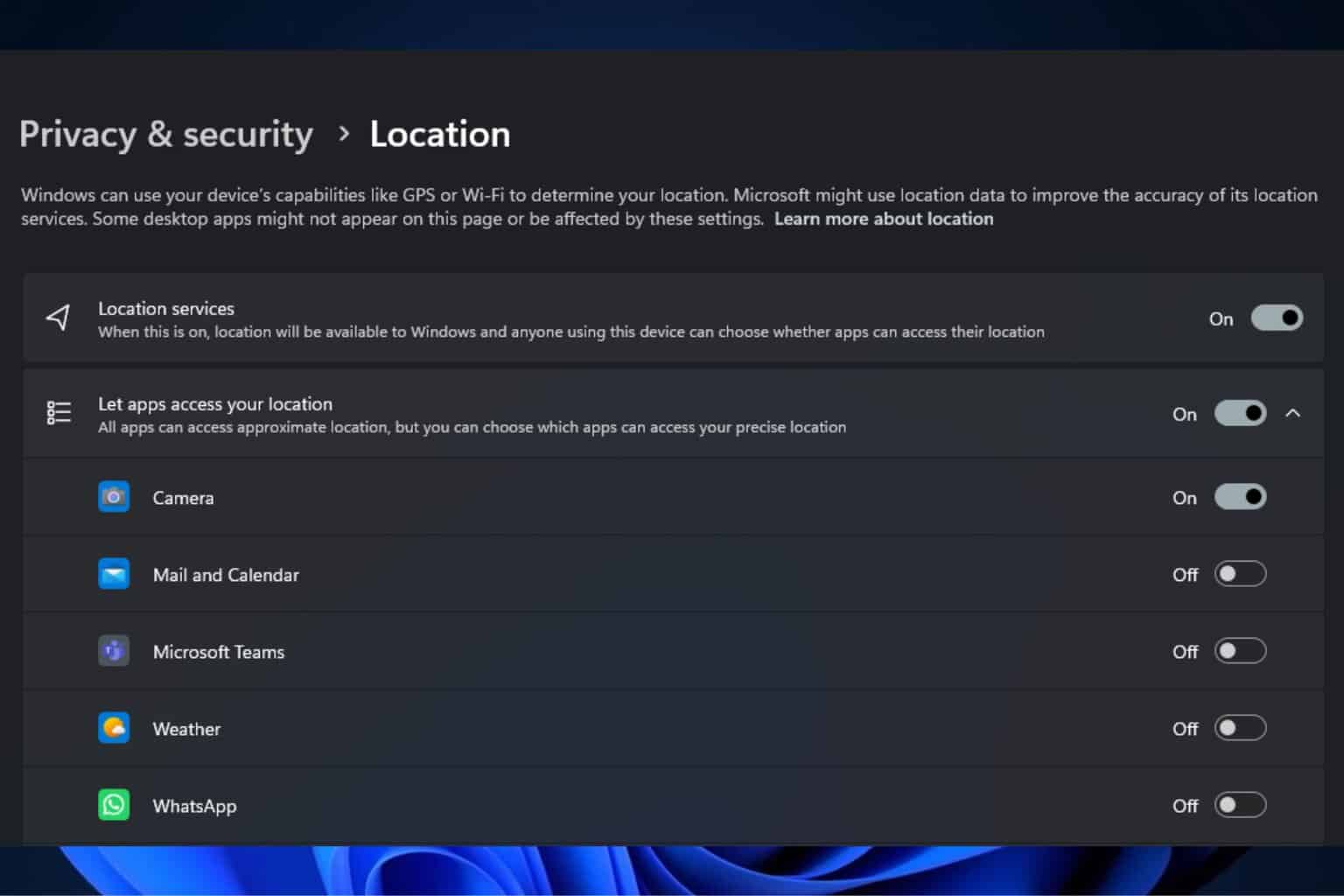
User forum
0 messages