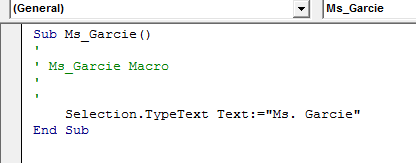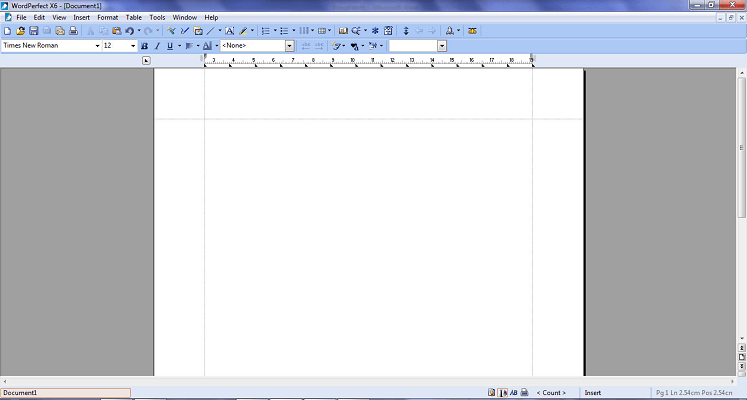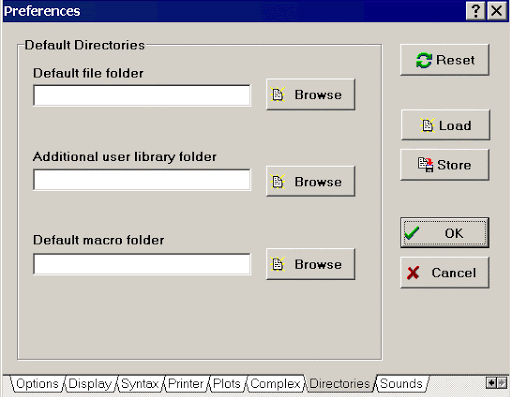WordPerfect macros will not work? Try these methods
4 min. read
Updated on
Read our disclosure page to find out how can you help Windows Report sustain the editorial team Read more

Some Corel WordPerfect users describe the following situation: they have been typing a document for several days and it all worked just fine. Out of the blue, some of the macros stopped working.
If you are also at a loss about how to tackle the issue, check out some of the resolutions below. One of them should work for you too.
What can I do when WordPerfect macro is not found?
1. Fix any shortcuts-related problems
Make sure that the macros do exist, so click the Macros button on the View tab of the ribbon. This will open the Macros dialog. While there, change the Macros in the dropdown to the Normal.dotm template.
If the names of all your macros show up in the list, click on any of them right away. Then, click the Edit button to enter the macro editor in a separate window, with the selected macro’s code displayed on the right.
Check all other macros the same way. If the macros are all there, then the issue resides in the shortcuts. Open the Options dialog and click the Customize item in the left panel. Then, click the Keyboard shortcuts Customize button in the bottom right corner.
In the Customize Keyboard dialog, make sure the Save changes option in the dropdown is set to Normal.dotm. Scroll the Categories list until reaching to Macros and click on it.
On the right side, all your macros should be listed. Click on each one in turn and look at the Current Keys box. Your choice of shortcut should appear there. If it isn’t complete or nothing shows up in that box, hit the Press new shortcut key box.
Finally, press the shortcut you want and click the Assign button. Don’t hesitate to repeat the process for the other macros.
2. Re-attach the normal template
WordPerfect macros won’t work even after applying the above fix? Then, check if the normal template is attached by checking the Developer Tab. If not, try to re-attach the normal template to your document and see if the issue persists.
3. Move the macro files into the default macro folder
- Open Windows Explorer.
- Enter into C:Program FilesHotDocsPlayerSource(WP version)Macros.
- Copy the files located in the Macros folder.
- Open WordPerfect.
- Find your way into Tools > Settings > Files next.
- Click the Merge > Macro tab and note the path of the default macro folder.
- Open the default WordPerfect macro folder in Windows Explorer.
- Then, it’s time to paste the macro files into the default macro folder.
- You may now click Tools > Options.
- Expand the Word Processors folder.
- Click your WordPerfect version and confirm the Macros Folder path matches the one seen before.
Worried that the macro is being canceled due to a Not Found condition processing? This error often occurs when assembling a form in LexisNexis Automated Forms while using WordPerfect, but the above steps are a quick fix.
Did you happen to copy and move your macros from an old machine to the new by using a CD? It might sound like a fast solution first, yet it isn’t the most efficient one. This often causes problems, especially when the folder itself is read-only.
For documents that are read-only, take a closer look at these fixes that really work. No less important, keep in mind that if macros are stored on a network server they might become slow to be accessed or completely inaccessible at times.
Which of these solutions did the trick for you? Let us know by leaving us a message in the comments section below.
[wl_navigator]