Fix the Xbox error 8015D002 when signing in
8 min. read
Updated on
Read our disclosure page to find out how can you help Windows Report sustain the editorial team Read more
Key notes
- If you got the 8015D002 error when signing in to Xbox Live know that it is caused by the two-step verification and to fix the problem, you have to disable this feature.
- Did you check if you have the correct password? If yes, you should try to restart your Xbox next. If you don't know how to, read our guide below.
- If you have a problem with your Xbox 360, you can find a solution in the Xbox 360 section.
- The Xbox troubleshooting hub should be the starting point to identify and find solutions for your Xbox.

Millions of games use Xbox Live on a daily basis to play their favorite games with their friends.
Unfortunately, certain errors can occur with Xbox Live, and today we’re going to show you how to fix Xbox errors that can occur when signing in.
Xbox error when signing in, how can I fix it?
Solution 1 – Turn off two-step verification
Xbox 360 users reported error 8015D002 when trying to sign in to Xbox Live on their console.
According to users, it seems that this error is caused by two-step verification and in order to fix the problem, you’ll need to disable this feature.
To disable this security option, do the following:
- Use a web browser and sign in to your Microsoft account.
- Go to Security and privacy section and select Manage advanced security.
- Select Turn off two-step verification.
- Click Yes to confirm that you want to disable two-step verification.
Solution 2 – Use an app password to sign in to your account
Two-step verification is a great way to protect your Xbox account, and if you have this option enabled, you need to use an app password to sign in to your profile or else you might get error 8015D002.
If you don’t have an app password, you can set one up by following these simple steps:
- Sign in to your Microsoft account with any web browser.
- Go to Security & privacy and choose Manage advanced security option. You might be asked to enter a security code, so be sure to do that.
- Navigate to App passwords and select Create a new app password. This will generate a new password and show it on your screen.
- Write down the app password and log in to your Microsoft account on your console. Be sure to enter the app password during the login process.
- Optional: Select Remember password checkbox if you don’t want to enter the app password every time you try to login to Xbox Live.
If you happen to forget your app password, you can use the same steps to set up a new app password and gain access to your profile.
Solution 3 – Check your password
Sign in error 8015D002 can appear if you enter the wrong password while signing in, therefore we strongly suggest that you check if you entered the correct password.
If you’re certain that your password is correct, you might want to try resetting your password and logging in with a new password.
Solution 4 – Restart your Xbox One
Users reported that they are unable to sign in because they are constantly asked to enter their password.
This is a strange problem, but you should be able to fix it simply by restarting your Xbox One console. To restart your device, follow these steps:
- On the Home screen scroll left to open the guide. You can also open the guide simply by tapping the Xbox button on your Xbox controller.
- Select Settings from the menu.
- Now select Restart console. Select Yes to confirm.
- After your console restarts, try to sign in again.
Solution 5 – Remove and add your account again
If you’re constantly asked for your password and you’re unable to log in, you might want to try removing your account. To do that, do the following:
- Double tap the Xbox button to open the guide.
- Select Settings and navigate to All Settings.
- Choose Accounts and select Remove accounts option.
- Locate the account that you want to remove and remove it.
- Optional: Some users reported that you need to repeat the removal process several times before you completely remove the account from the list.
After you remove your account, restart your console by following the steps described in the previous solution.
When your console restarts, you need to add your account again. To do that, follow these steps:
- Open the guide by scrolling left on the Home screen.
- Select Sign in > Add & manage.
- Select Add new and enter your Microsoft account email and password.
After deleting and adding your account, you should be able to sign in again without any problems.
- READ ALSO: Fix: Xbox error 0x8000ffff
Solution 6 – Reset your Xbox to factory settings
If the problem still persists and you can’t sign in, you might want to consider resetting your Xbox to factory settings.
Resetting your console can remove all files from your console, therefore if you choose to reset your Xbox to factory settings, we strongly suggest that you back up your important files.
To reset your console to factory settings, do the following:
- Scroll left on the Home screen to open the guide.
- Select Settings > All Settings.
- Navigate to System and select Console info & updates.
- Select Reset console.
- You should see two options available: Reset and keep my games & apps and Reset and remove everything. You should use the first option because it will reset the system and remove potentially corrupted data without removing any saved games, downloaded games or apps.
- If this option doesn’t work, you’ll have to use Reset and remove everything option. This option will delete all files including your saved games and downloaded games, so use this option as a last resort.
- After resetting the console, check if the problem is resolved.
Solution 7 – Check the status of the Xbox Live service
Sometimes sign in errors can occur if the Xbox Live Core Services aren’t running. You can check the status of these services with any device that has Internet access.
If Xbox Live Core Services aren’t running, only thing that you can do is to wait until Microsoft fixes the problem.
Solution 8 – Disable automatic sign-in
Sometimes automatic sign-in option can cause problems and prevent you from logging in, but you should be able to fix this problem by disabling this option.
To do that, follow these steps:
- Use a web browser to access your Microsoft account.
- Go to My account section and select Security, family & forums.
- Locate Xbox 360 profile protection on the right side. It will display the number of consoles that are using automatic sign-in option.
- Select Require Profile Download option.
- After that, switch back to your console and you’ll be asked to enter your password in order to log in to your account.
If the problem still persists, you might want to consider resetting your password. To do that, follow these steps:
- Log in to your Microsoft account.
- Go to Security & password section.
- Under Password section select Change your password option.
- Follow the instructions on the screen to change your password.
Solution 8 – Make sure that you can access your Microsoft account
Users reported The email address or password you entered is not valid. Please try again error message while trying to access Xbox Live.
To check if your login information is correct, we advise you to try signing in with the same login information to your Microsoft account in any browser.
If you can’t log in to your Microsoft account, be sure to check if your email and password are completely correct.
Solution 9 – Check if your email address is associated with your gamertag
It’s not uncommon that you use a different email address to sign in to Xbox Live, therefore you need to be sure that you’re using the correct address while logging in.
One of the simplest ways to do that is to sign in to Xbox.com with your login information.
If you see your gamertag at the top right corner, it means that this email address is associated with your Xbox Live account.
Solution 10 – Clear the system cache
You should be able to fix sign in errors on your Xbox simply by clearing the cache. To do that, follow these steps:
- Press the Guide button on your controller and select Settings.
- Navigate to System Settings and select Storage.
- Highlight any storage device on the list and press Y on the controller.
- Select Clear System Cache option.
- Select Yes to start the clearing process.
After the cache is cleared, you can restart your console and check if the problem is resolved.
Solution 11 – Unplug the power cable
Sometimes you can fix sign-in errors on your Xbox simply by disconnecting the power cable from your console.
After disconnecting your power cable, wait for a few seconds and reconnect it again.
If the problem persists, try disconnecting your power cable again and check if that solves the issue.
Solution 12 – Move your profile
If you have Xbox sign-in error 8015D002, you might be able to fix it simply by moving your profile. To do that, follow these steps:
- Go to Settings > System Settings.
- Select Storage and locate your account.
- After you locate your profile, choose the Move option.
- Move your profile to a different hard drive or USB flash drive.
- After the moving process is completed, you should be signed in automatically and the problem should be resolved.
Xbox sign-in errors can completely prevent you from playing your favorite games, but we hope that you fixed those errors by using one of our solutions.


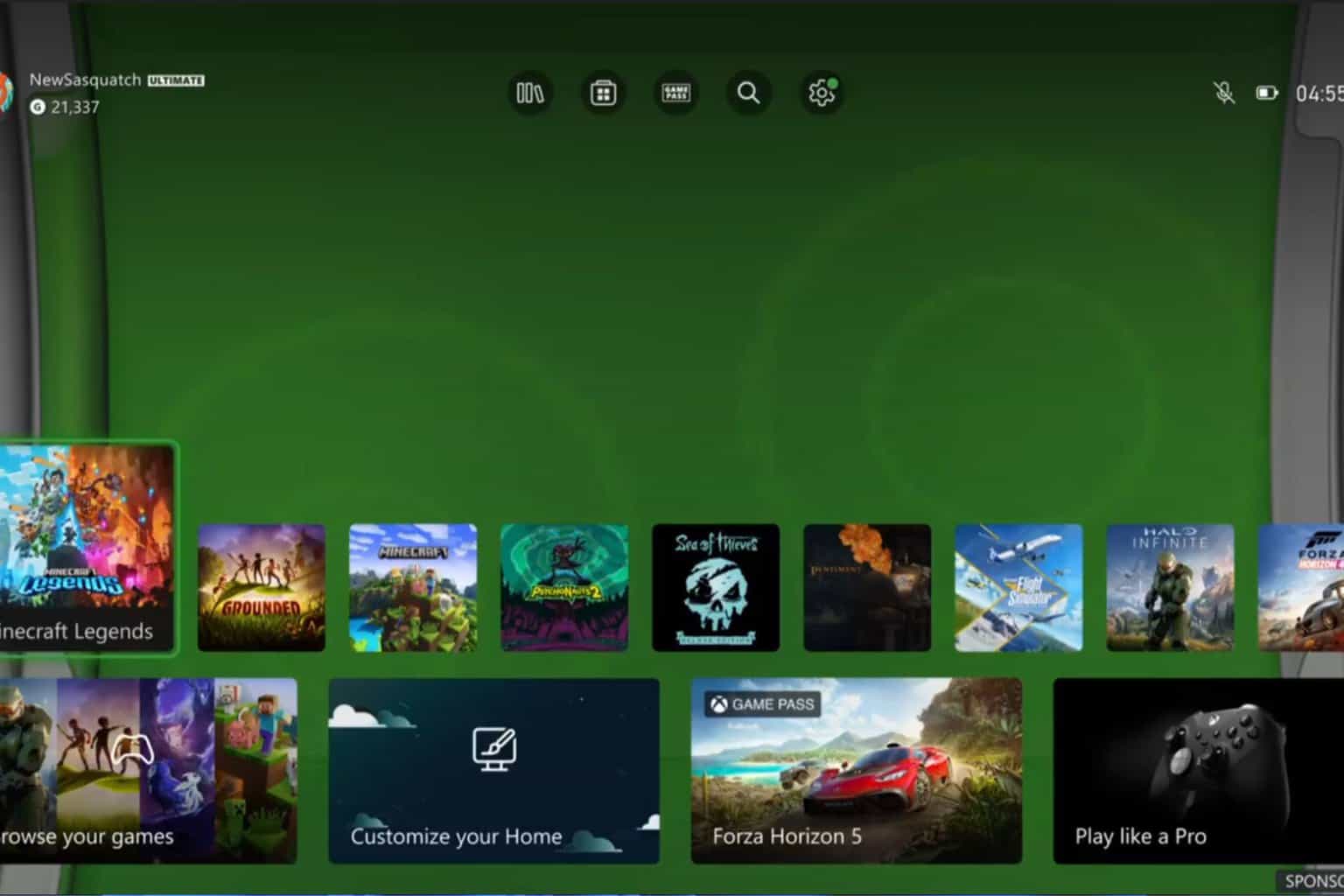





User forum
0 messages