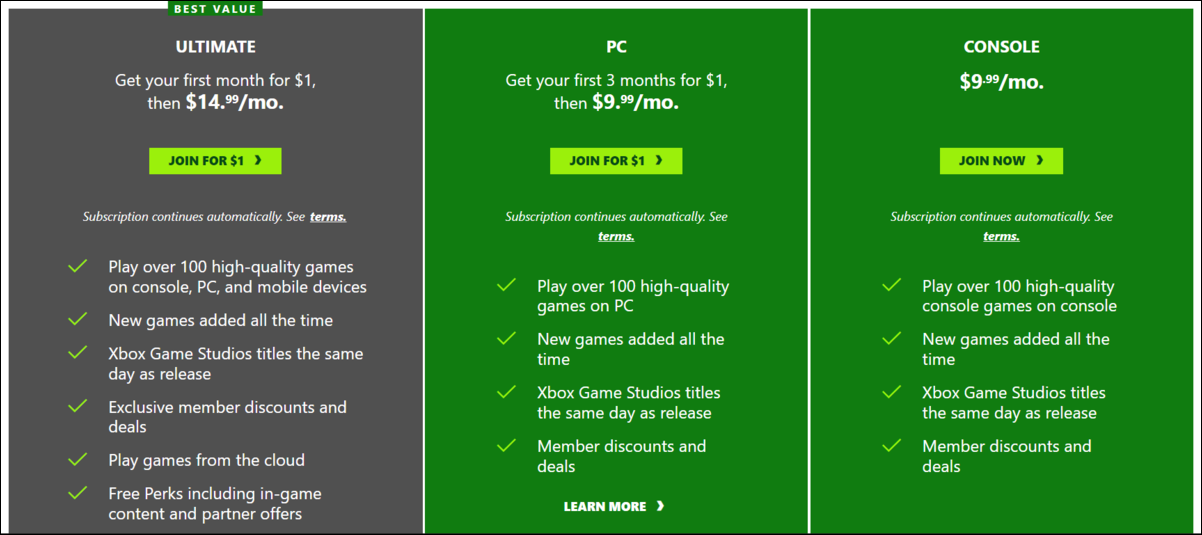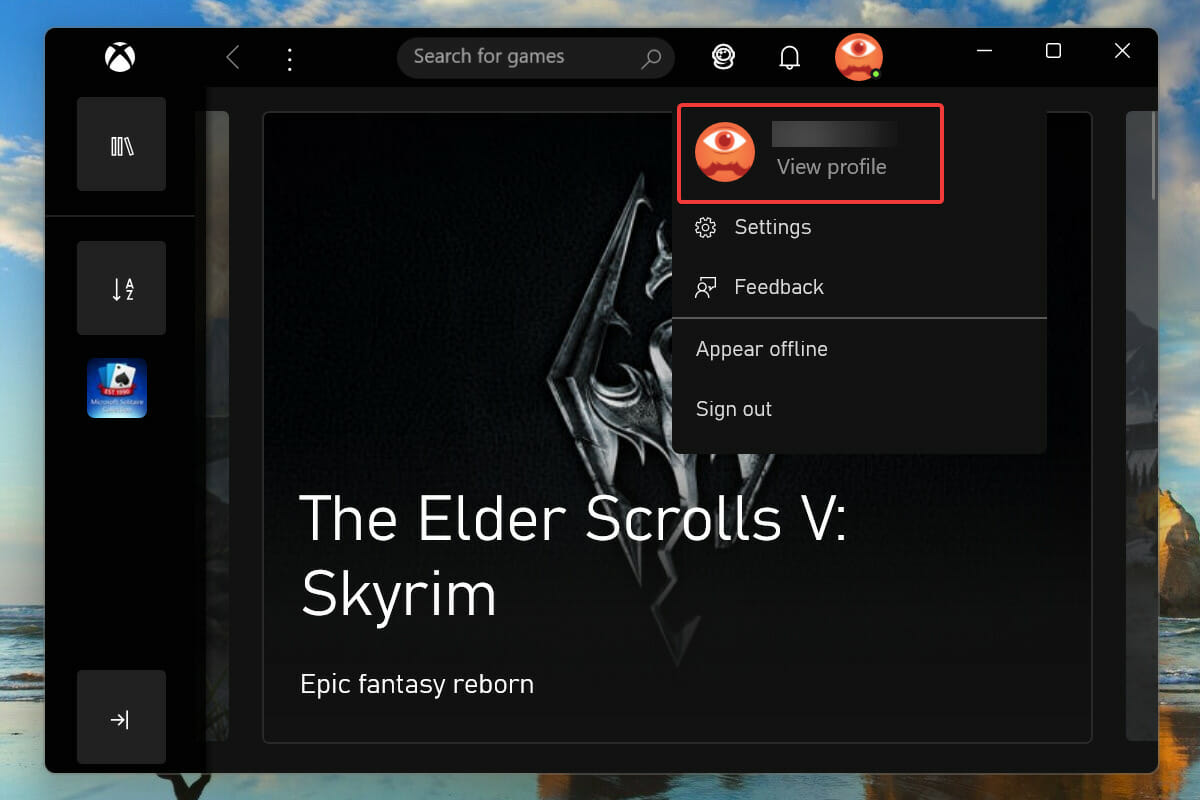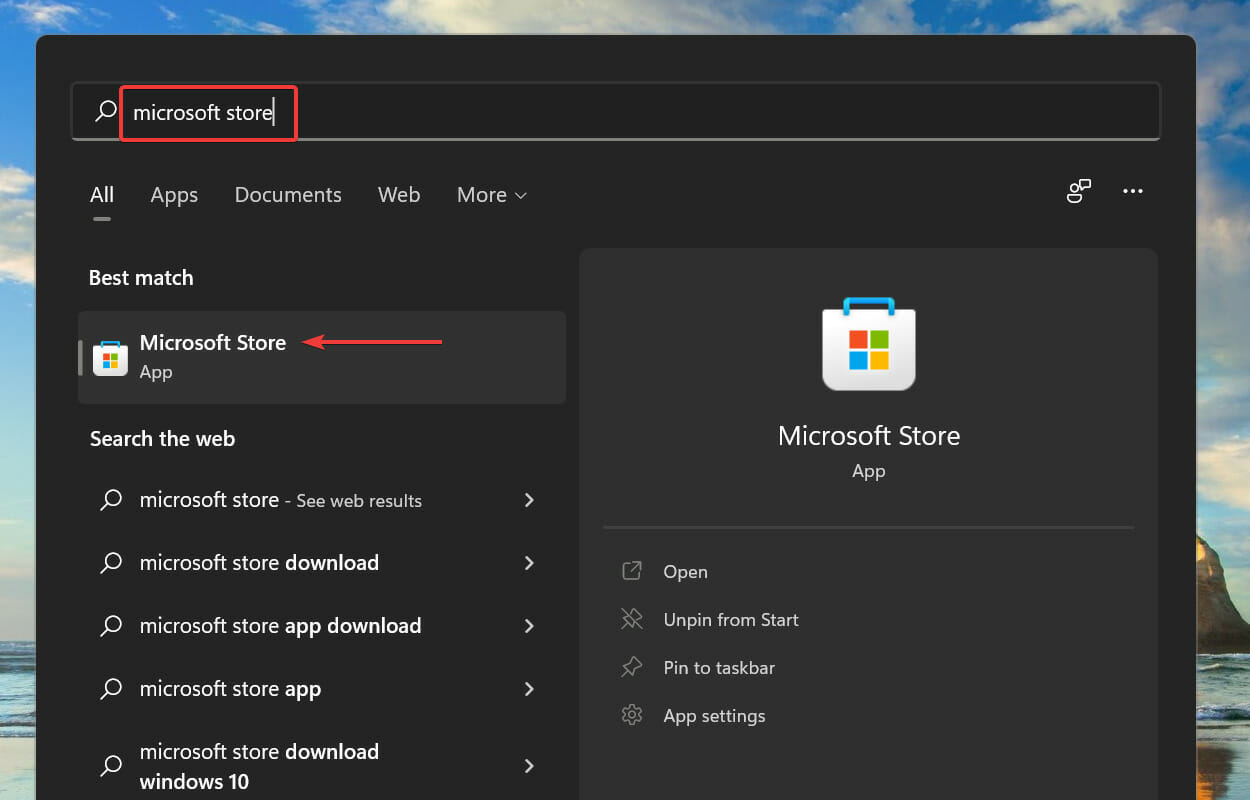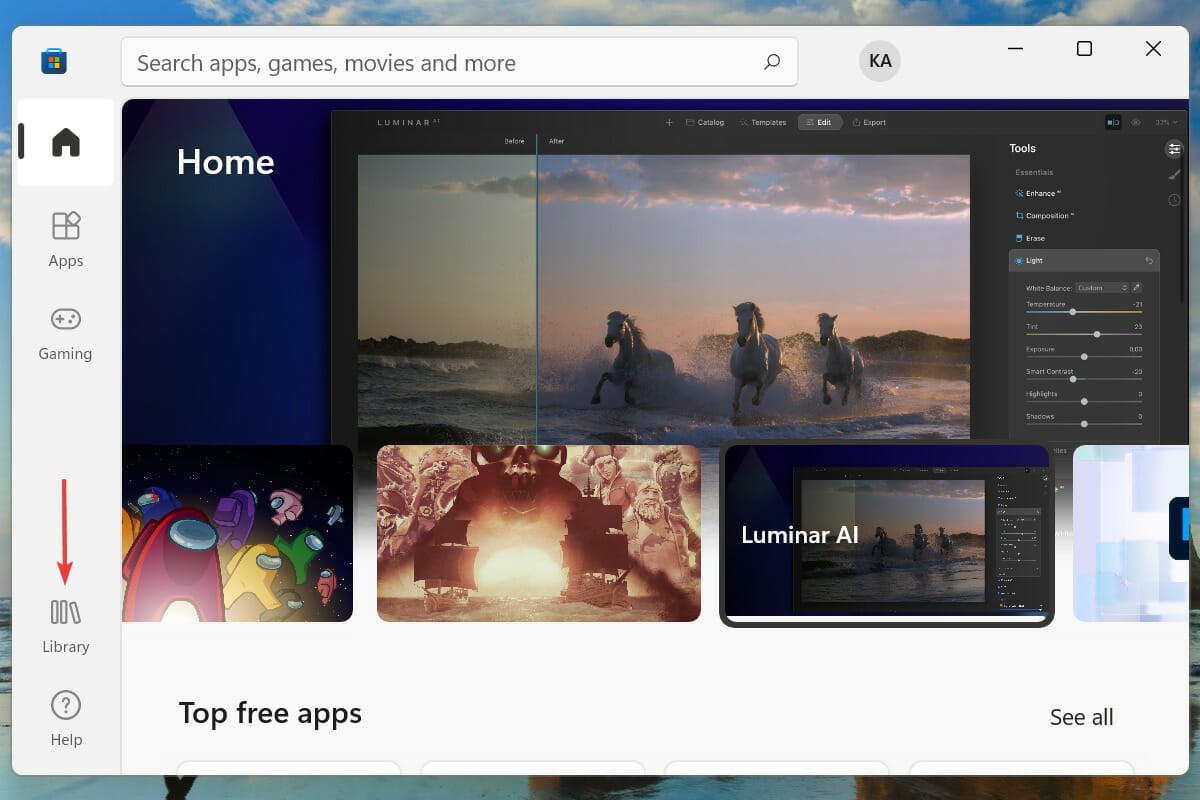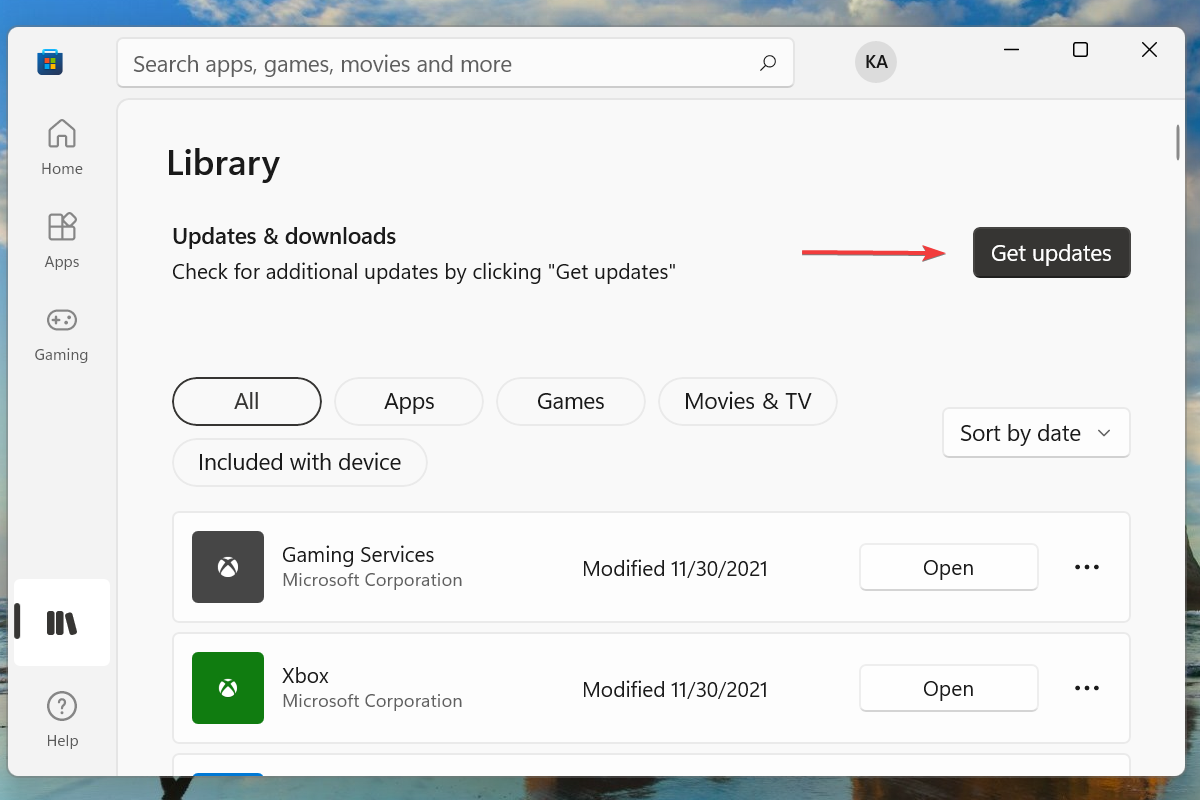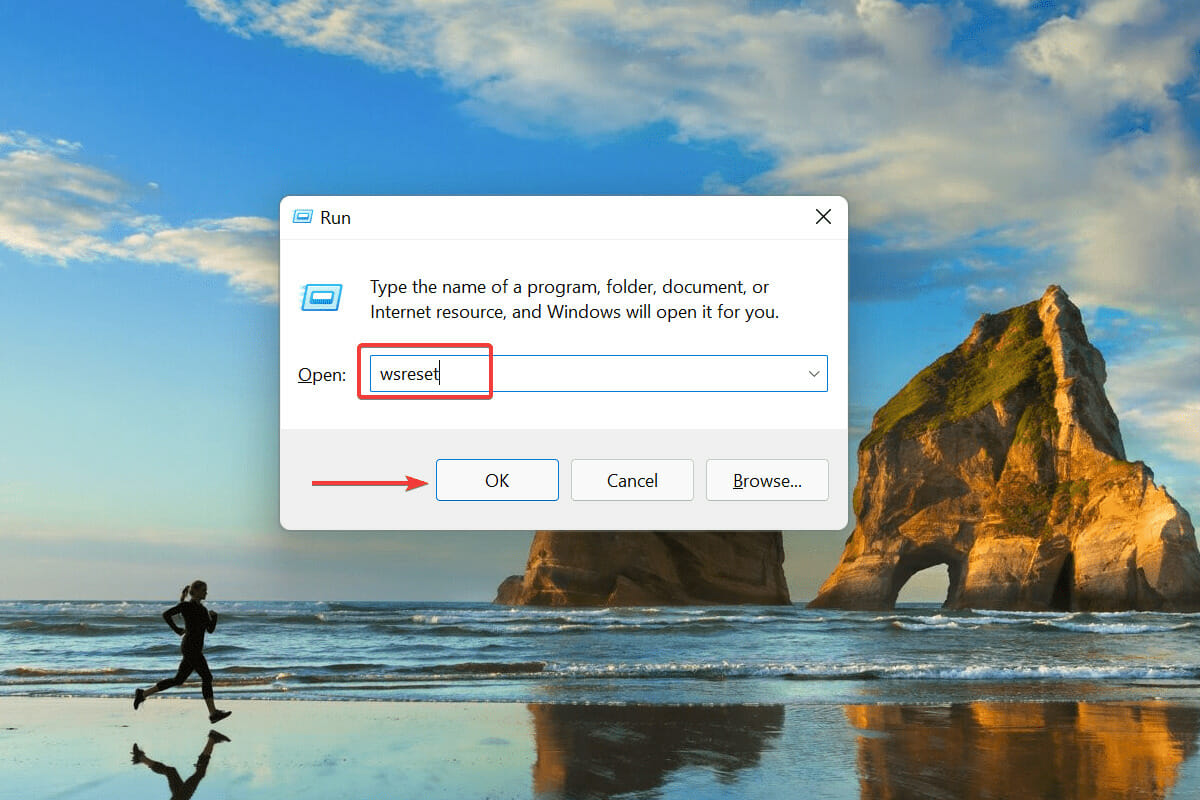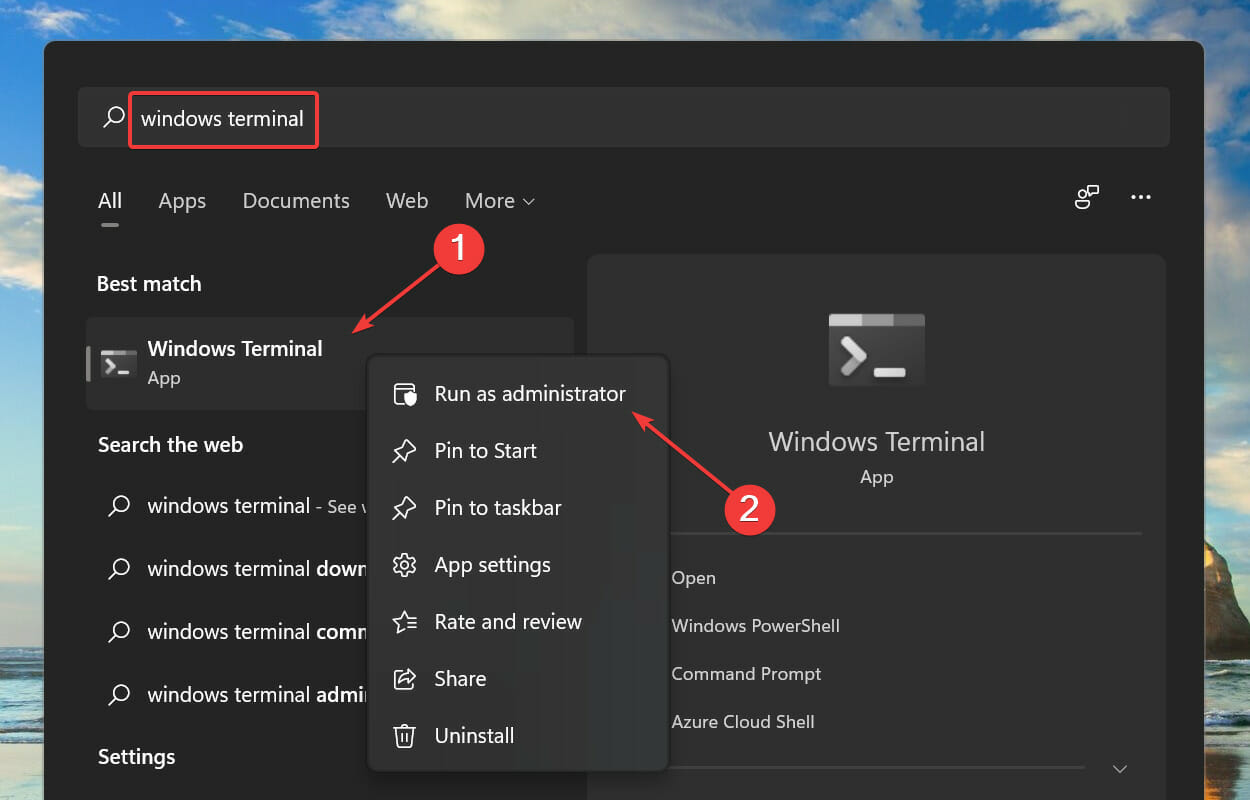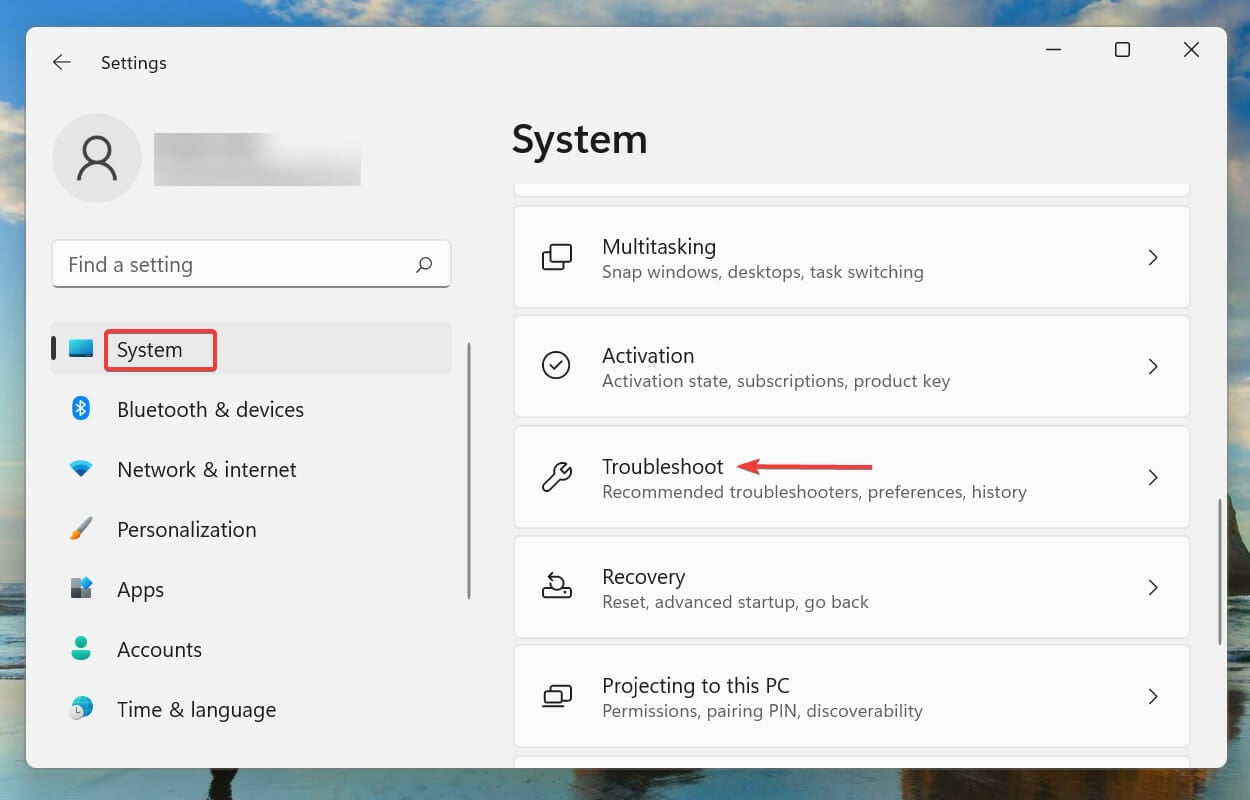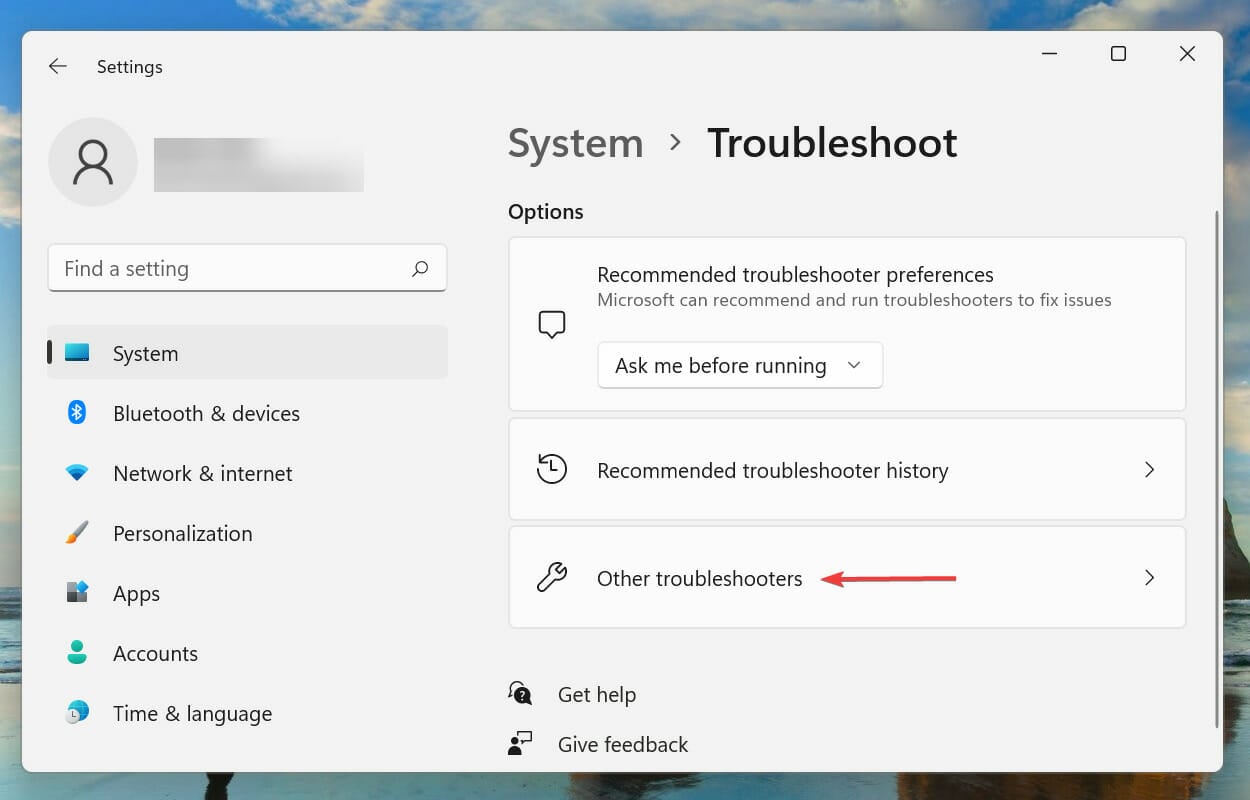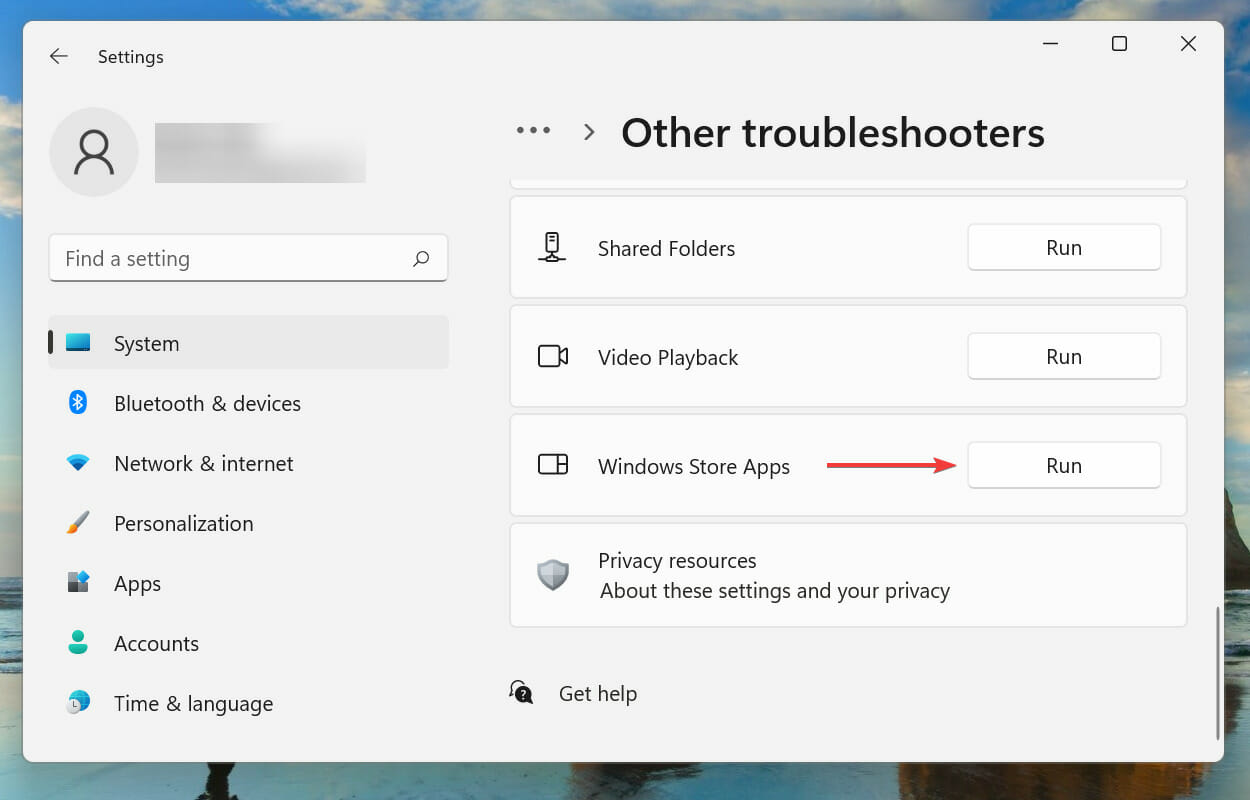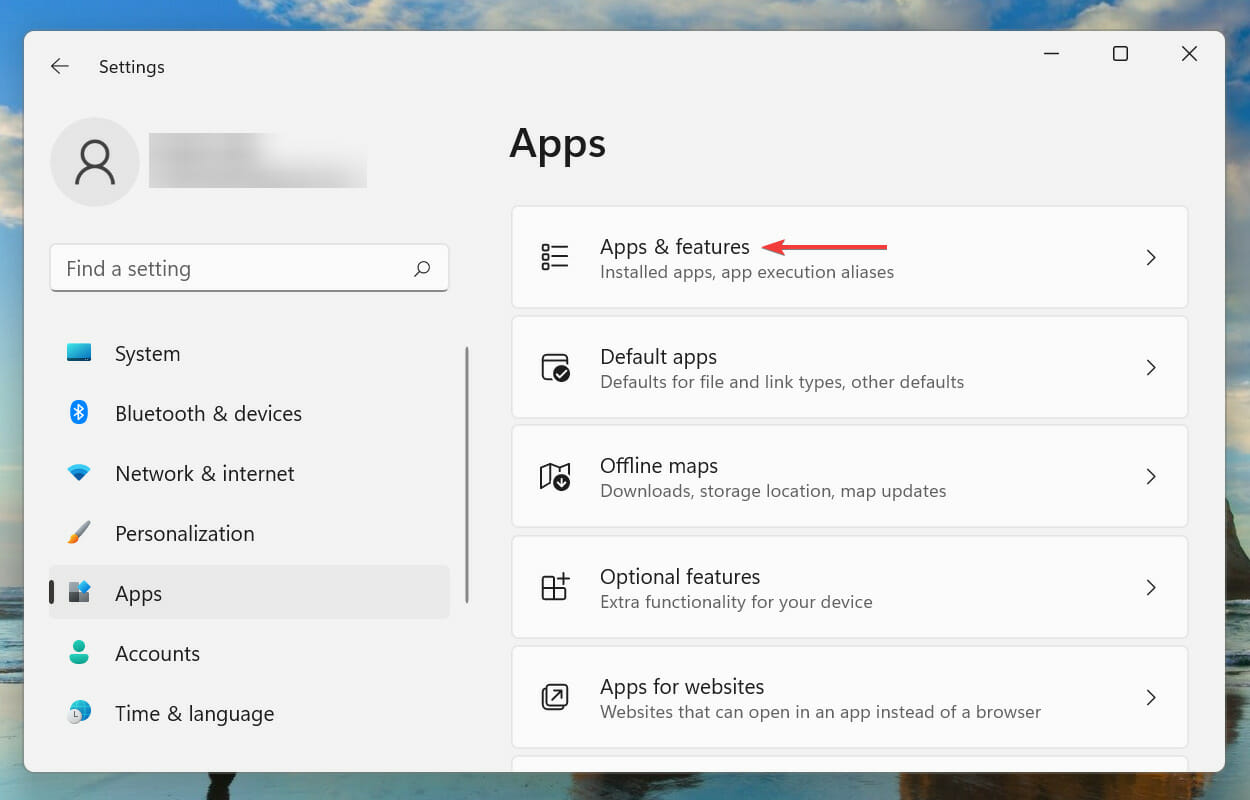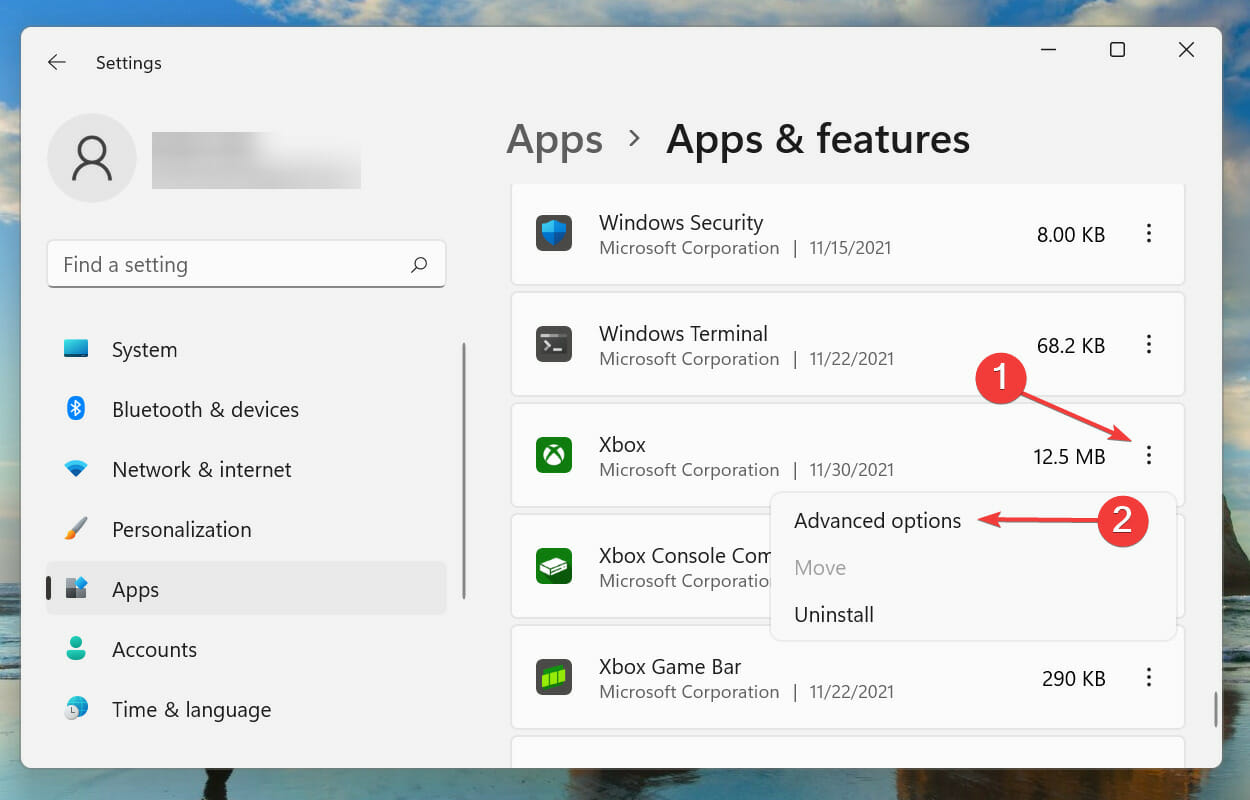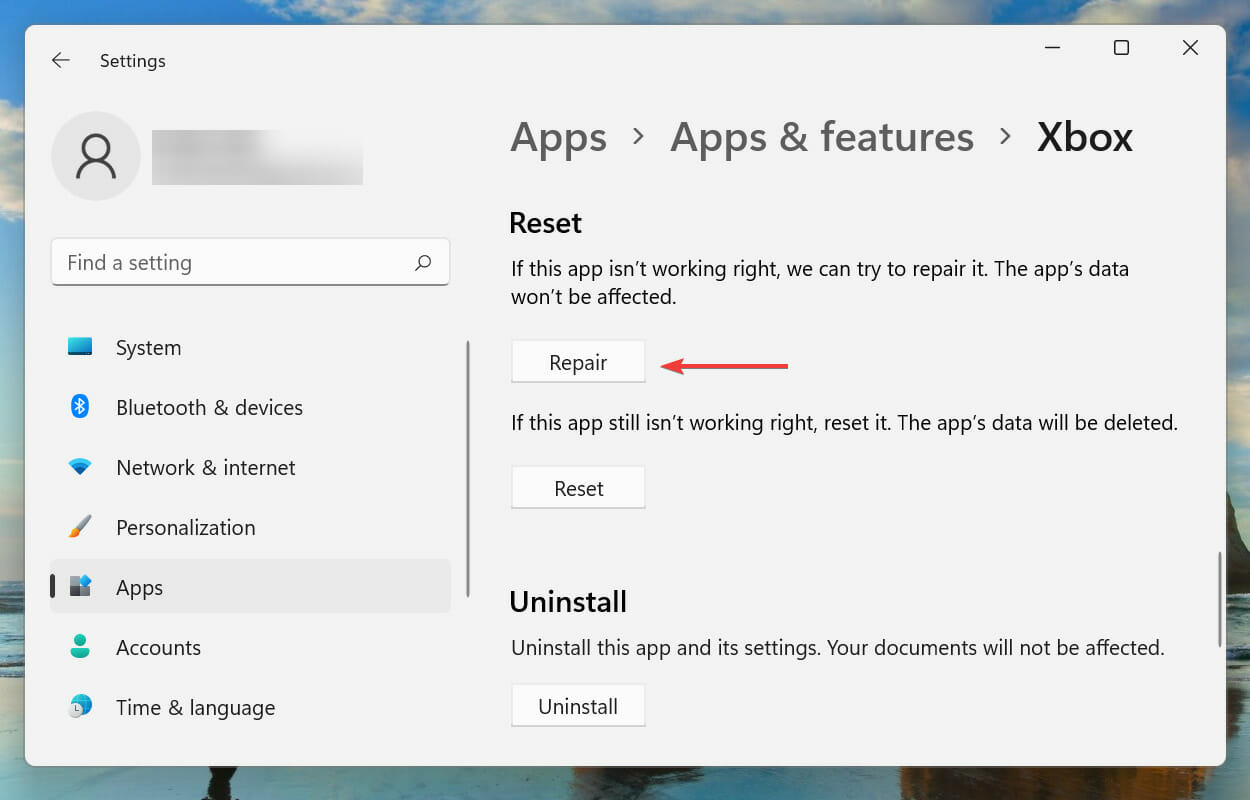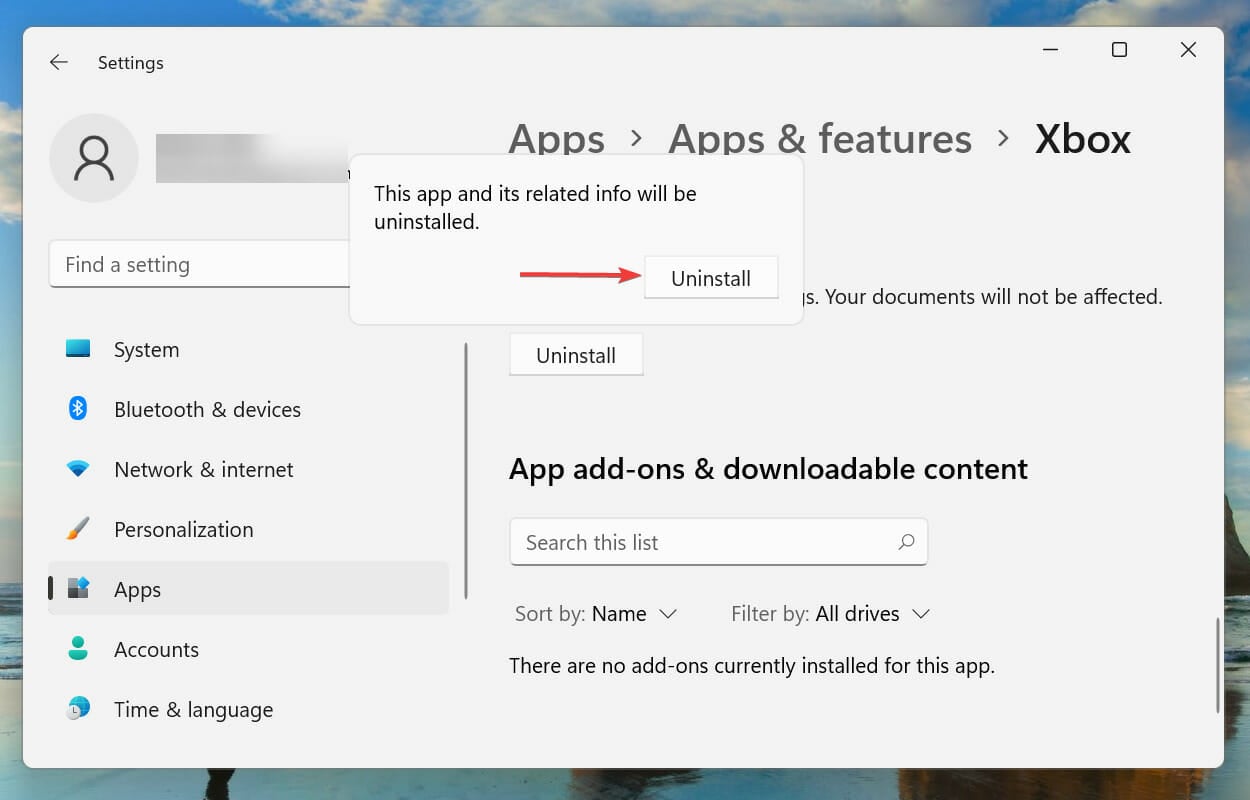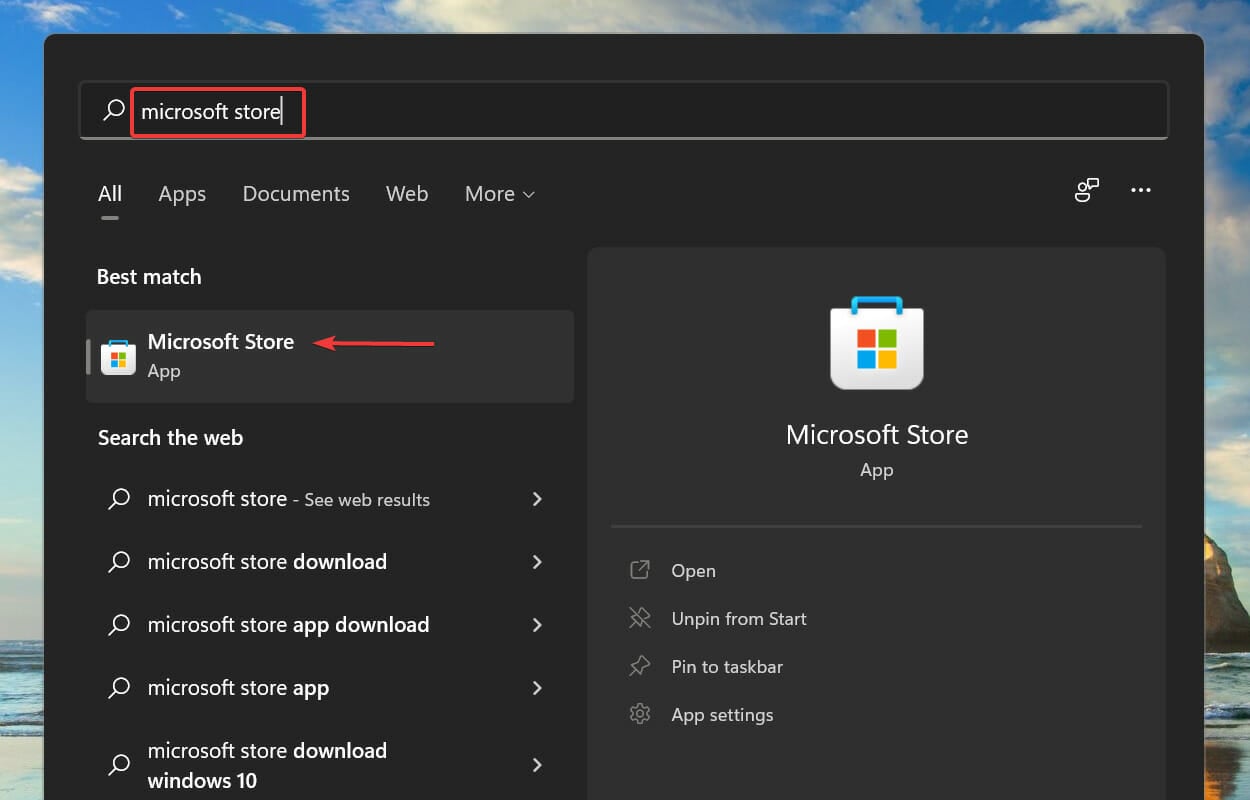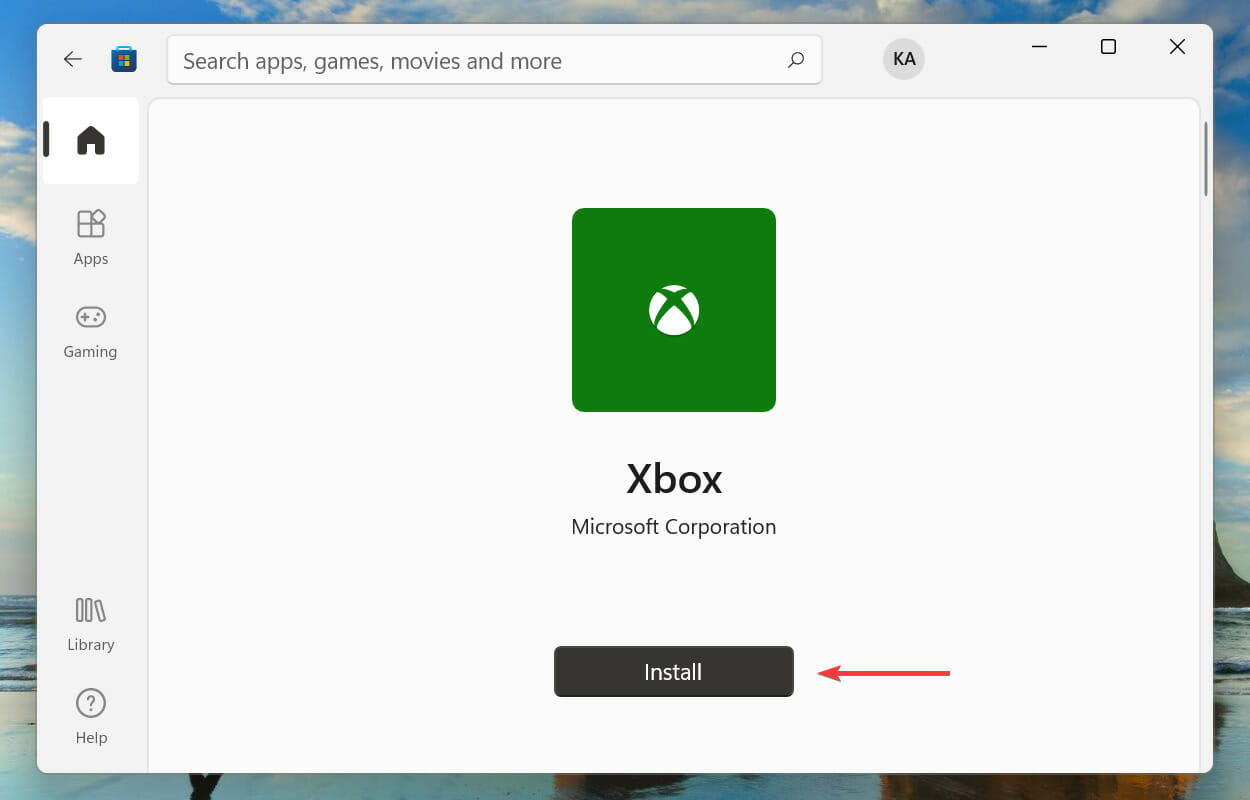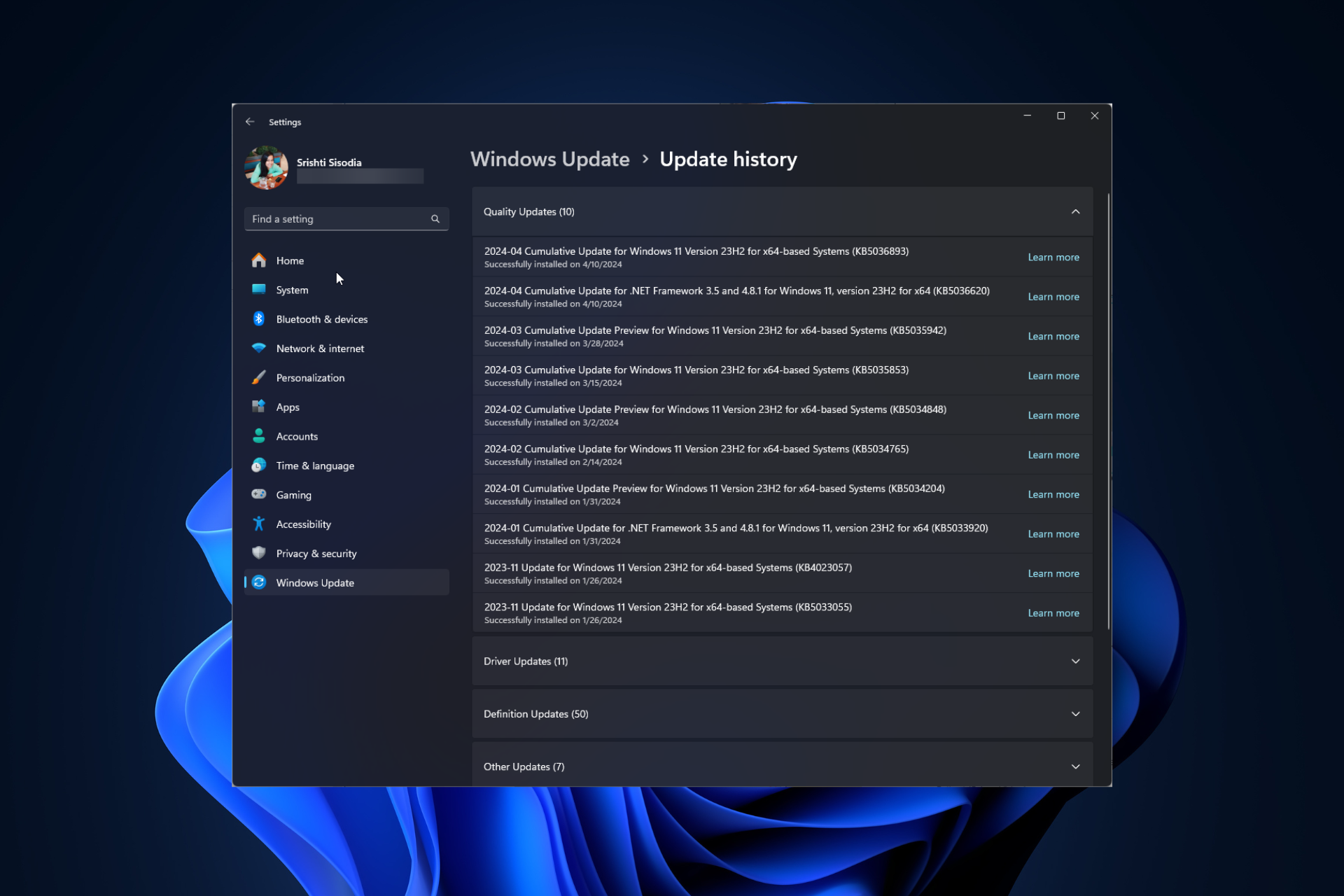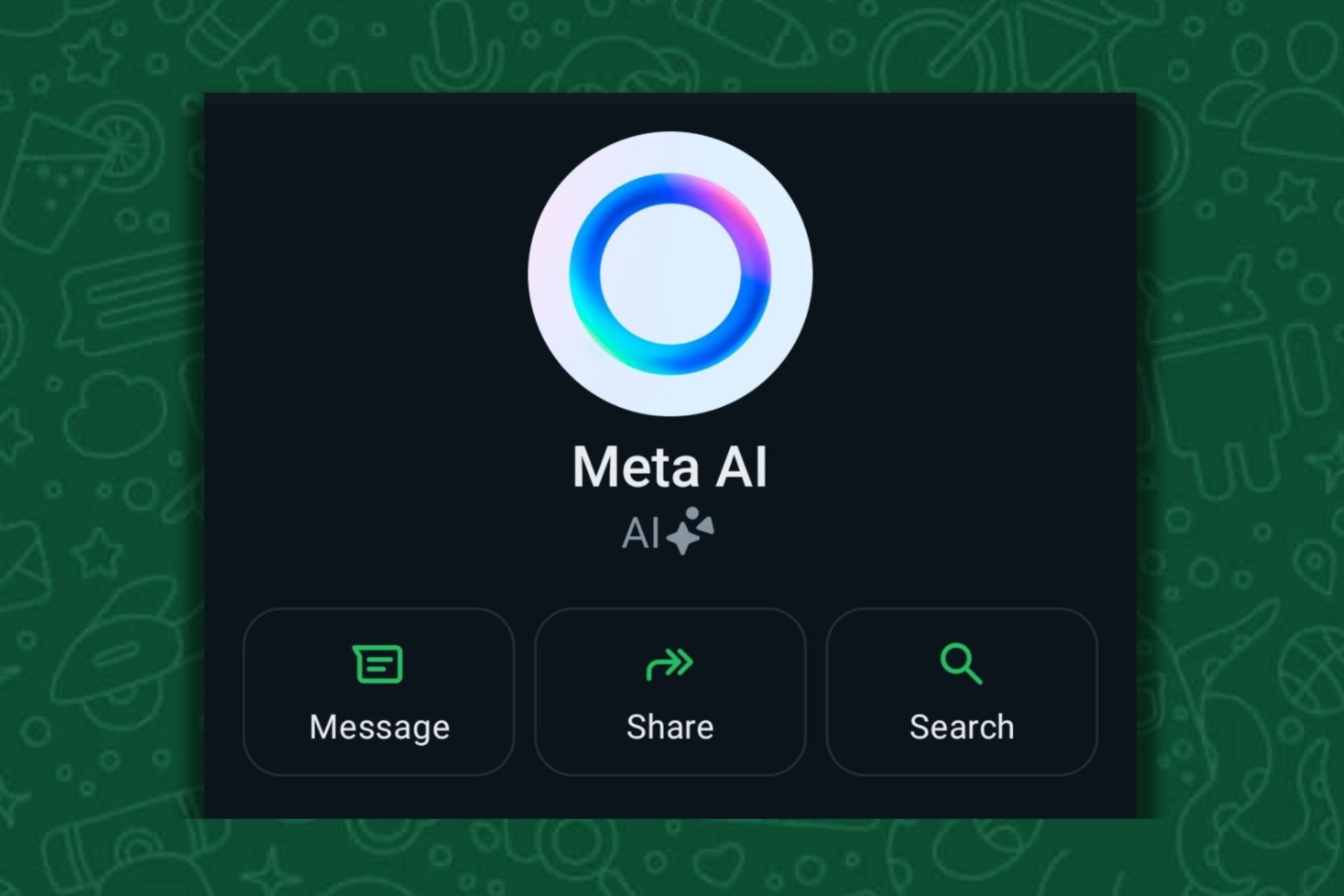Xbox Remote Install Not Working? Here's How to Enable it
8 min. read
Updated on
Read our disclosure page to find out how can you help Windows Report sustain the editorial team Read more
Key notes
- Several users have reported that the remote install feature on Xbox Game Pass is not working.
- This could be due to a bug in the current version, different accounts used to log in on the two devices, issues with the app installation, amongst others.
- Also, find out how you can join the Xbox Game Pass and play a hundred plus games, with new ones added regularly.

The Xbox Game Pass is a treat for game lovers. It offers a variety of plans to cater to everyone’s needs. But, several users have reported that the remote install feature on the Xbox Game Pass app is not working in Windows 11.
This presents a major hurdle to people on the go who prefer to remote install the games from their mobile phones while they are away.
Many faced the issue after updating the Xbox Game Pass app. While for some, reverting to the previous version fixed the problem, Microsoft after a while forces you to update the app, thus making you look for other troubleshooting methods.
And, to help you resolve the Xbox Game Pass remote install not working problem in Windows 11, we have listed various fixes and other relevant information.
How can I join the Xbox Game Pass?
Xbox Game Pass includes three plans, with each offering access to hundred-plus games. New games are regularly added to the platform, both solo and multiplayer.
To join, simply go to the official Xbox website and click on Join under the plan that you want to subscribe to. Enter your Microsoft account details to log in, and proceed to the payment.
Once done, you will be able to access a wide collection of games on one of the best networks available out there.
What can I do if Xbox Game Pass remote install is not working in Windows 11?
1. Make sure the PC is awake and connected to the Internet
The very thing to check if you are unable to remote install games via the Xbox Game pass is that the linked Windows 11 computer is not turned off or in sleep mode.
As per the official website, the games you install while the computer is in sleep mode would be put in the queue and downloaded after the PC is turned on. And if the computer is shut down, the games will be downloaded after the next installation request.
We still recommend keeping the system turned on to install the game right away and eliminating the chances of encountering an error.
Also, make sure that the Windows 11 device where you are remotely installing the game using the Xbox Game Pass is connected to the Internet.
2. Verify that you are logged in with the same account
Another common issue reported by many is that they have different accounts linked to the mobile and computer app. Therefore, before you proceed to the intricate methods, verify that you are signed in with the same Microsoft account on both devices.
Once done, check if you are able to remotely install games via the Xbox Game Pass app in Windows 11.
3. Update the Xbox app
- Press Windows + S to launch the Search menu.
- Enter Microsoft Store in the text field at the top, and click on the relevant search result that appears.
- Click on the Library icon near the left.
- Click on Get updates.
- Verify if there is an update available for the Xbox app, and download it.
Running an outdated version of the Xbox app in Windows 11 is known to cause compatibility issues. Also, make sure that you update the app on both devices, the one from where you are remotely installing the game, and the one to which it’s to be installed.
After updating the app, check if the remote install feature in the Xbox Game Pass starts working in Windows 11. In case the error persists after the update, head to the next method.
4. Clear Microsoft Store cache
- Press Windows + R to launch the Run command.
- Type wsreset in the text field, and click on OK or hit Enter to run the reset command.
- Wait for the reset process to complete, and then restart the computer.
The Xbox and the Microsoft Store app are linked to one another, and any issues with the latter can result in the former throwing errors every now and then.
Therefore, it’s recommended that you reset the Microsoft Store app and check if the remote install in Xbox Game Pass starts working.
5. Re-register the Xbox app
- Press Windows + S to launch the Search menu.
- Enter Windows Terminal in the text field at the top, right-click on the relevant search result, and select Run as administrator from the context menu.
- Click Yes on the UAC (User Account Control) prompt that appears.
- You now have to type/paste the following three commands in Windows PowerShell. Paste one at a time, hit Enter to run it and then move to the next one, untill all three are executed:
Get-AppXPackage -AllUsers |Where-Object {$_.InstallLocation -like "SystemApps"} | Foreach {Add-AppxPackage -DisableDevelopmentMode -Register "$($_.InstallLocation)\AppXManifest.xml"}Get-AppXPackage | % {Add-AppxPackage -DisableDevelopmentMode -Register "$($_.InstallLocation)\AppXManifest.xml" -verbose}Get-AppXPackage -AllUsers | Foreach {Add-AppxPackage -DisableDevelopmentMode -Register "$($_.InstallLocation)\AppXManifest.xml"} - Now, restart the computer.
If you notice irregularities with the app interface, icons being randomly placed, amongst other similar problems, re-registering the Xbox app could help. This method has fixed the remote install Xbox Game Pass issue for many users and is worth a shot.
6. Run the Microsoft Store Apps troubleshooter
- Press Windows + I to launch the Settings app.
- Click on Troubleshoot on the right in the System tab that launches by default.
- Next, click on Other troubleshooters to view the list.
- Locate the Windows Store Apps troubelshooter and click on the Run button next to it.
- Wait for the troubleshooter to run and choose the necessary option when prompted to complete the process.
Microsoft offers built-in troubleshooters to diagnose and resolve most of the problems with your Windows device. It’s recommended that you first look for a relevant troubleshooter and run it, in case an error is encountered.
Choose the appropriate response, if prompted, during the troubleshooting process to effectively fix the problem. After that, check if the remote install feature in Xbox Game Pass starts working in Windows 11.
In case the Settings app keeps crashing, execute a few quick methods to solve the issue right away.
7. Repair the Xbox app
- Press Windows + I to launch the Settings app.
- Select Apps from the tabs listed in the navigation pane on the left.
- Next, click on Apps & features on the right.
- Locate the Xbox app, click on the ellipsis next to it, and select Advanced options from the menu that appears.
- Click on the Repair button under Reset.
Windows offer the option to repair an app, in case it’s not working right and this wouldn’t affect the app data or configured settings.
So, if you are unable to remote install games via the Game Pass in Windows 11, try repairing the Xbox app. The process shouldn’t take more than a few minutes.
8. Reinstall the Xbox app
- Press Windows + I to launch the Settings.
- Navigate to the Advanced options for the Xbox app, by following the steps listed in the last method.
- Scroll down to the bottom and click on the Uninstall button.
- Again, click on Uninstall in the confirmation prompt that appears.
- After you have uninstalled the app, press Windows + S to launch the Search menu.
- Enter Microsoft Store in the text field at the top, and click on the relevant search result that appears.
- Search for the Xbox app.
- Click on Install button to get the app.
- Click Yes on the UAC (User Account Control) prompt that appears.
- Now, launch the app, and sign in with the same Microsoft account that you use on the mobile.
After reinstalling the Xbox app, check if the remote install feature in Game Pass starts working. In case the issue persists, reinstall the mobile app as well. Uninstall it from the device settings, and then install from the Play/App Store.
If there is an issue with the app itself that repairing could not fix, uninstalling the app and reinstalling it would certainly do the job. Once you reinstall the app on both devices, the remote install feature in Xbox Game Pass would start working in Windows 11.
What do I do if it shows that Xbox Game Pass is not available in my country?
First, we recommend you check the list of countries where the Game Pass is available. In case your country is listed here, check region settings and make sure that it’s properly configured. Or, you can also use a VPN service.
These are all the ways you can fix if the remote install is not working in Xbox Game Pass in Windows 11. Execute the methods in the same sequence as they are listed for quick troubleshooting experience.
Also, do not forget to check our guide on Xbox Game Pass in Windows 11.
Tell us which fix worked for you and your favorite game on Xbox Game Pass in the comments section below.