Xbox Game Bar Not Working on Windows 11 [Fix]
Enable GameDVR & scan your sys files if the Xbox game bar can't record in Windows 11
7 min. read
Updated on
Read our disclosure page to find out how can you help Windows Report sustain the editorial team. Read more
Key notes
- Users with a corrupted game file are more prone to experience Xbox game bar errors.
- As a first step, it’s a good idea to go to Windows 11’s Settings and see if the Xbox game bar is activated or not.
- If not, repairing the component is confirmed to often resolve the issue at hand.
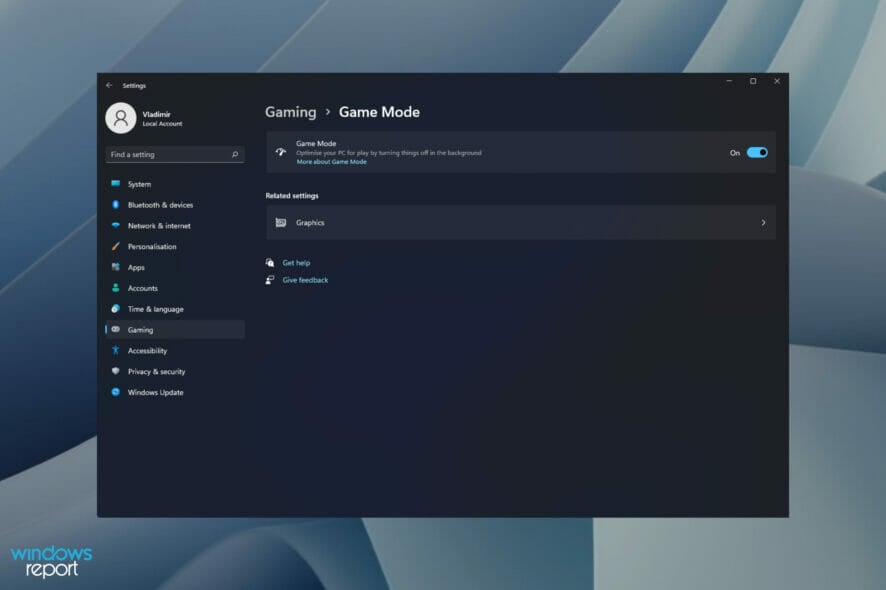
If you’ve recently upgraded to Microsoft’s latest OS and have discovered that the Xbox game bar is not working on Windows 11, you’re not alone. So, first things first.
Does Windows 11 support Xbox game bar? Definitely, Xbox is one of the default applications in Windows 11.
For those of you wondering how to open the Xbox game bar in Windows 11, it could not be more simple. Simply hit the Windows key plus G.
Now, a large number of new users are booting up their new OS for the first time and discovering that the Xbox GameBar is no longer visible when invoked by the Start button or that the shortcut no longer works.
Here are some commonly reported issues:
- Xbox game bar can’t record Windows 11
- Xbox game bar not opening, crashing in Windows 11
- Windows G not working Windows 11
- Xbox game bar FPS counter not working Windows 11 – Closely linked to this issue, we have the Xbox game bar performance widget not working / not showing widgets
- Xbox game bar not showing friends
- Finally, Xbox game bar isn’t supported for this game’s current settings
Why is Xbox game bar not working on Windows 11?
As it turns out, there is a possibility that the process of upgrading to Windows 11 will result in the deactivation of this feature.
Here are some more possible causes of the Xbox game bar issue to consider:
➡ Game bar is disabled altogether – It makes no difference if you had the app enabled before upgrading to Windows 11. Many reported that this feature may deactivate automatically during the upgrade process.
➡ Gpedit disabled the app – Additionally, if you are using Windows 11 PRO or if your PC is a member of an organization that is structured locally, it is conceivable that the Xbox game bar feature will be restricted by a Local Group Policy.
➡ Xbox game bar component is corrupted – Another reason why the feature won’t start even if you specifically enabled it is because of dependency corruption. Microsoft, fortunately, has a few mitigating measures for this type of problem.
➡ Xbox game bar is disabled from Registry – This behavior can be expected if a hard-coded Registry value has been set to disable this component. When you update to Windows 11, the enforcement (which is represented by a DWORD value) will be carried over as well.
➡ IeFrame Dynamic Link Library is corrupted – This problem might occur as a result of a DLL requirement (ieframe.dll) that the Xbox game bar relies on while running on Windows 11.
➡ Faulty Windows update – Another likely culprit responsible for this strange behavior with the Xbox game bar is a partially incompatible upgrade that ends up interfering with the broadcasting component of the console’s operating system.
How to fix Xbox game bar not recording on Windows 11?
In addition to the steps below, you can also have a go and these handy solutions:
- Reinstall the Xbox Game Bar from the Microsoft Store
- Try modifying the captures folder
- Update or roll back Windows updates, according to your specific case
1. Enable the bar from Settings
- Press the Windows key + I to open the Settings app, then click on the Gaming option from the left panel followed by Xbox Game Bar from the right side.
- Once you’re inside the Xbox Game Bar menu, enable the toggle associated with the Open Xbox Game Bar using this button on a crontroller option.
And that is how to enable the Xbox game bar on Windows 11. Easy, right? Once you’ve completed the steps above, restart your computer and wait for the next startup to complete.
Finally, just press the Windows + G keys to open up the Xbox game bar.
2. Reset the Xbox game bar component ✅
1. Press the Windows key + I to open up the Settings window.
2. Then, select the Apps option from the left panel followed by Apps & Features from the right side.
3. Once you’re inside the Apps & Features menu, use the search bar to find the Xbox Search Bar app.
4. Now, click on the three-dot icon associated with it and choose Advanced Options.
5. Inside the Advanced Menu, scroll down to the Reset tab and click on Repair first.
6. If the Game Bar still won’t work in Windows 11, hit the Reset button instead.
This is how to repair, respectively how to reset the Xbox game bar in Windows 11. Note that resetting the game bar will delete all data associated with this app, so proceed with caution.
3. Enable the feature in Registry Editor
- Press the Windows key + R to open up a Run dialog box, then type in regedit and press Ctrl + Shift + Enter to open up Registry Editor with admin access.
- Navigate to Software under HKEY_CURRENT_USER, then go to Microsoft, followed by Windows, CurrentVersion and lastly GameDVR.
- If the AppCaptureEnabled key is missing from the right panel, right click anywhere and choose New, followed by DWORD 32-bit Value or the 64-bit value and name it to AppCaptureEnabled.
- Double click on AppCaptureEnabled and ensure the Base is set to Hexadecimal and the Value data is set to 1. Click OK to save the changes.
Close the Registry Editor and reboot your PC to let the changes take effect. Once your computer has started, try to launch the feature by pressing Windows + G.
4. Repair the ieframe.dll file
- Press the Windows key + R to open up a Run dialog box, then type in cmd and press Ctrl + Shift + Enter to open up Command Prompt with admin access.
- Once you are inside the elevated Command Prompt, type or paste in the following commands one by one and press Enter after each:
prompt sfc/scanfile=c:\windows\system32\ieframe.dll sfc/verifyfile=c:\windows\system32\ieframe.dll assoc sfc /scannow
Once the processes have been successfully run, reboot your PC and see if the Xbox game bar functionality has been restored.
If that does not help, specialized tools can run a full diagnostics scan of your PC for any missing or damaged DLL files, offering you a detailed report of all faulty elements.
After detecting these impediments, it will replace them with updated equivalents from its large database.
5. Enable Xbox game bar in Local Group Policy Editor
- Press the Windows key + R to open up a Run dialog box, then type in gpedit.msc and press Ctrl + Shift + Enter to open up Command Prompt with admin access.
- Navigate to Local Computer Policy, followed by Administrative Templates, then Windows Components and lastly Windows Game Recording and Broadcasting.
- Double-click on the Enables or disables Windows Game Recording and Broadcasting and switch the toggle to Enabled then click on Apply to save the changes made.
As soon as you have changed the status of the Enables or disables Windows Game Recording and Broadcasting policy, restart your computer and check to see if the Xbox game bar is operational.
Is Windows 11 good for gaming in 2022/2023?
? You may look forward to some gaming-related features that have been borrowed from Xbox Series S/X. By making use of fast SSDs, DirectStorage can significantly shorten lead times and improve texture loading while also significantly reducing the CPU strain on those operations.
? There’s also Auto-HDR, which employs machine learning and artificial intelligence to add an HDR setting to any game, regardless of whether it supports it or not. Of course, you’ll need a compatible monitor to make use of it.
? Windows 11 is also tightly integrated with the Xbox app, allowing users to play game titles on their PC if they have an Ultimate subscription, as well as access to Xbox Cloud Gaming, where they can find and play their favorite Xbox games from anywhere in the world, even those that are not available on a PC.
For more information on what’s new in Windows 11 concerning Xbox, check out our post on Xbox Game Pass best features, games & deals.
If you discover that your Xbox game bar is continually unstable and cannot be disabled, please read the linked article to learn how to resolve the problem.
Alternatively, take a look at our guide on how to fix Xbox game issues on Windows 10 for more potential answers to your questions. They may be applied in Windows 11 too.
This isn’t the only problem, and we already covered what to do if Windows Alt R not working, so don’t miss our guide to see how to fix it.
Do let us know in the comments section below which approach worked best for you, as well as what your current favorite Xbox game is!

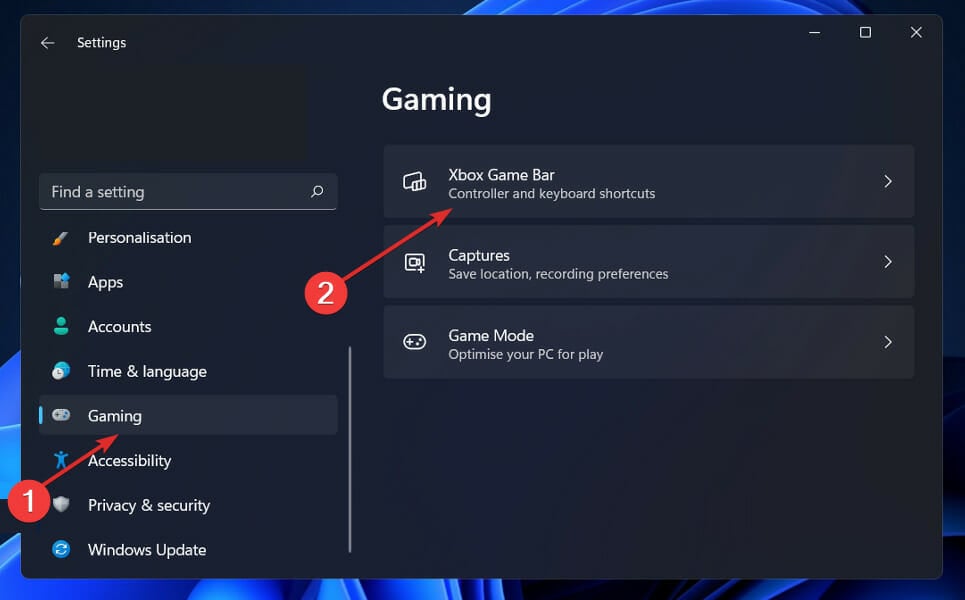
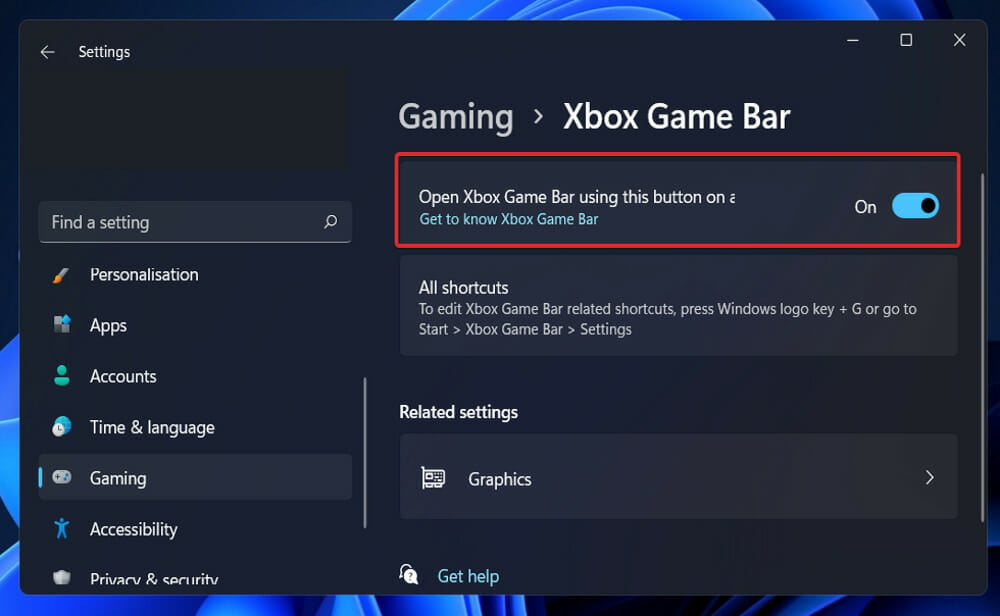
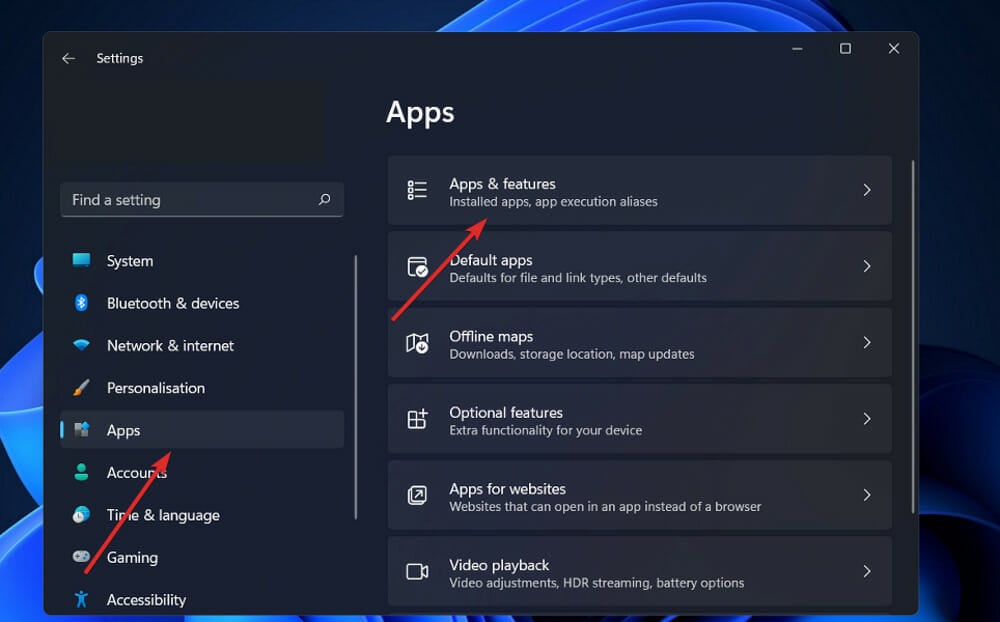
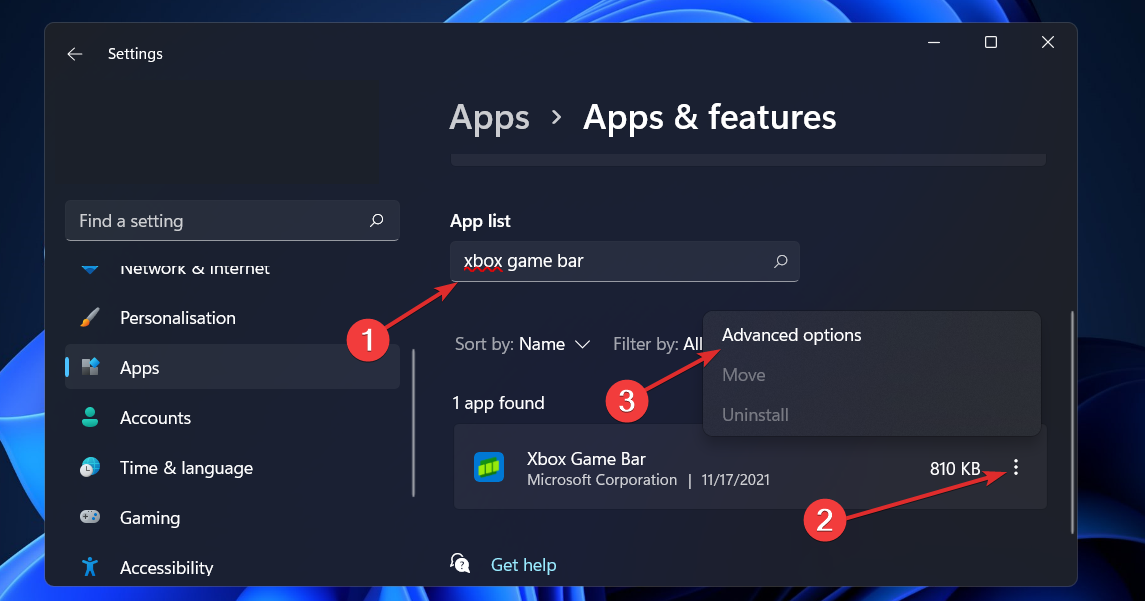

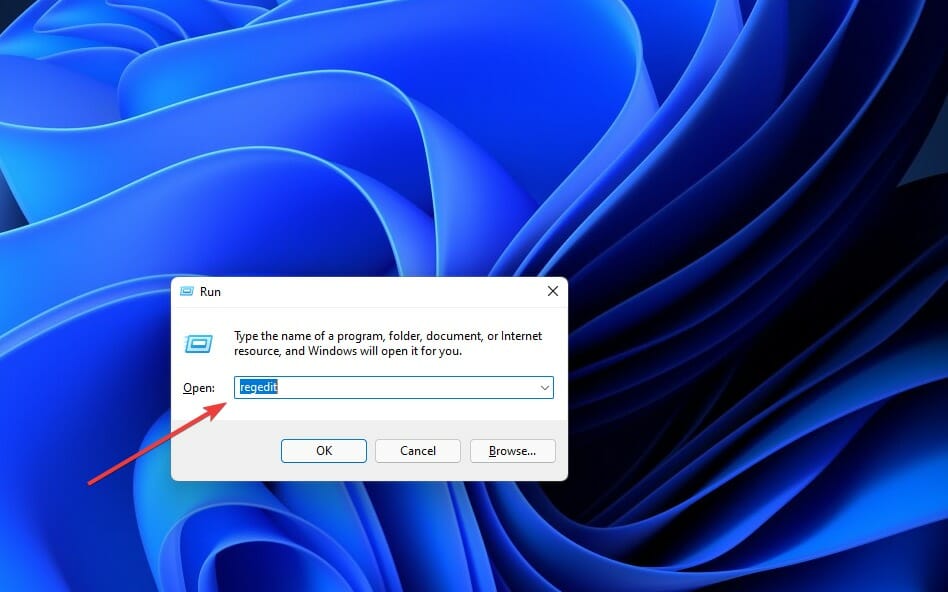
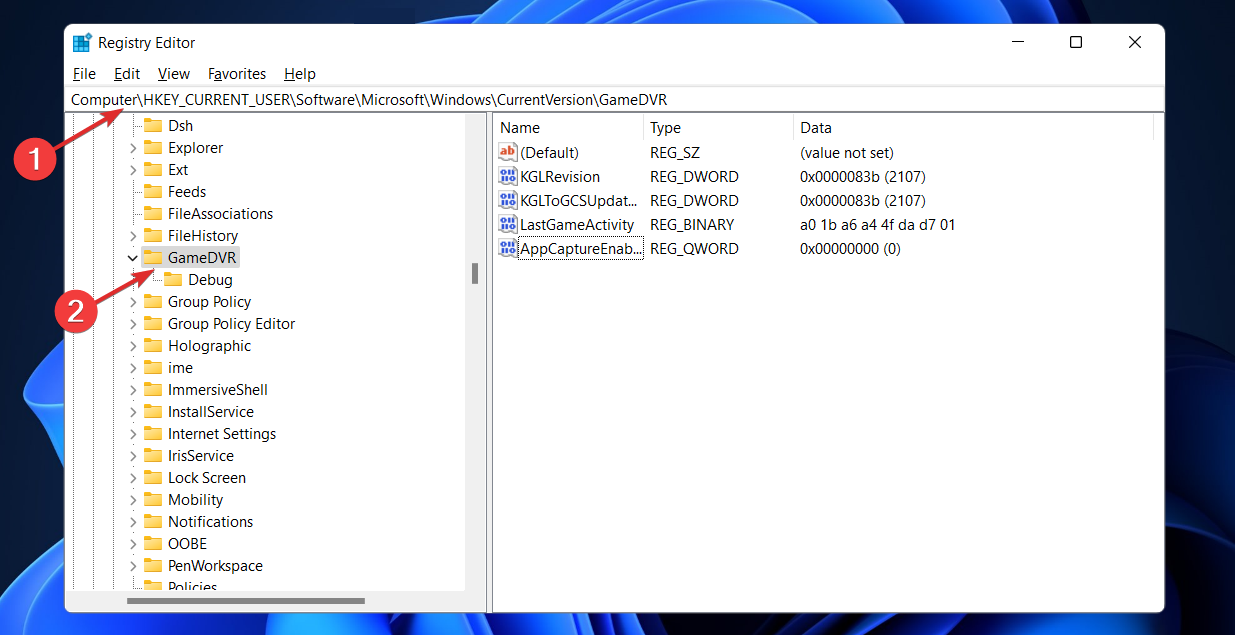
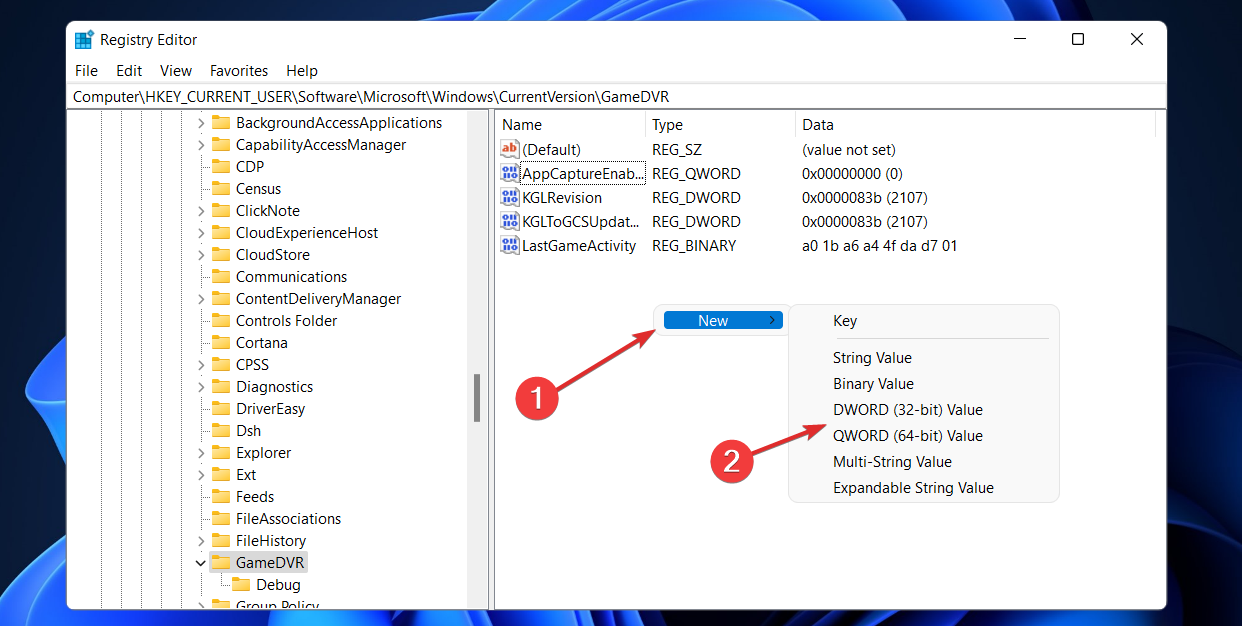

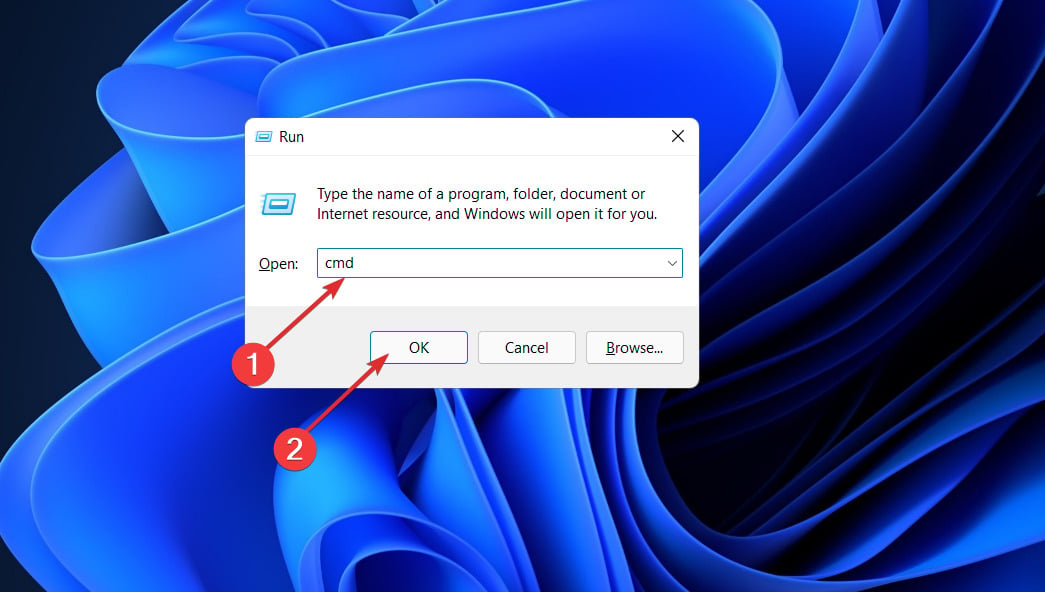
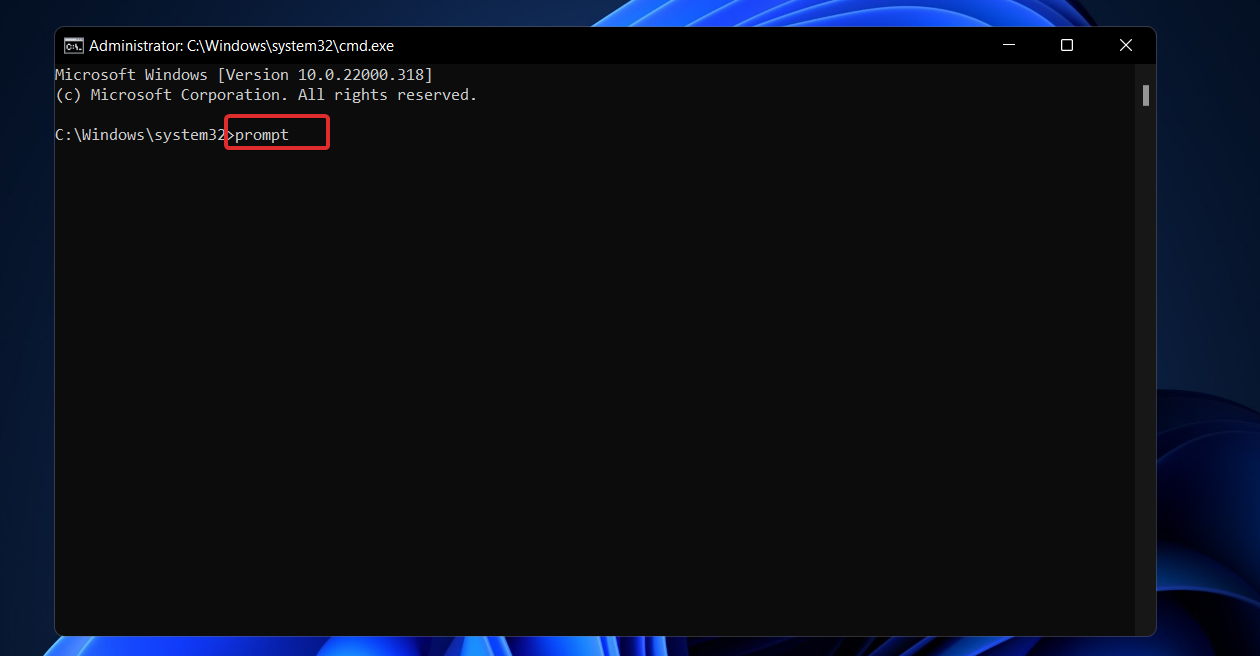
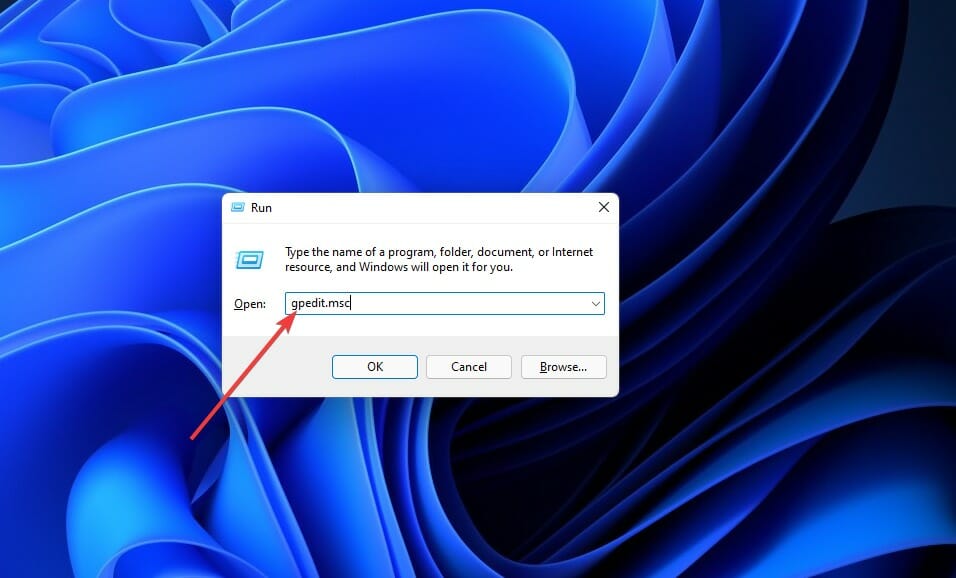
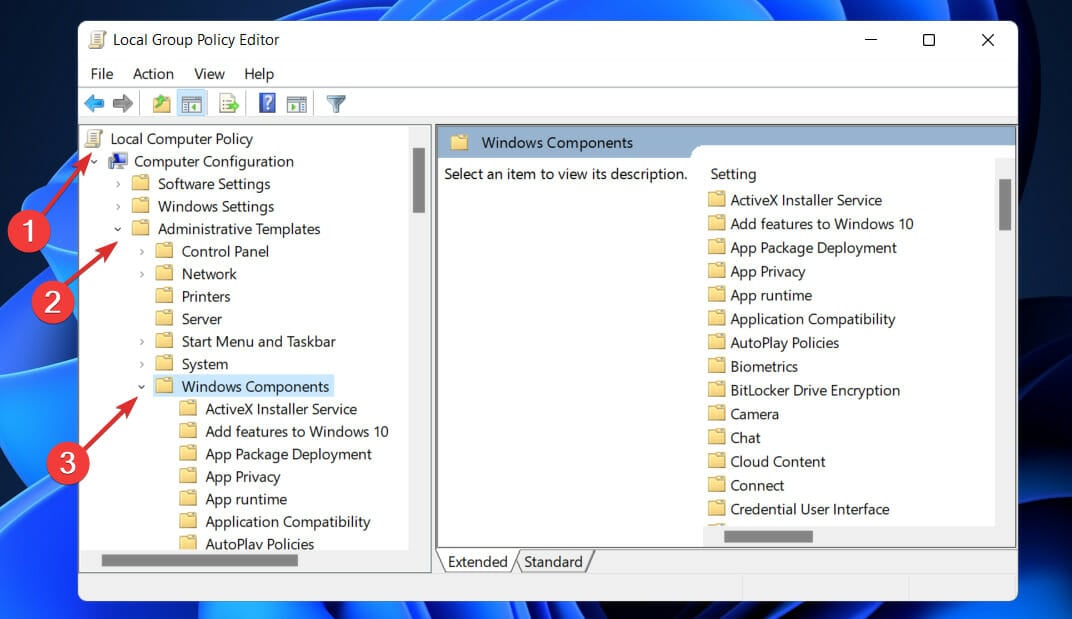
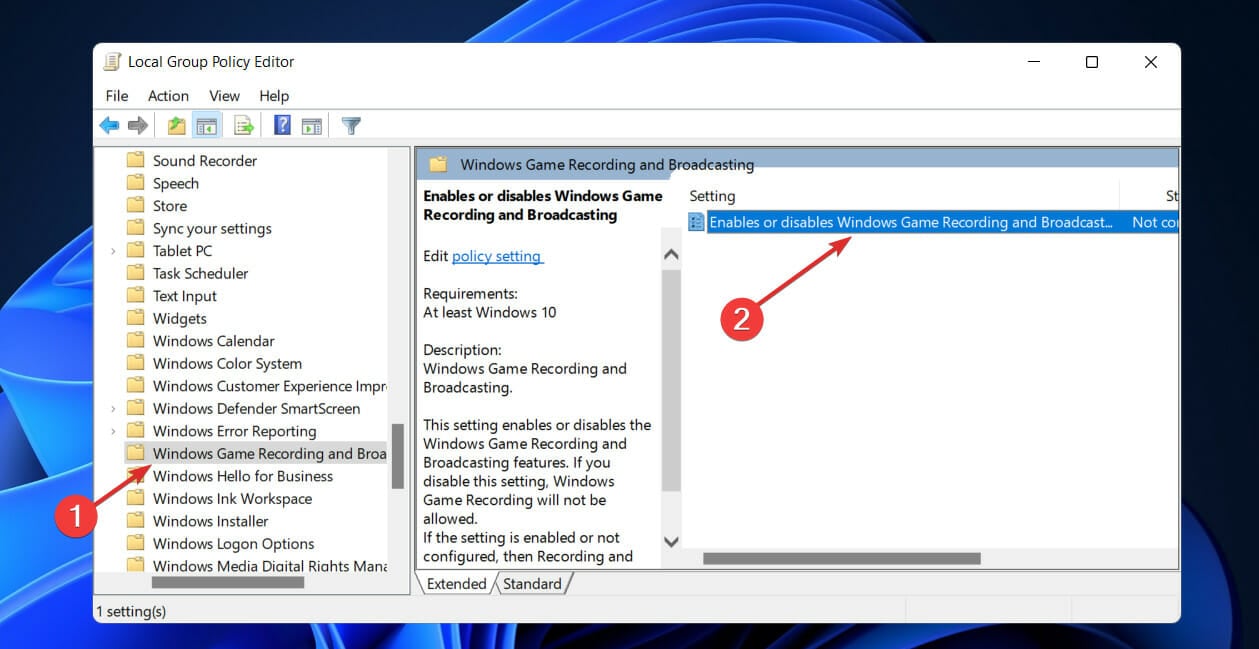









User forum
0 messages