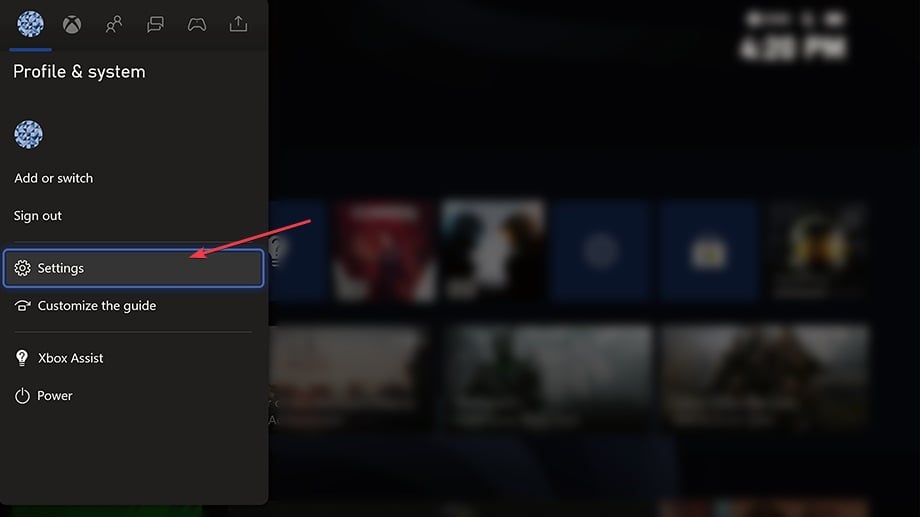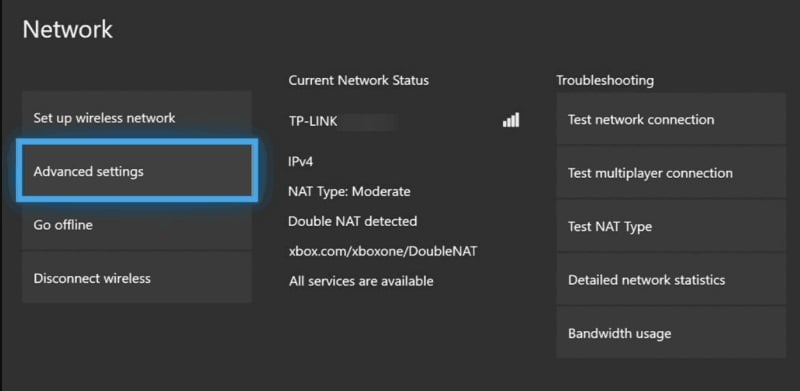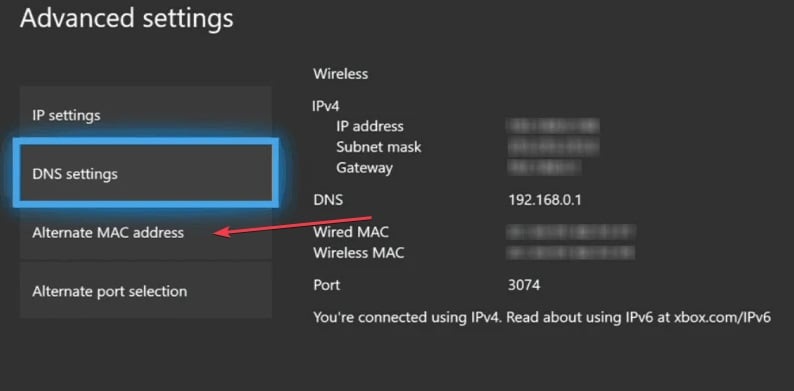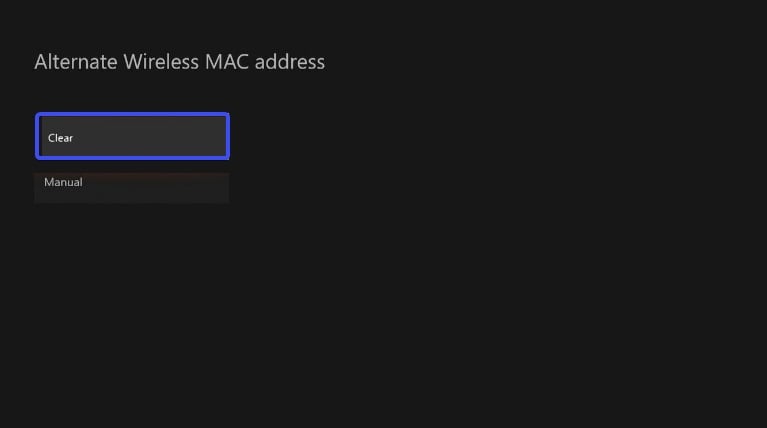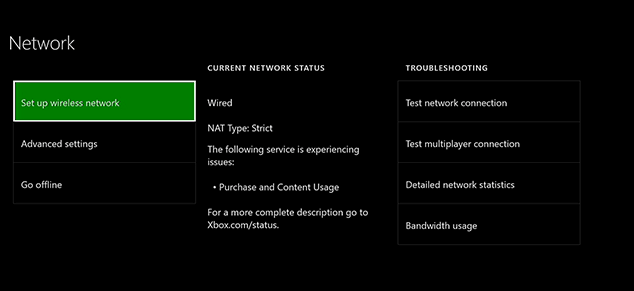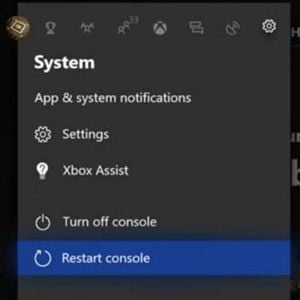Xbox One is Not Finding Wi-Fi? Here’s How to Fix it
Have you checked if there is an Alternate MAC address on your Xbox?
6 min. read
Updated on
Read our disclosure page to find out how can you help Windows Report sustain the editorial team Read more
Key notes
- If Xbox One is not finding Wi-Fi, go to Network settings > Advanced > Alternate MAC address > Clear to remove the Alternate MAC address.
- It is also worth checking if there are any security restrictions on your router.

Xbox One consoles use Wi-Fi to connect to the Xbox Live service. This enables you to access features like online games and streaming videos. However, you cannot get such access when your Xbox One is not finding WiFi, as the connection has to work well to enable this.
There are several reasons, mostly technical, why your Xbox One won’t find Wi-Fi or other internet connections you can use. These prevent access to a network and also to Xbox Live.
When there’s no connection or the connection is not visible, you may get an error on your console’s screen giving suggestions to resolve the issue.
However, if you’re stuck and need quick-fix solutions to resolve the problem, try the solutions below.
What can I do if Xbox One is not finding Wi-Fi?
- Check if you can see any other wireless networks.
- Check if your other devices can see your wireless network. This helps determine if the issue is with your wireless router. If you have a computer, phone, TV, or other consoles for gaming, check if they can see your wireless network.
- After every few seconds check if the network name (SSID) is broadcasted by your wireless router every few seconds. This lets other wireless devices discover the network. So, it may not be seen if your router isn’t broadcasting the Wi-Fi network name.
- If no other wireless devices can detect the Wi-Fi, then your router is the problem, not your console. You can fix this by restarting the network hardware.
1. Clear the Alternate MAC address in Xbox
- Press the Xbox button on your controller to open the Guide menu.
- Navigate to the Profile & System tab and access Settings.
- Now, choose Network settings, then select Advanced settings.
- Access the Alternate MAC address option.
- Choose the Clear option to remove the existing alternate MAC address.
- Now, check the network connection by going to Profile & system > Settings > General > Network settings > Test network connection and see if the problem is solved.
We also have a complete guide on how to add an alternate MAC address on your Xbox, but you may also use it for removing it.
2. Check for interference with your signal
If the router broadcasts the SSID or network name, then the Wi-Fi may be working properly, so you may want to check whether something is interfering so Xbox One is not picking up any Wi-Fi networks. In this case, do the following:
Disconnect third-party headsets as these can cause interference. They broadcast on the same frequency as the wireless router, so disconnect the power from the wireless headset and check if you can see the Wi-Fi.
To do this:
- Open the guide on Xbox
- Select Settings.
- Click All Settings and choose Network.
- Tap Network settings.
- Select Setup wireless network on the left pane
- Check if your wireless network is listed under Which one’s yours? If it is listed, then it means some third party headsets are affecting the connection, especially if they have a transmitter (base station).
If it isn’t listed, check for any other wireless interference. This can be anything from electronic devices like microwave ovens, air conditioners, CRT televisions, wireless headsets, baby monitors, other wireless networks, cordless phones, and wireless speakers.
3. Power cycle your console and network hardware
- Unplug the power cable from the router, modem or gateway.
- Press Xbox button to open the guide.
- Select Settings and choose Restart console.
- Then tap Yes to confirm and wait five minutes.
- Plug in the router and wait for all of the lights to return.
- Plug in the rest of your hardware and check if you still experience the same connection issue.
4. Soft reset your Xbox
- Press and hold the Xbox Power button on your console for 10 seconds until it turns off.
- Unplug the system from the outlet and wait at least 10 seconds.
- Plug it back in and press the Xbox button on your console to turn it on.
5. Check that the router is specifying the correct SSID for Xbox One
- Verify that the router is broadcasting the correct SSID.
- Configure the wireless settings on your Xbox console.
- Use the SSID that is broadcast by the router.
- Open the guide and select Settings.
- Select Network settings
- On the Network Settings screen, select Setup wireless network and check the SSID name.
6. Restore your router to factory defaults
 NOTE
NOTE
When you do this, all the router settings return to how they were when you bought the router. To reset your router, follow these steps:
- Check the back or bottom of the router for a button or small hole labeled Reset.
- Press the button and hold for at least 10 to 30 seconds. When the lights on your router blink, the router has been reset.
- Reconfigure the SSID and password of your wireless router.
7. Reset your internet connection
- Unplug the power cord from your modem.
- Disconnect the Internet connection cable
- Unplug the power cord from your router and wait 60 seconds
- Connect the power cord and internet connection cable to the modem.
- Once the modem lights are back to normal, connect the power cable to your router.
- Wait 60 seconds and check if you are connected to the Internet.
Once your router is reset, check to see if you can see your wireless network by doing this.
8. Check if your firmware needs an upgrade
Router firmware that has older information may not work correctly. Manufacturers of these routers usually provide updates for performance improvement, security, connectivity, and stability. Updating your firmware can resolve issues with connections and slow performance.
Download and update then install them yourself, but ensure your computer is directly connected to the router via wired connection so as to upload the new firmware file directly to your router.
Once updated, use the steps below to check that your wireless network is working. If you still don’t see your wireless network, go to the next solution.
9. Hard reset your Xbox console
- Turn the system on and press the Xbox button on the controller.
- Select Profile & system > Settings > System > Console info.
- Select Reset Console.
- Now, you can either choose Reset and remove everything removing all data from your Xbox, or select Reset and keep my games & apps that will not delete your games or game data.
If Xbox is still not finding Wi-Fi connections, you may need to get new network hardware because it may indicate that your router is incompatible with your console and with Xbox Live. Of course, you may also opt for a cable connection instead if that is available.
Similarly, the router may be damaged or doesn’t work correctly. If it is incompatible or damaged, check with your hardware manufacturer.
Were you able to find a solution that works from the ones on this list? Let us know in the comments section below.