0x80073cf4 Error on Xbox One: How to Fix It in 5 Steps
Power cycle your Xbox console or delete unwanted games
5 min. read
Updated on
Read our disclosure page to find out how can you help Windows Report sustain the editorial team. Read more
Key notes
- Xbox error code 0x80073cf4 appears when there isn't much space left in your console.
- You can try clearing the Xbox cache as the error could be appearing because of a bug.
- If nothing works, then we would suggest you reset your Xbox right away.
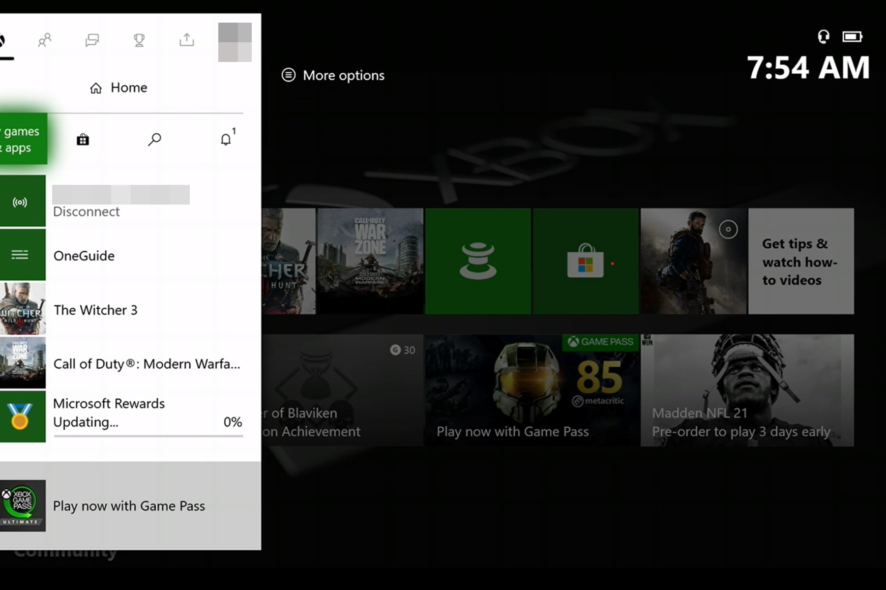
If you are getting error code 0x80073cf4 on your Xbox One console and looking for solutions then you have landed in the right place. Several users claim that they are getting error code 0x80073cf4 on their Xbox One console even though they have enough storage space.
Well, it could literally mean that your console is running out of storage, but it could also be a false alarm. Fortunately, Xbox errors are easily fixable, and this guide will give you five solutions to fix Xbox One error code 0x80073cf4. Let us get right into it.
Why am I getting error 0x80073cf4 on my Xbox One S/X console?
There can be many reasons you are getting error code 0x80073cf4 on your Xbox One S or X console. We have listed some common reasons that trigger this error code:
- Your profile is having some issues: If your Xbox profile is corrupt or faulty then you may have some random errors out of nowhere.
- There is no space: Error 0x80073cf4 pops up when you are trying to download or move a game within the Xbox console, but there isn’t enough space.
- Temporary glitch: Chances are it is a temporary glitch because of which you cannot download or move a game.
- Corrupt Xbox game cache: If the cache files in your Xbox console are corrupt then it could result in multiple error codes like the one that we are dealing with.
How can I fix error code 0x80073cf4 on my Xbox One S/X console?
Here are a few things that we would recommend you perform before applying the advanced troubleshooting solutions:
- Ensure you have updated your console to the latest version.
- Check if your internet is working correctly.
- Visit the Xbox Live Service Status page and see whether the server is down or under scheduled maintenance.
1. Power Cycle your Xbox
- Press and hold the Xbox power button for a few seconds to shut it down.
- Unplug the console from its power source.
- Wait for a couple of minutes.
- Reconnect your console to the power source.
- Press the Xbox button to turn on the console.
When you perform a power cycle on your Xbox console, this ensures that the console loads all the system files from scratch, which might have been missed during the previous session.
2. Free up space
- Turn on your Xbox.
- Press the Xbox button on your controller.
- Select My games & apps.
- Select the games that you wish to delete.
- Press the Menu button on your controller and select Uninstall game.
- Your Xbox will delete the game, your add-ons and the save files.
- Perform the same steps for other games or apps on your Xbox console to free up space.
Well, this issue pops up when you do not have sufficient space to download new games or move them. In this guide, you shouldn’t rule out the storage issue and check if you really have space or not.
In case your console doesn’t have sufficient space, then follow the above steps and uninstall the unwanted apps and games to get some free space.
3. Re-add your profile on Xbox
- Press the Xbox power button on the console to open the guide.
- Choose Profile & system.
- Select Settings.
- Choose Account.
- Select Remove accounts.
- Select the profile you wish to remove and hit Remove to confirm.
- Head back to Profile & systems.
- Select Add or switch.
- Choose Add new.
- Enter the email address of your Microsoft account.
- Type in the password.
- Agree to the Microsoft terms and statement.
- Follow the on-screen prompts and finish adding your profile.
4. Reset Xbox
- Turn on your Xbox.
- Press the Xbox button on the controller to open the guide.
- Select the System menu.
- Choose Settings.
- Select System.
- Choose Console info.
- Select Reset Console.
- Select Reset and keep my games & apps.
Removing everything will clear all data and games on the console. This will also bring back your console to a state when everything was working perfectly.
5. Clear Xbox cache
- Press the Xbox button on your console.
- Select Settings.
- Click on Device & connections on the left.
- Select Blu-ray.
- Select Persistent Storage.
- Choose Clear persistent storage.
Well, there you have it. These are some of the most effective solutions to help you resolve the Xbox One error code 0x80073cf4.
For users facing Microsoft Store error codes, we have a guide that lists some of the best solutions to resolve the error.
Error code 0x80073cf4 isn’t the only error code that you will face on your Xbox console. We have a guide to help you resolve the 0x87e105dc Xbox error code.
If you are facing a BSOD (Black Screen of Death) error in your Xbox console, then do not worry. You can check out our expert guide and fix the problem quickly.
Let us know in the comments below, which one of the above solutions helped you fix the Xbox One error code 0x80073cf4.

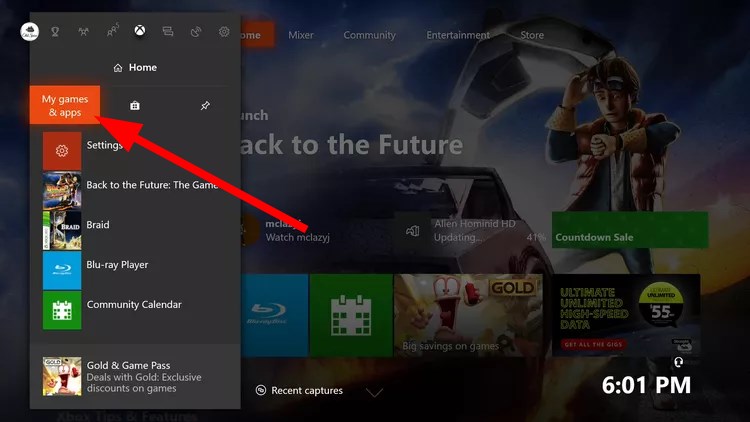
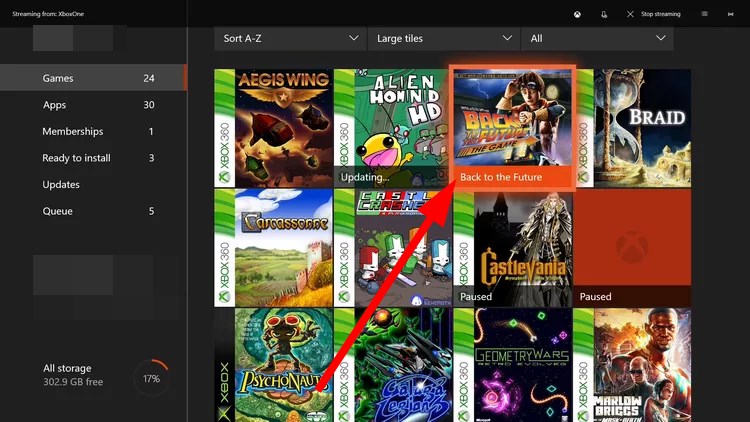
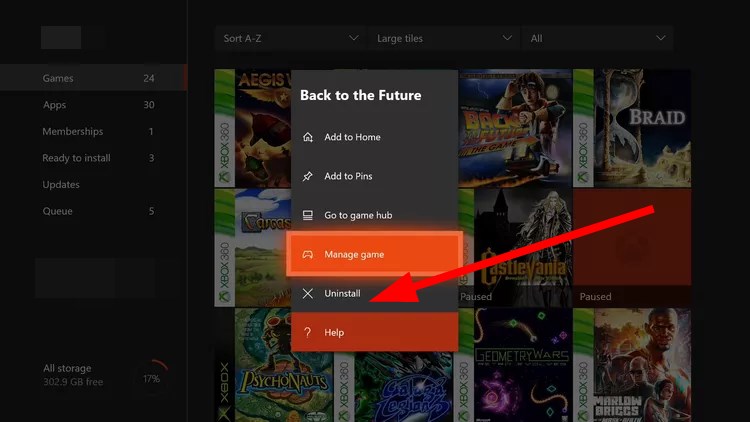
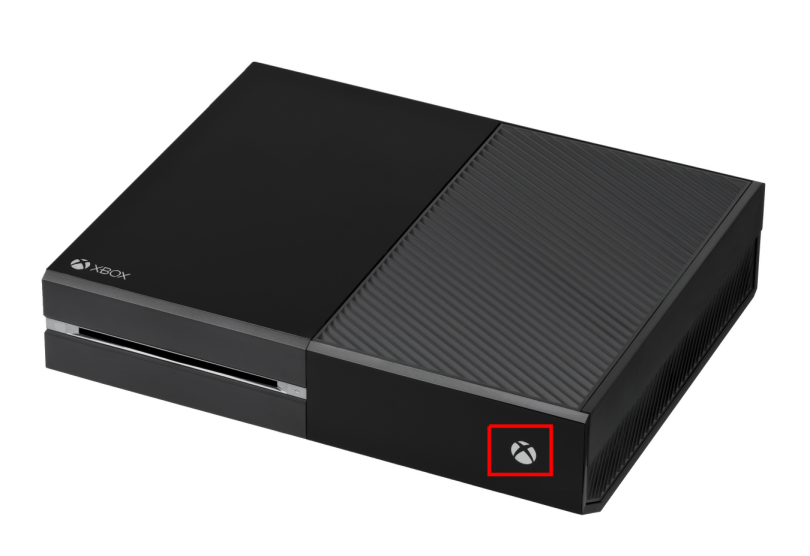
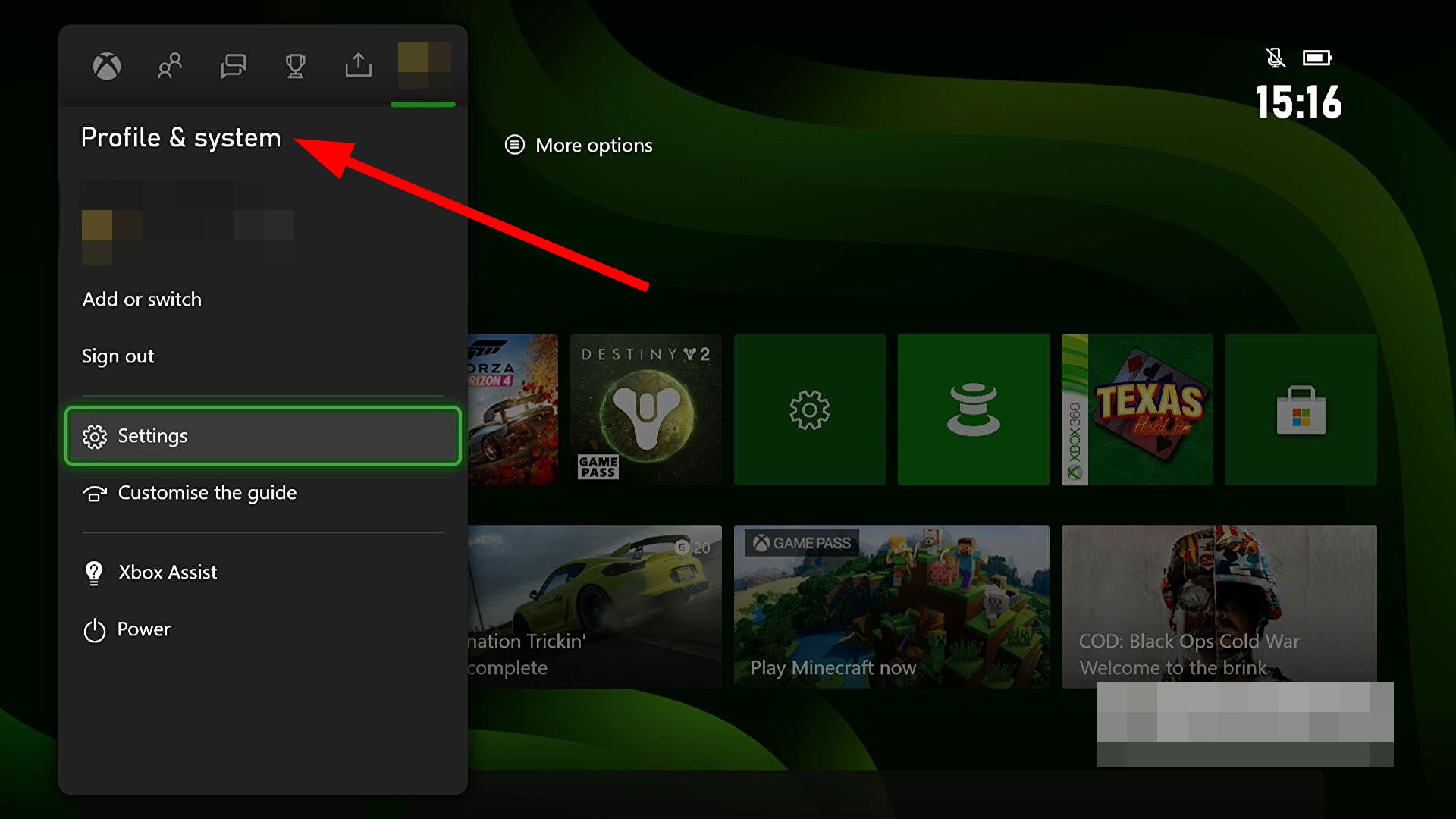
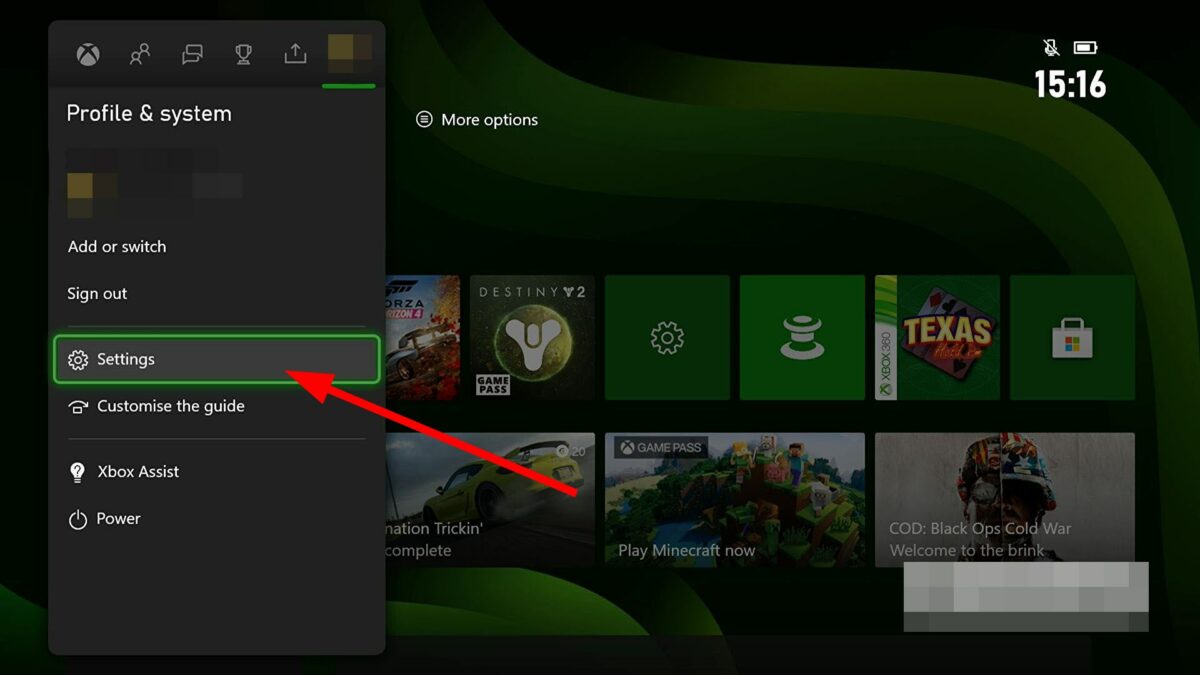
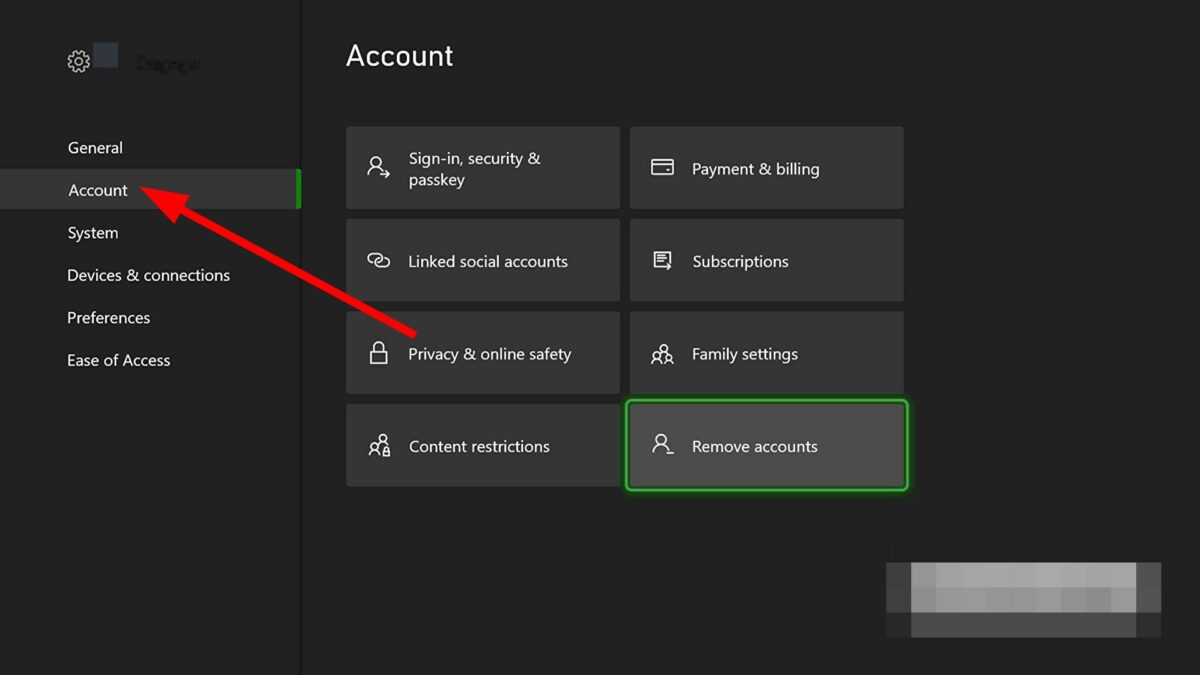
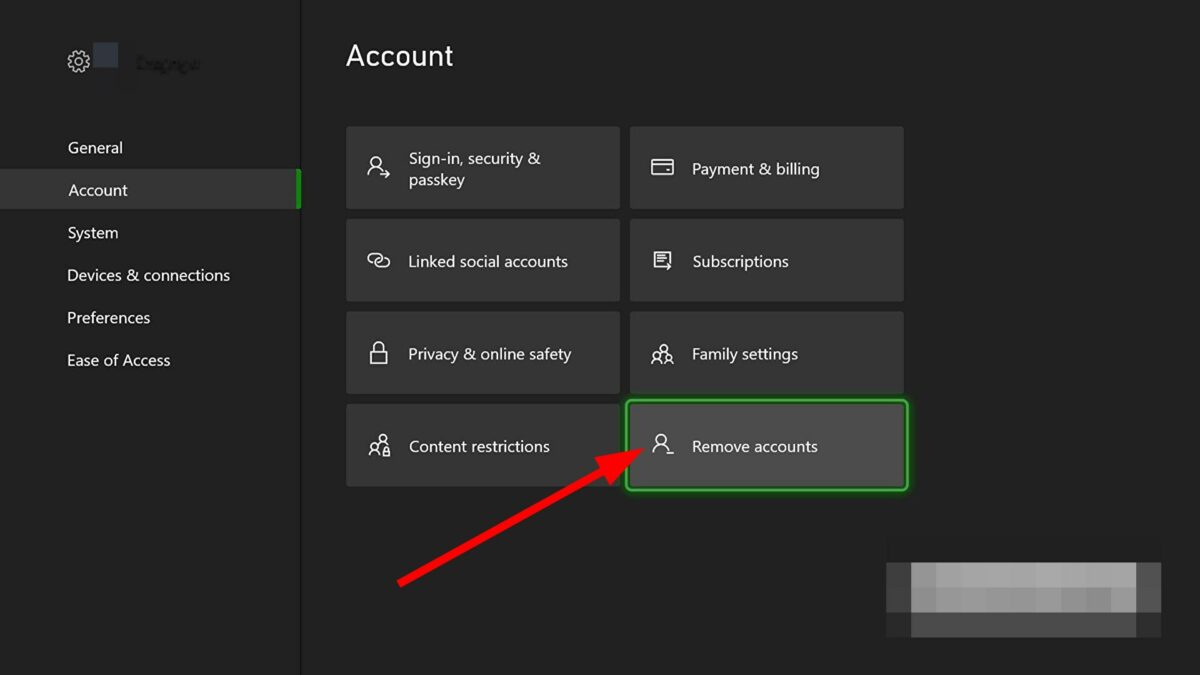
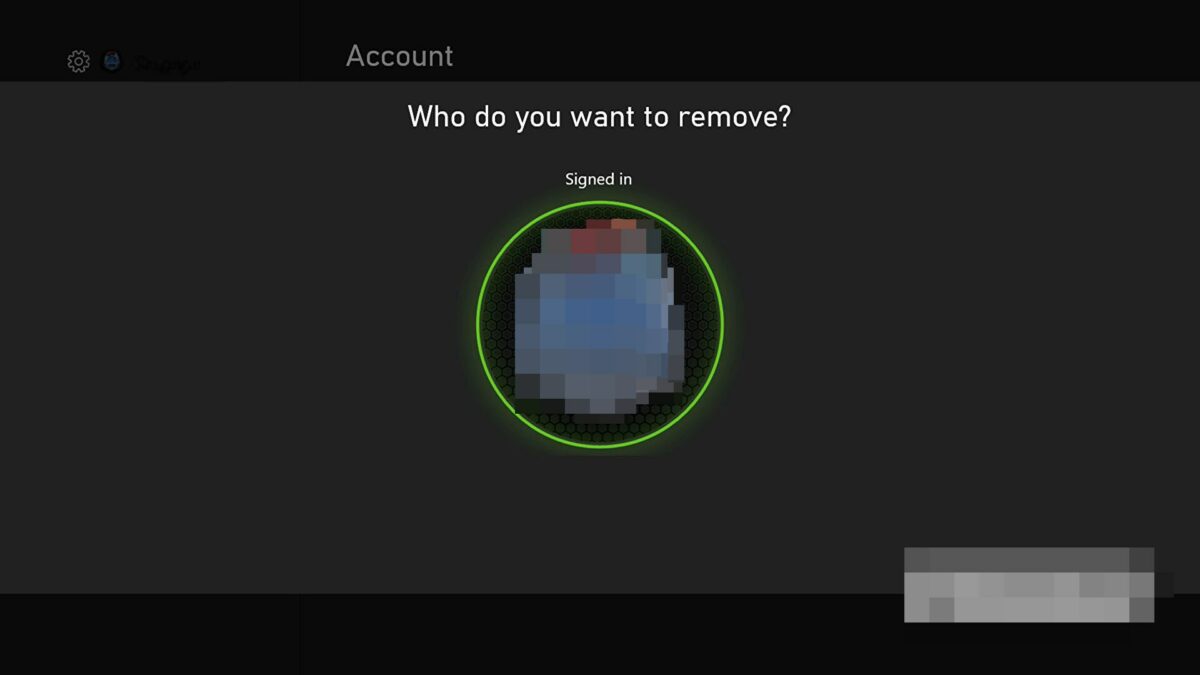
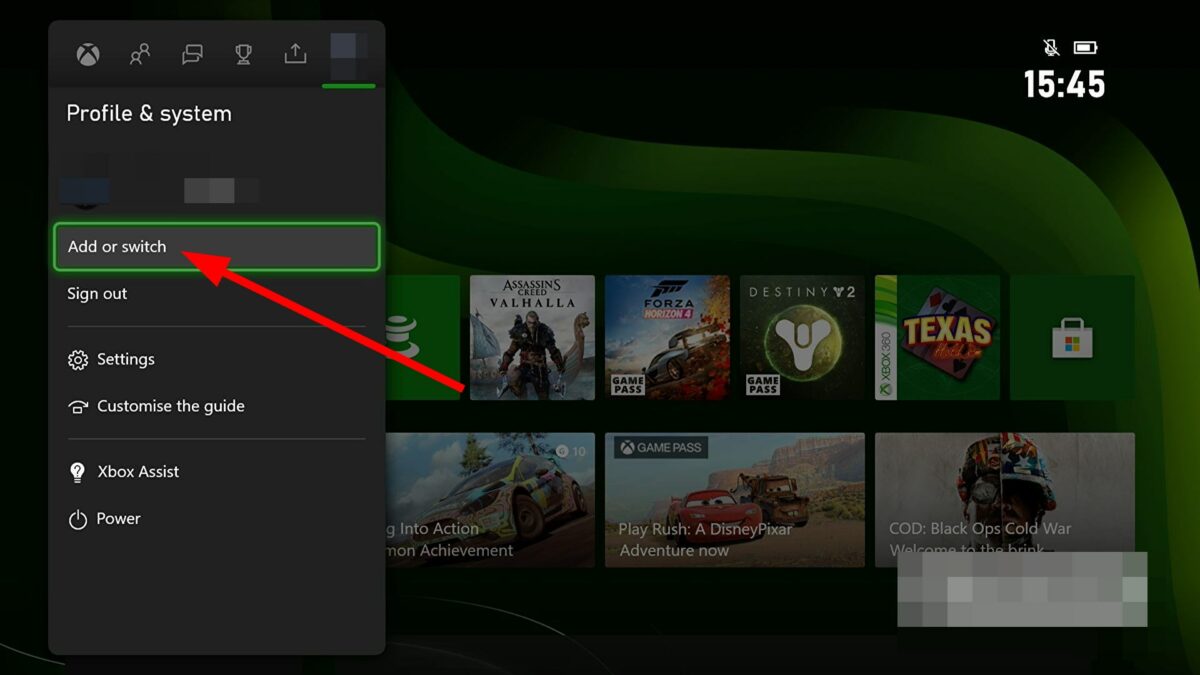
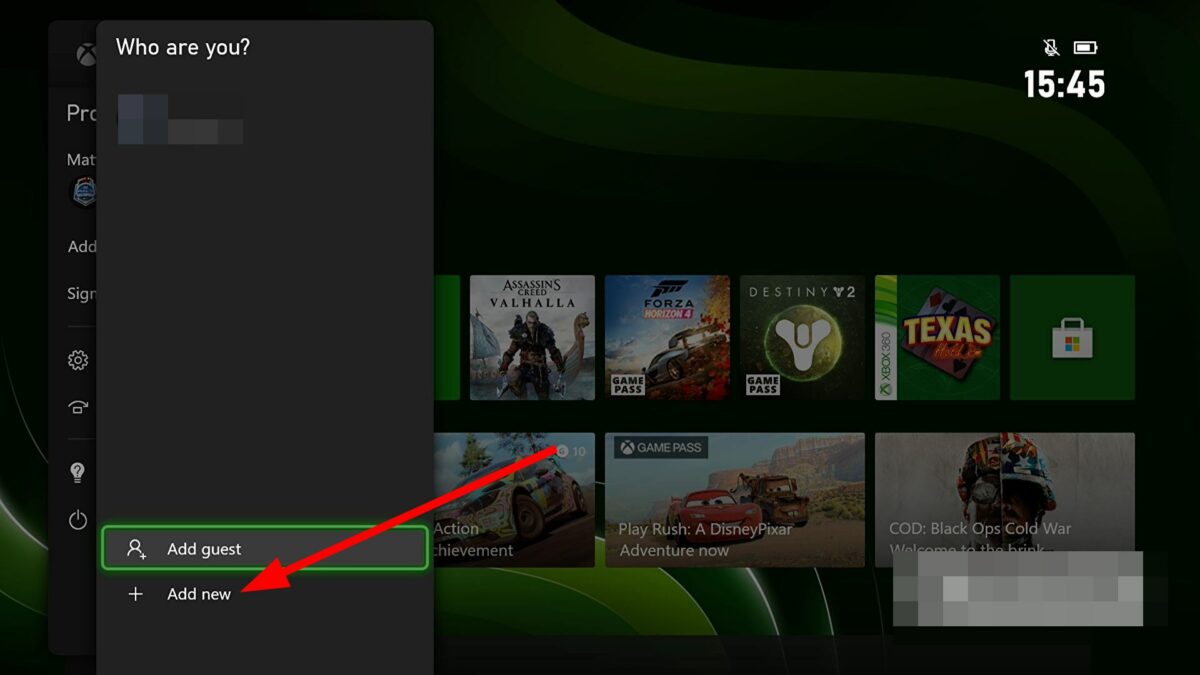
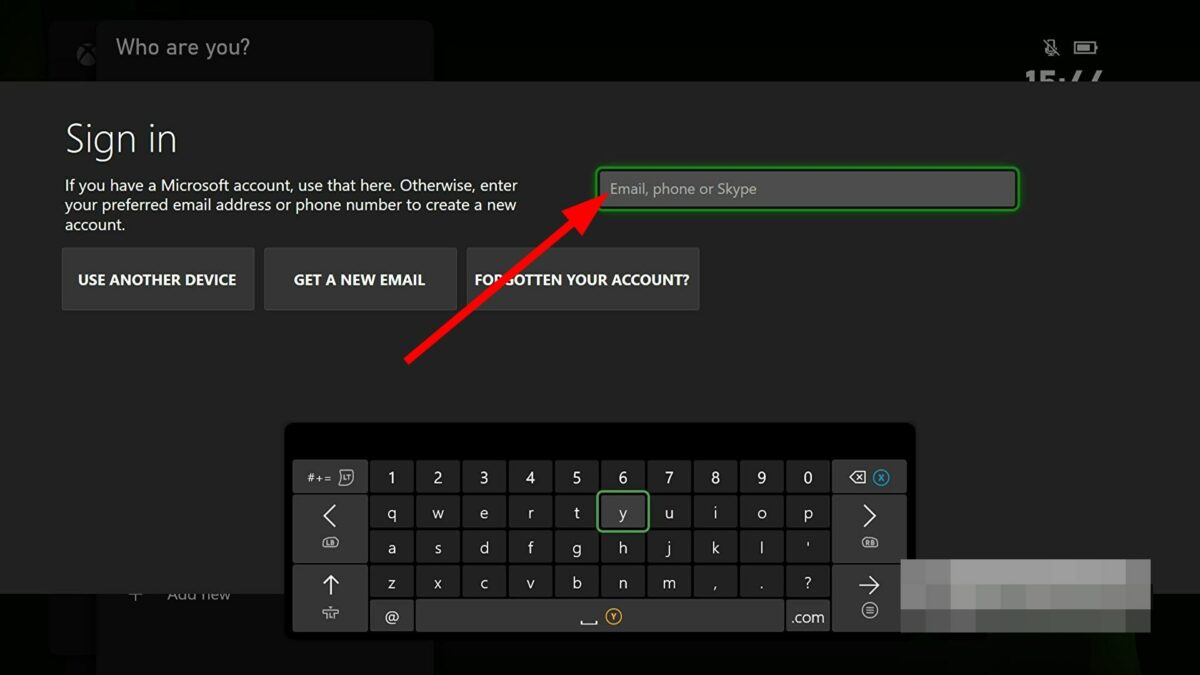
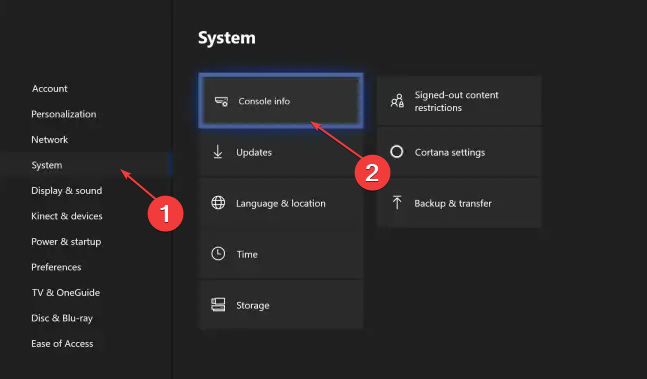
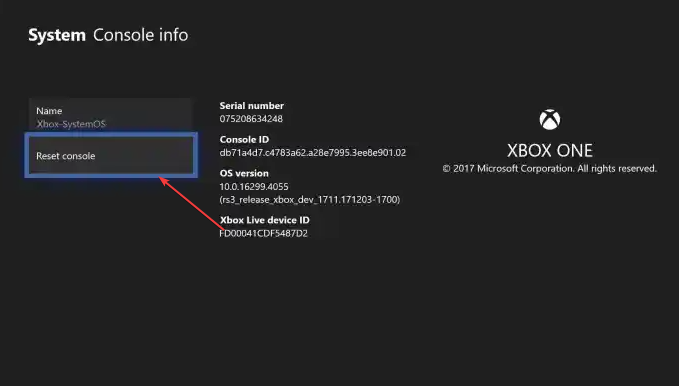
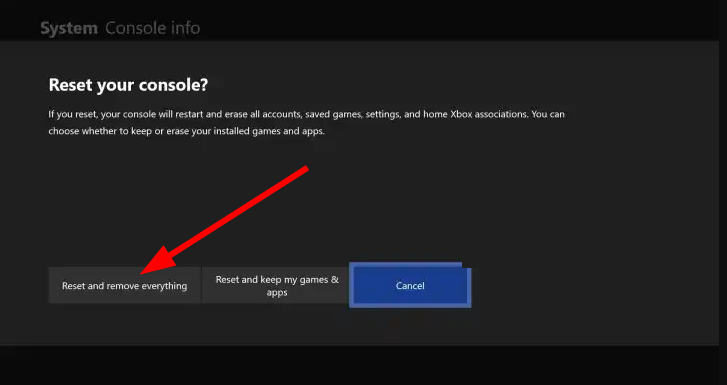
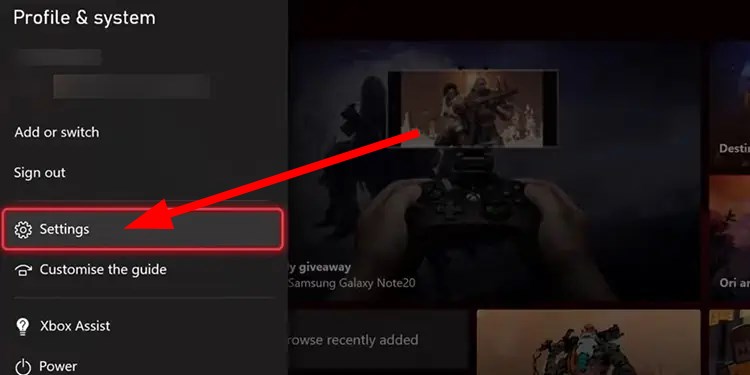
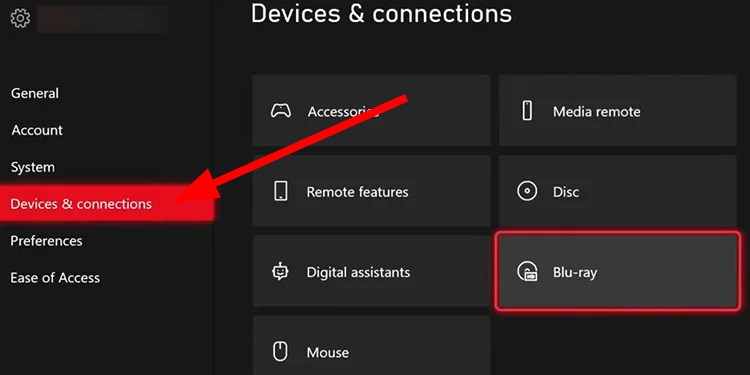
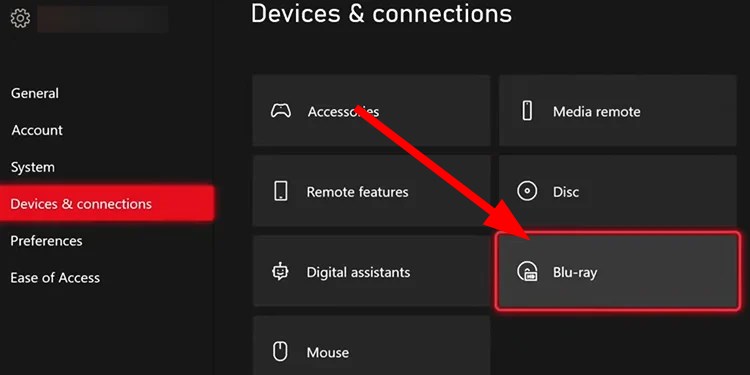
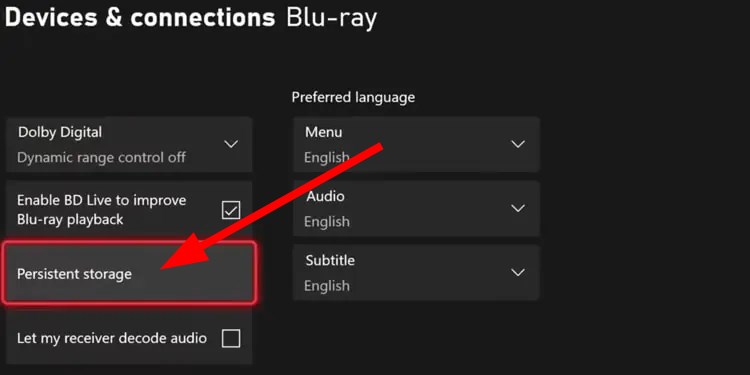
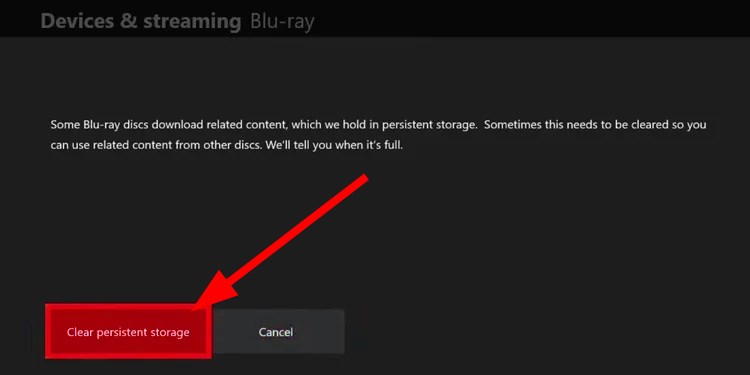

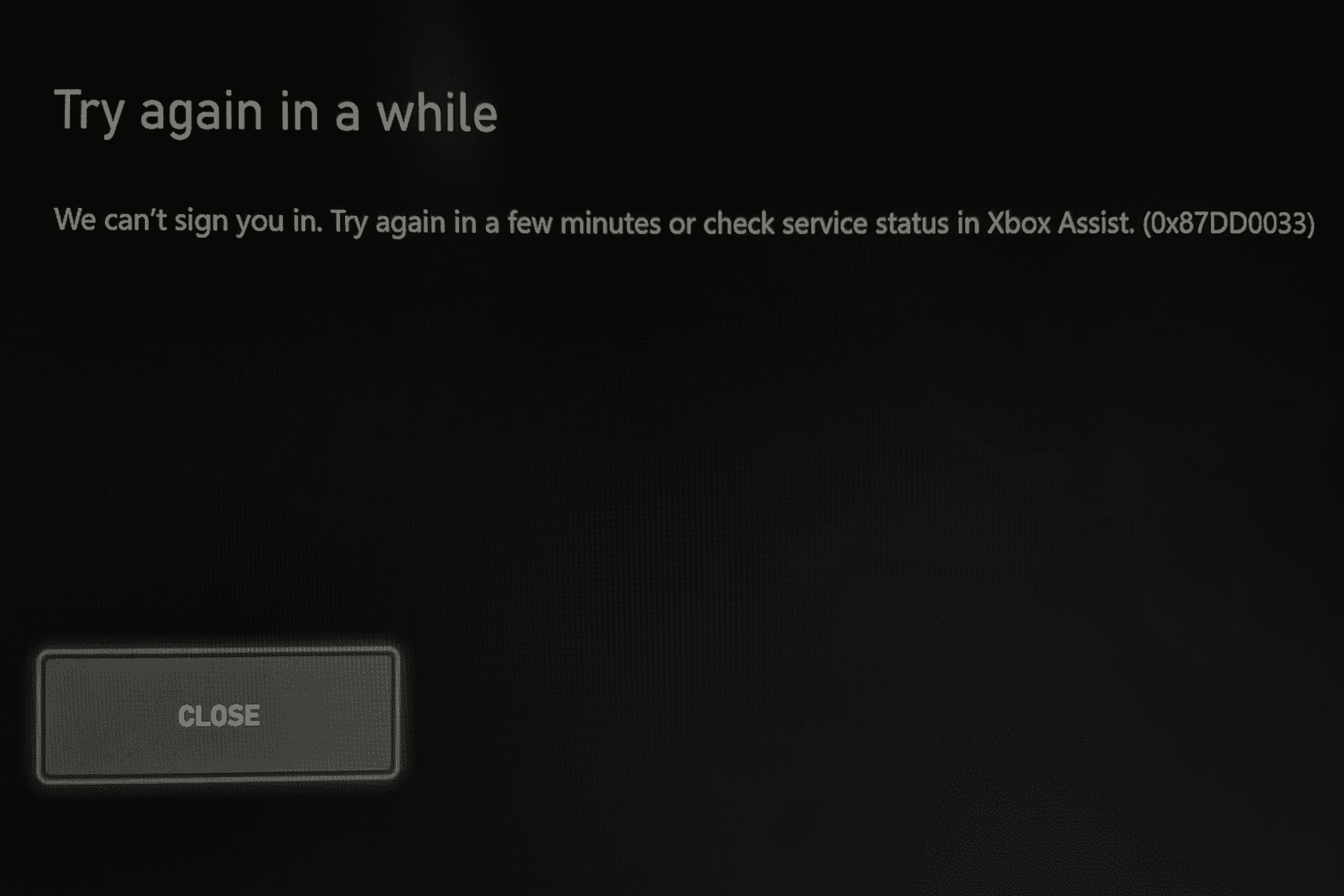
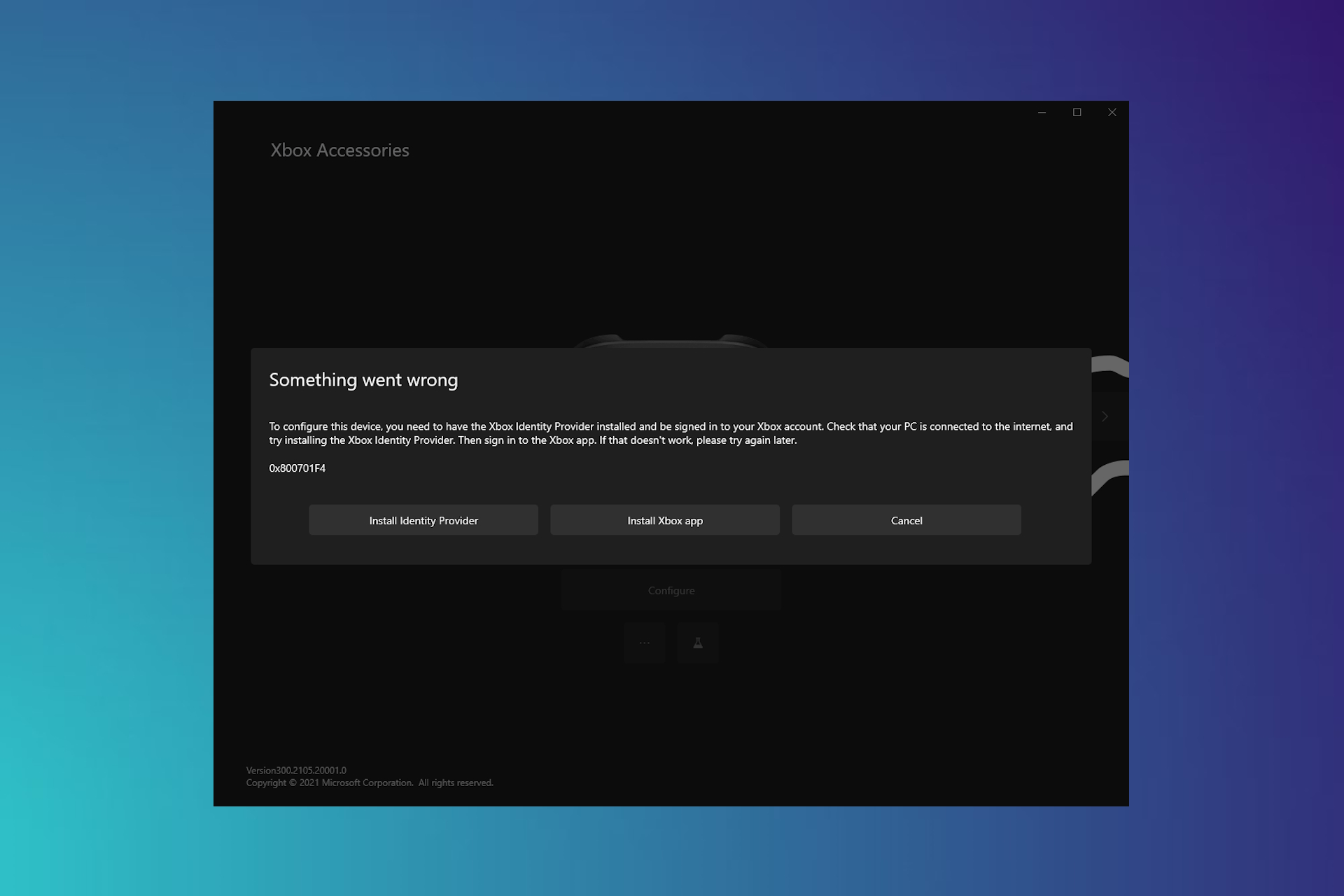
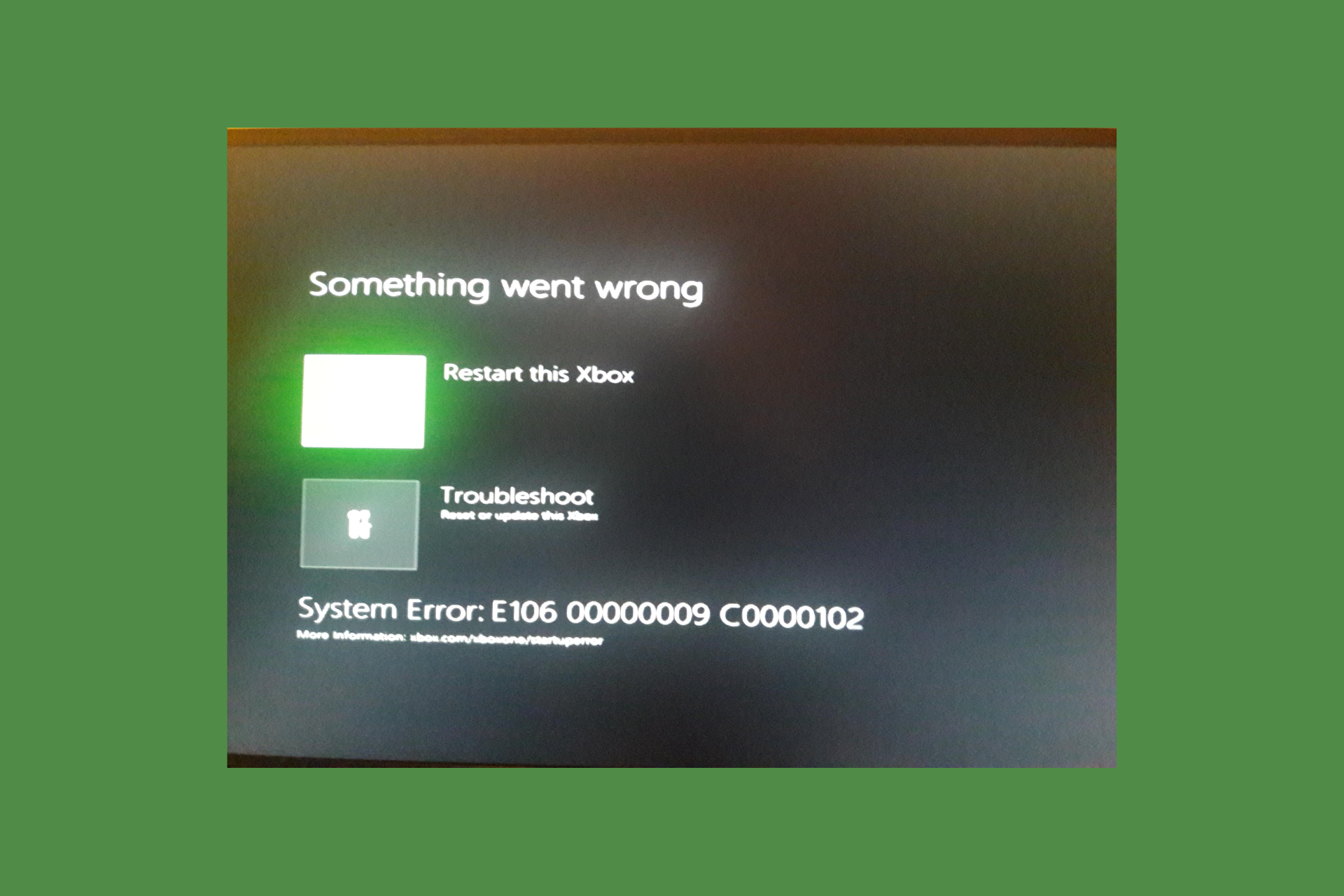
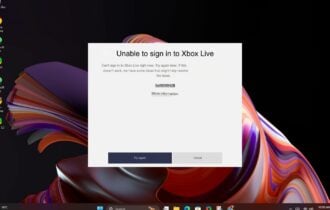
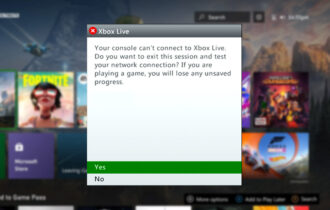
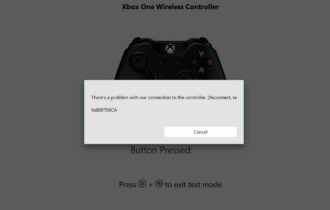
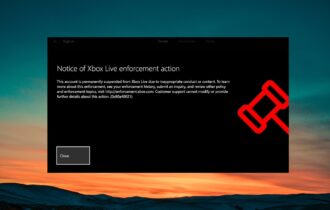
User forum
0 messages