Xbox One System Error E200: Fix it with these 3 Easy Methods
Fix your console and continue playing your favorite games
3 min. read
Updated on
Read our disclosure page to find out how can you help Windows Report sustain the editorial team. Read more

The E200 error code is one that some Xbox One users have posted about on Microsoft forums. That error can arise when there’s an interrupted or failed update, and it scares some users. Users can’t play their Xbox One games when the console displays a system error E200 message.
One user shared the problem on the Microsoft Answers forum:
Error code E200 000000EF 00000000
This error code keeps popping up every time system boots up. Had console less than a month with no problems until this. I have tried hard booting multiple times plus unplugging device. Any ideas?
Follow the steps below to resolve this error.
How do I fix the Xbox One system error E200?
1. Restart the Console
- hold the Xbox button for about 10 seconds.
- Then unplug the Xbox One’s cables.
- Plug the Xbox One back in after about 10 to 15 minutes, and then restart the console.
2. Reset the Xbox One to Default
1. Select the Troubleshoot option that’s displayed above the “System Error: E200” error code.
2. Alternatively, users can open Troubleshoot by holding the Bind (shown below) and Eject buttons down, and pressing the Xbox button. Don’t release the Bind and Eject buttons until two power-up tones provide the signal to do so.
3. Thereafter, select the Reset this Xbox option with the A button.
4. Select the Keep games and apps option.
5. If that doesn’t do the trick, try resetting the Xbox One to its factory defaults by selecting Reset this Xbox and Remove everything options. The Remove everything option will also delete games and apps.
Users have said that they’ve fixed the Xbox system error E200 by resetting their Xbox One game consoles. In order to do that, you must:
3. Update the Xbox One Offline
- An Offline system update is another potential resolution for the system error E200 users will need a USB flash drive and a desktop or laptop. First, obtain an NTFS formatted USB drive with about four to five GB of free storage.
- Turn on the desktop or laptop, and insert the flash drive after startup.
- Download the OSU1 update file to the desktop’s or laptop’s HDD storage.
- Thereafter, launch File Explorer with the Windows key + E hotkey; and open the OSU1 File Explorer.
- Then users can select an Extract all option to unzip the compressed file.
- Click Browse to choose the path to extract the OSU1 ZIP.
- Select the Extract option to extract the ZIP to the chosen folder path.
- Next, open the extracted OSU1 folder within File Explorer.
- Then copy the $SystemUpdate file by selecting it and clicking Copy to.
- Click Choose location on the “Copy to” menu, which opens the window shown directly below.
- Select to copy the file to a root directory on the USB drive.
- Turn off the Xbox One, if it’s on, and unplug it. Then plug the console back it after about a minute.
- Open Xbox Troubleshoot by holding the Bind & Eject buttons and pressing the Xbox button. Listen for the second power-up tone, and then let go of Bind and Eject.
- Select Offline system update by pressing the A-button.
- The Xbox One will then restart after the update.
Those are resolutions that have fixed the Xbox One system error E200 for some users. The best resolution is probably to reset the console. Alternatively, users can return Xbox One consoles to Microsoft for repairs without charges if they’re still within their warranty periods.
RELATED ARTICLES TO CHECK OUT:






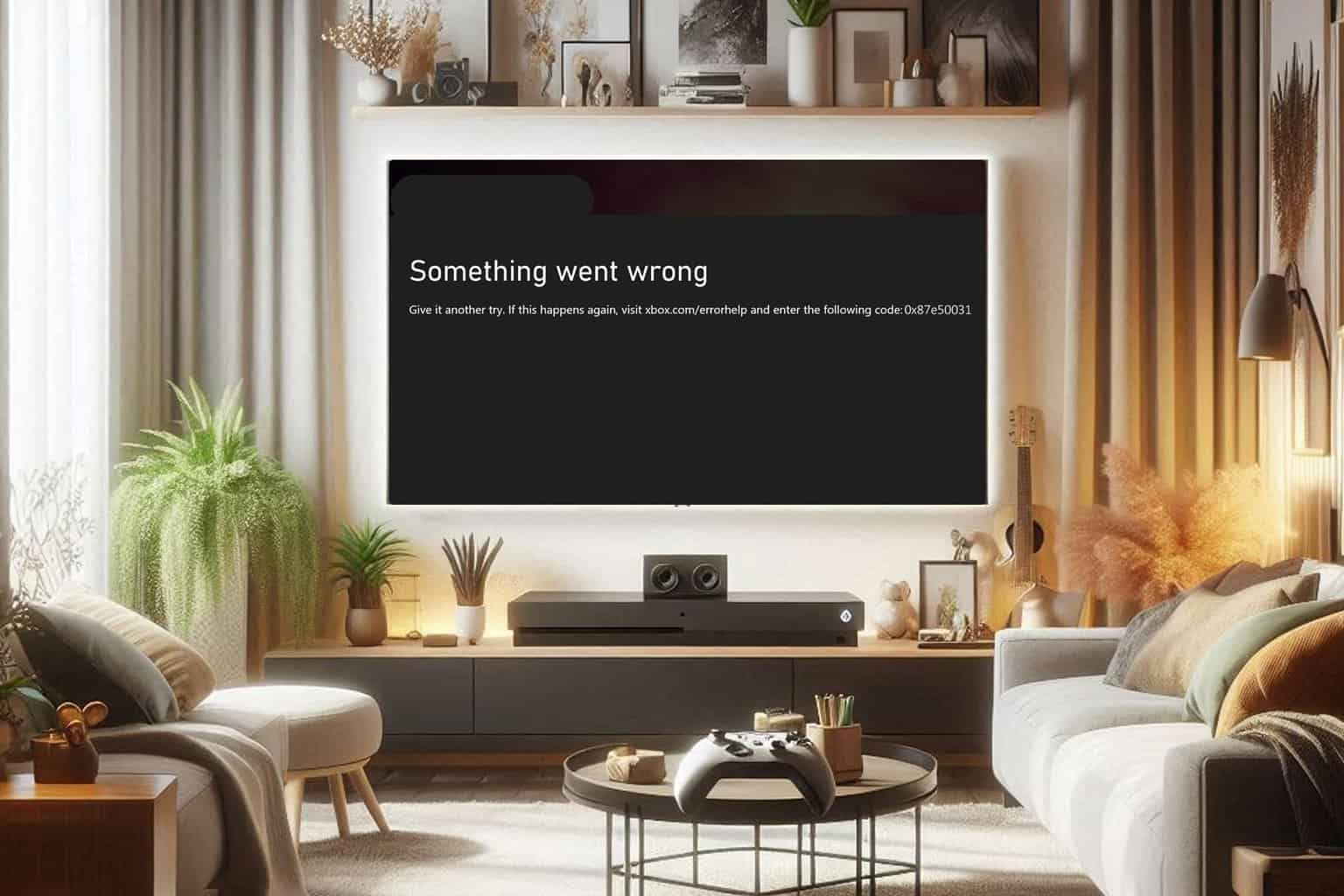
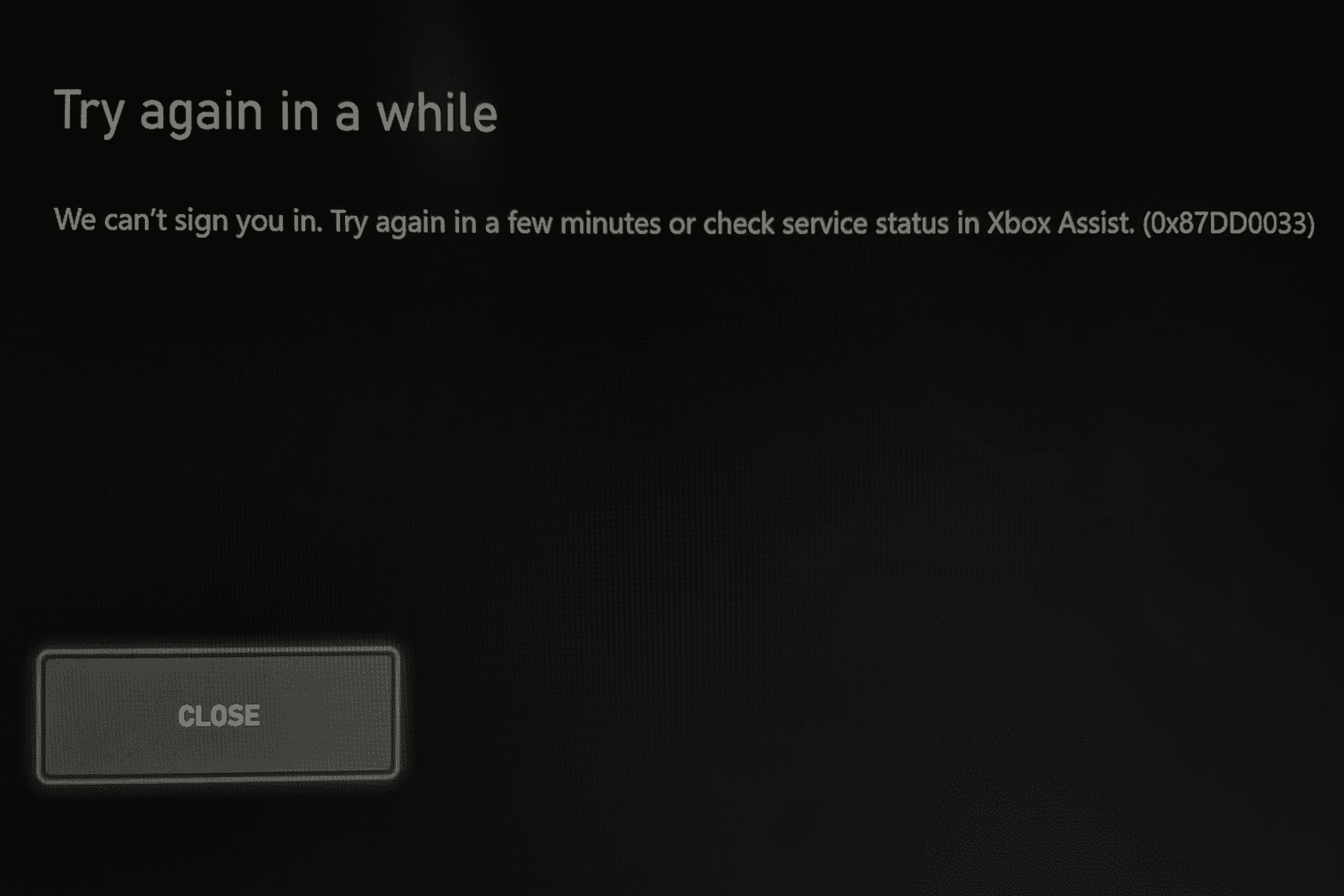
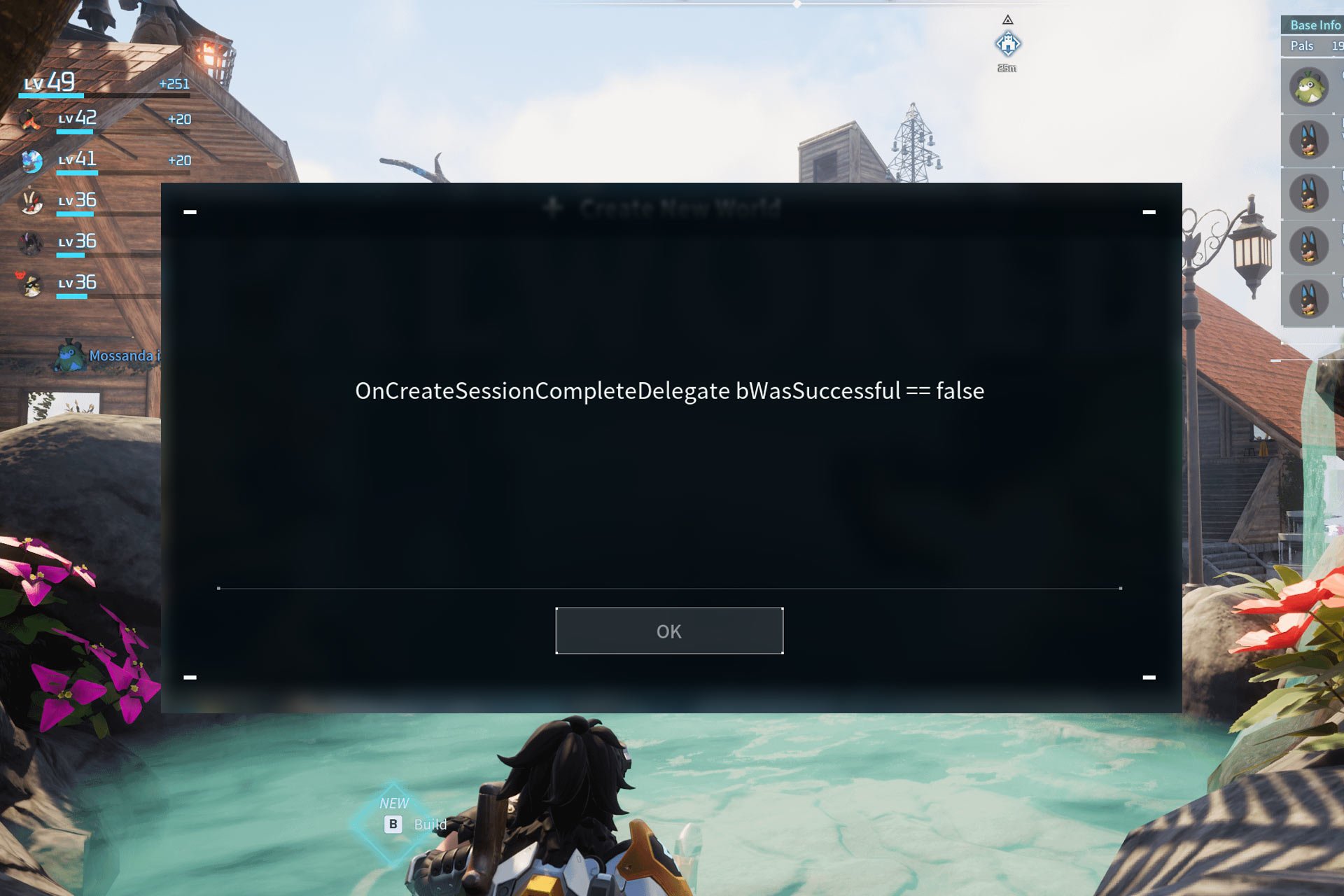
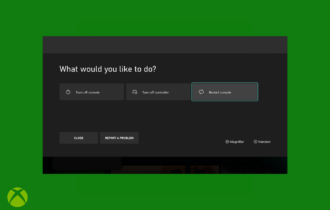
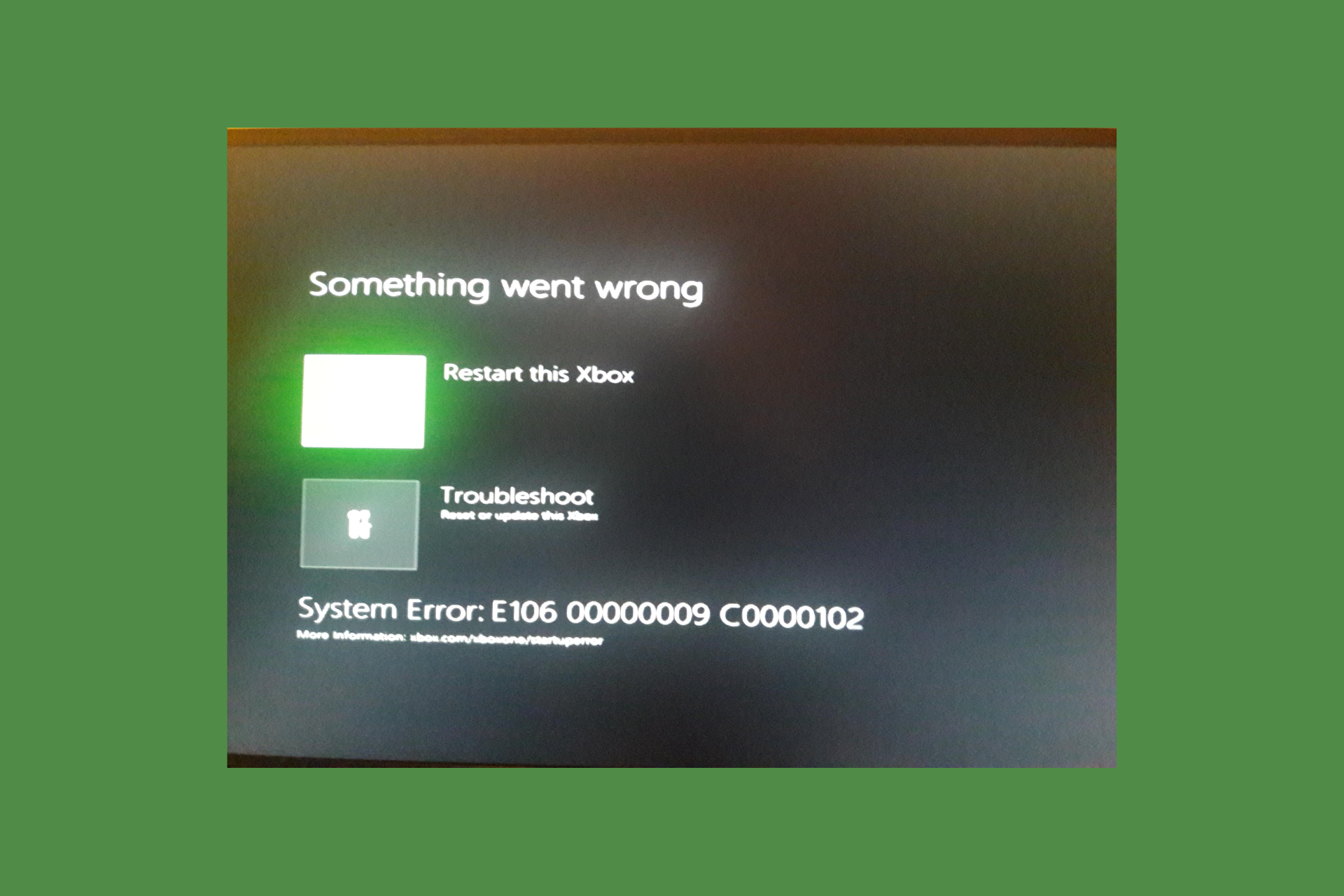
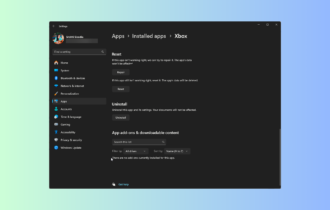
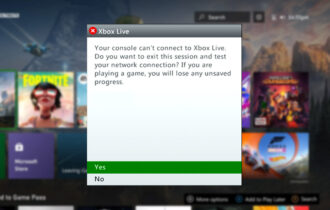
User forum
0 messages