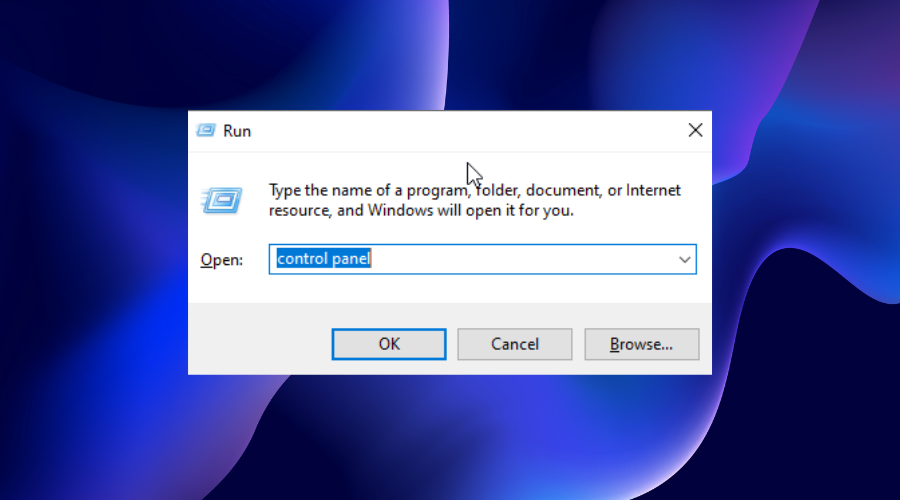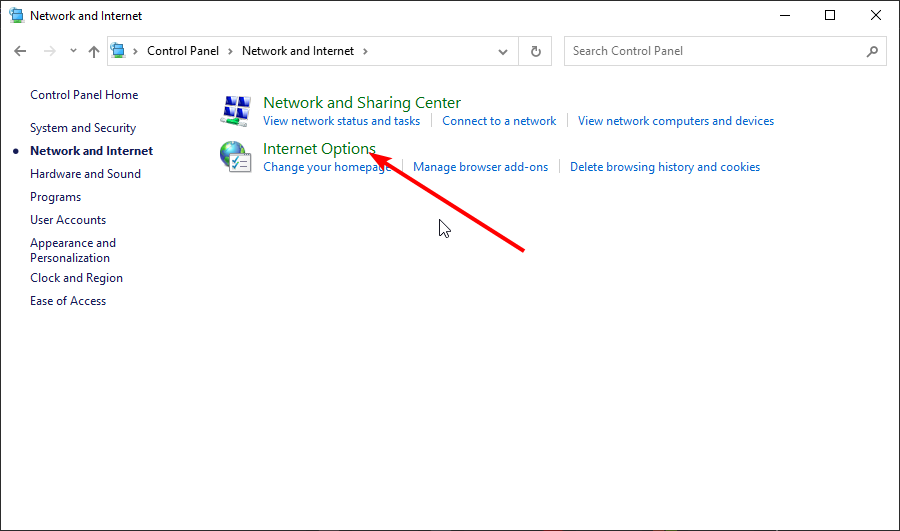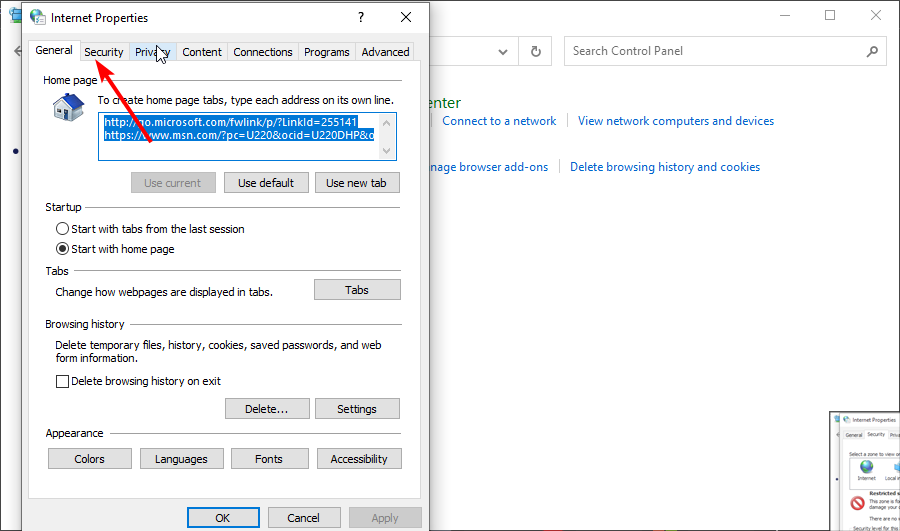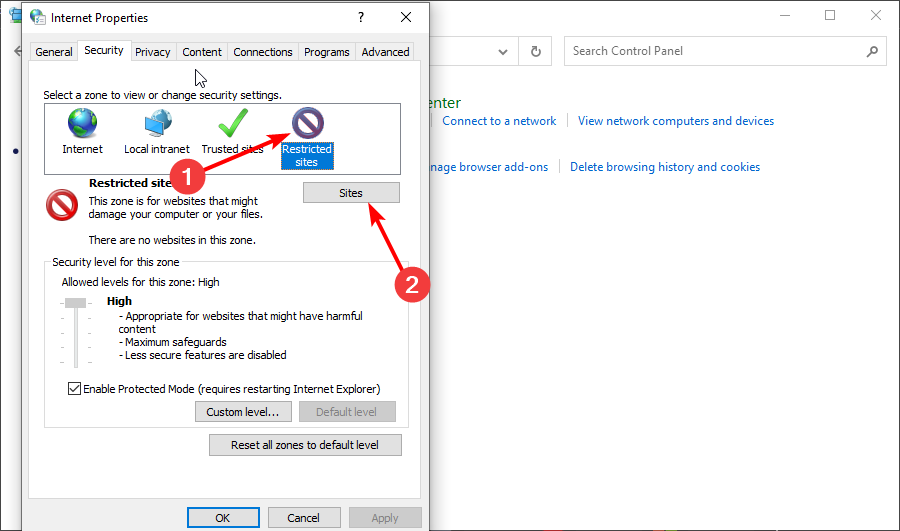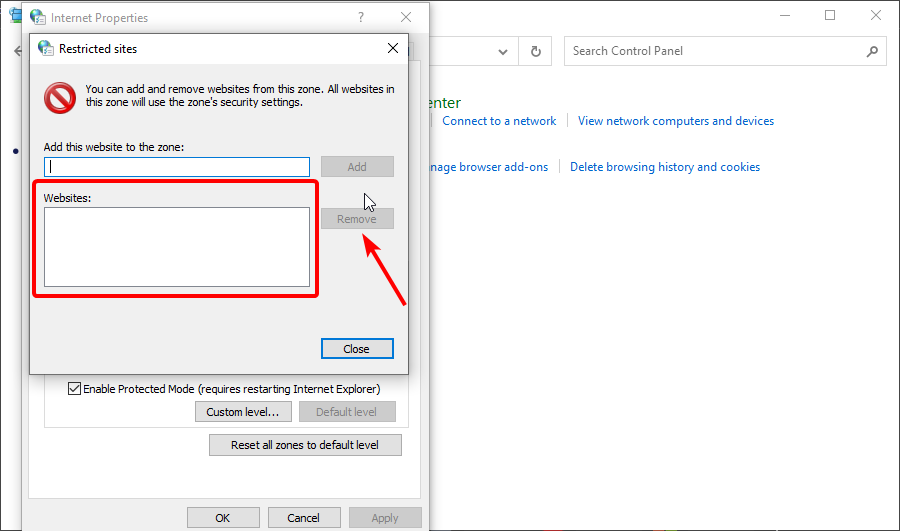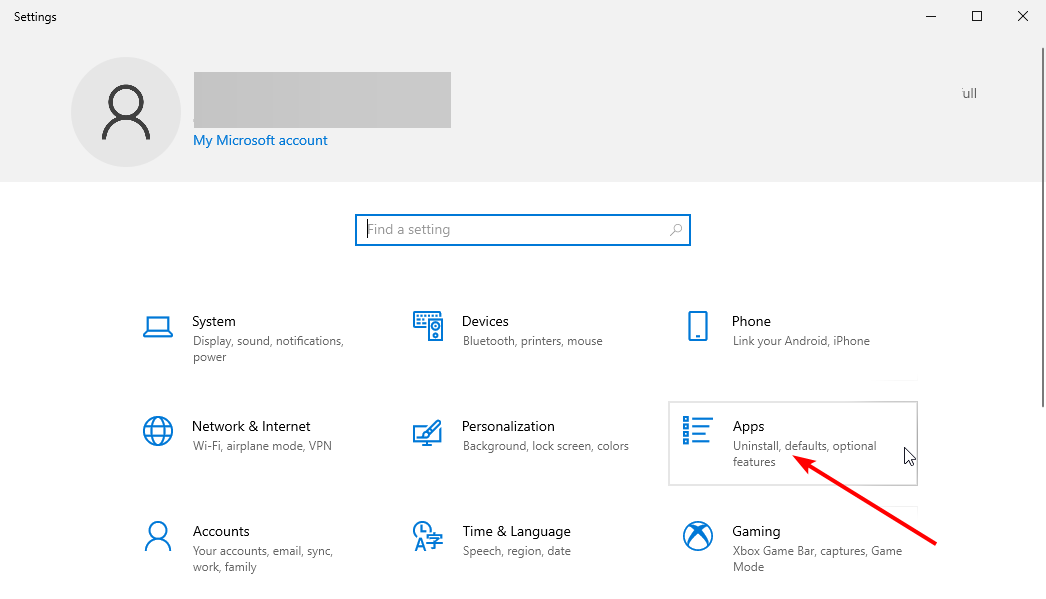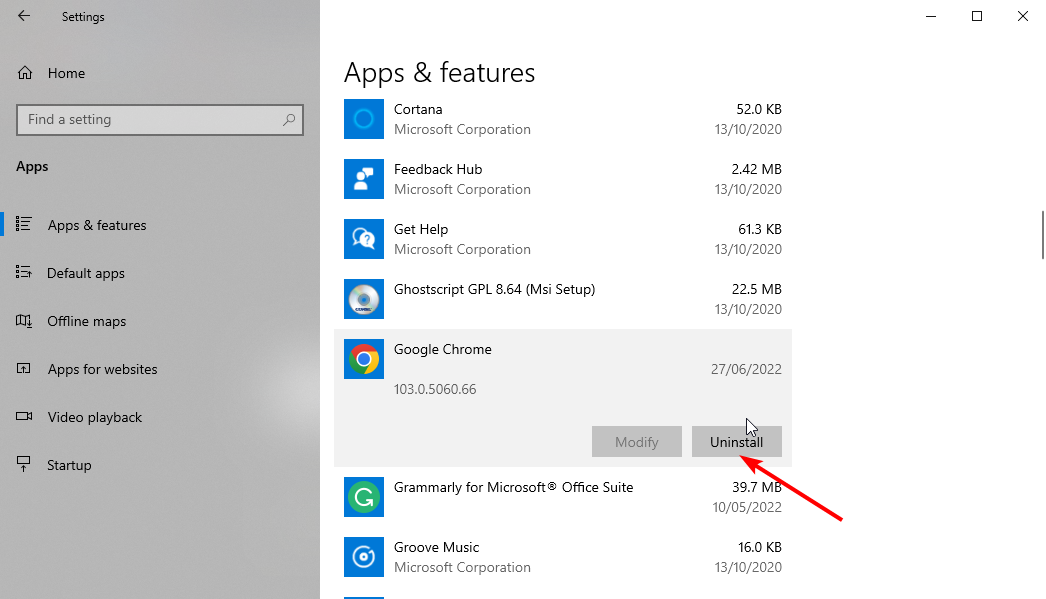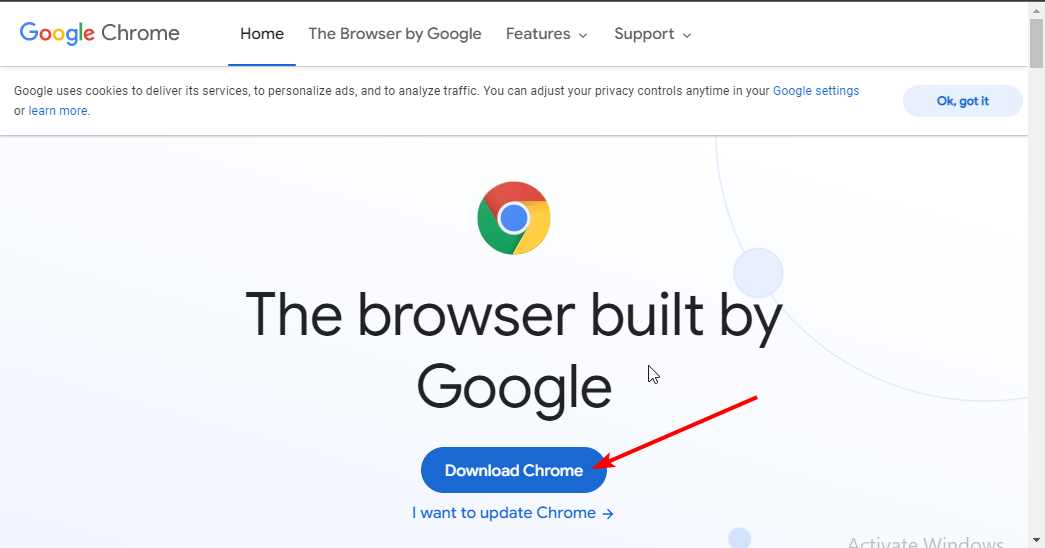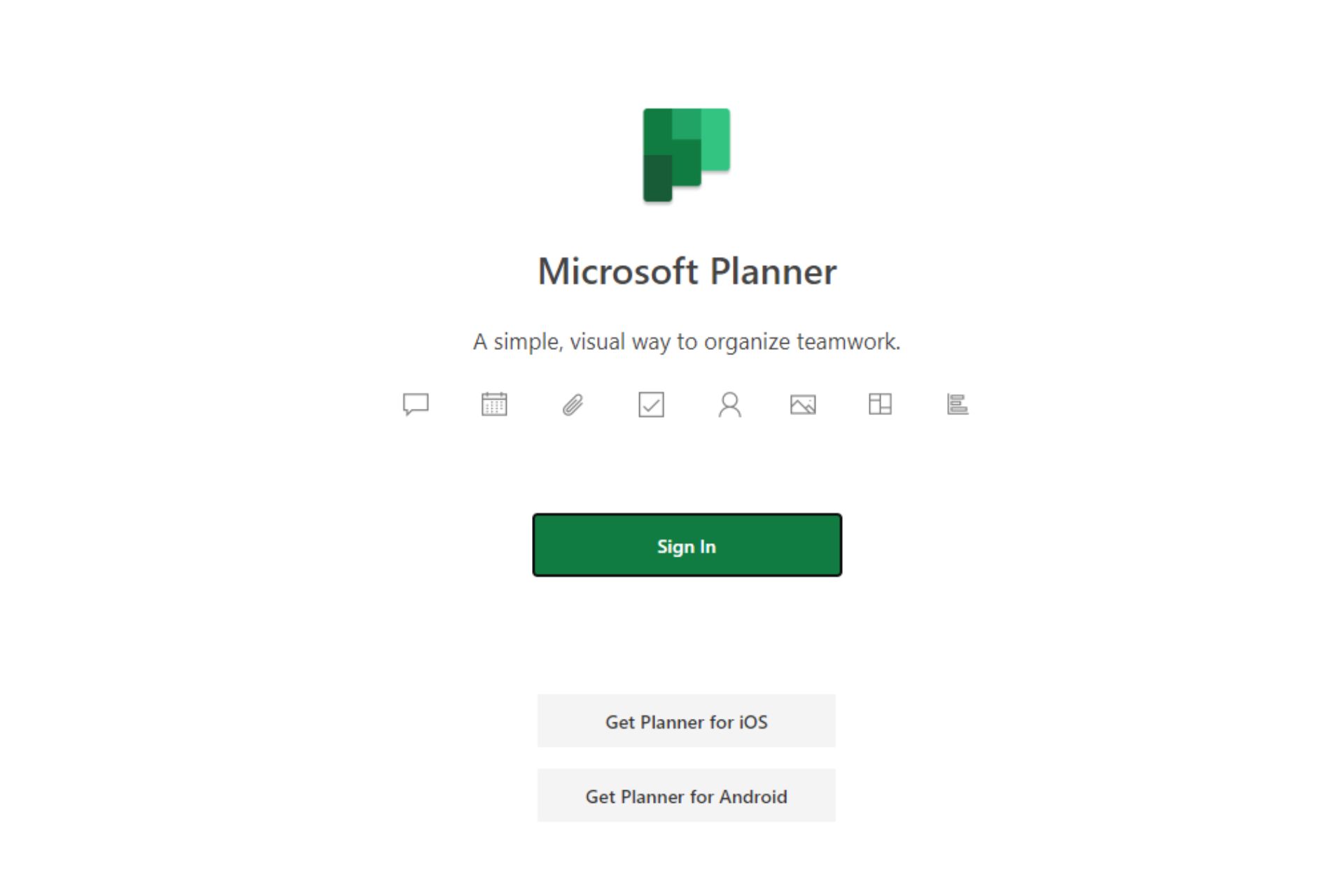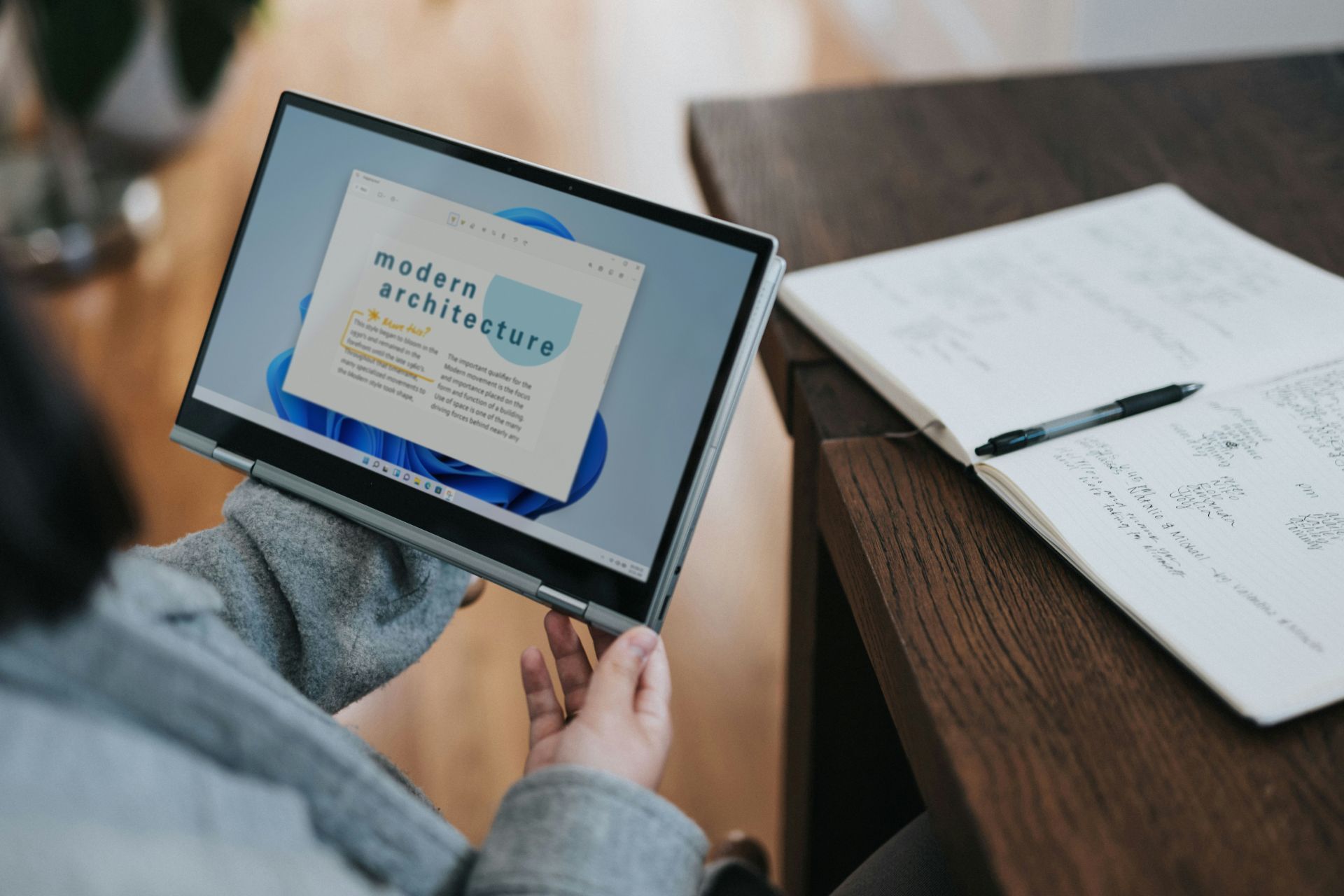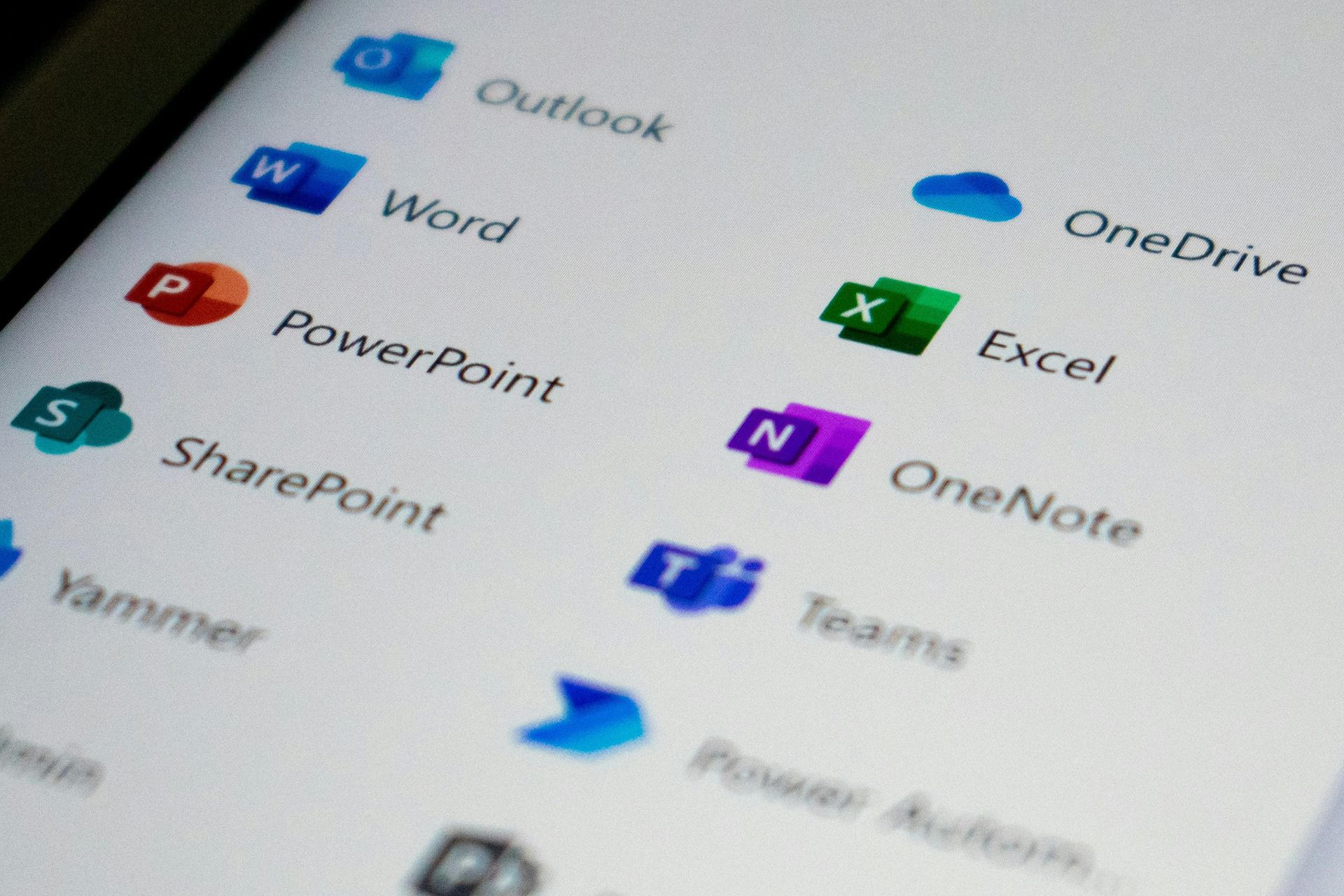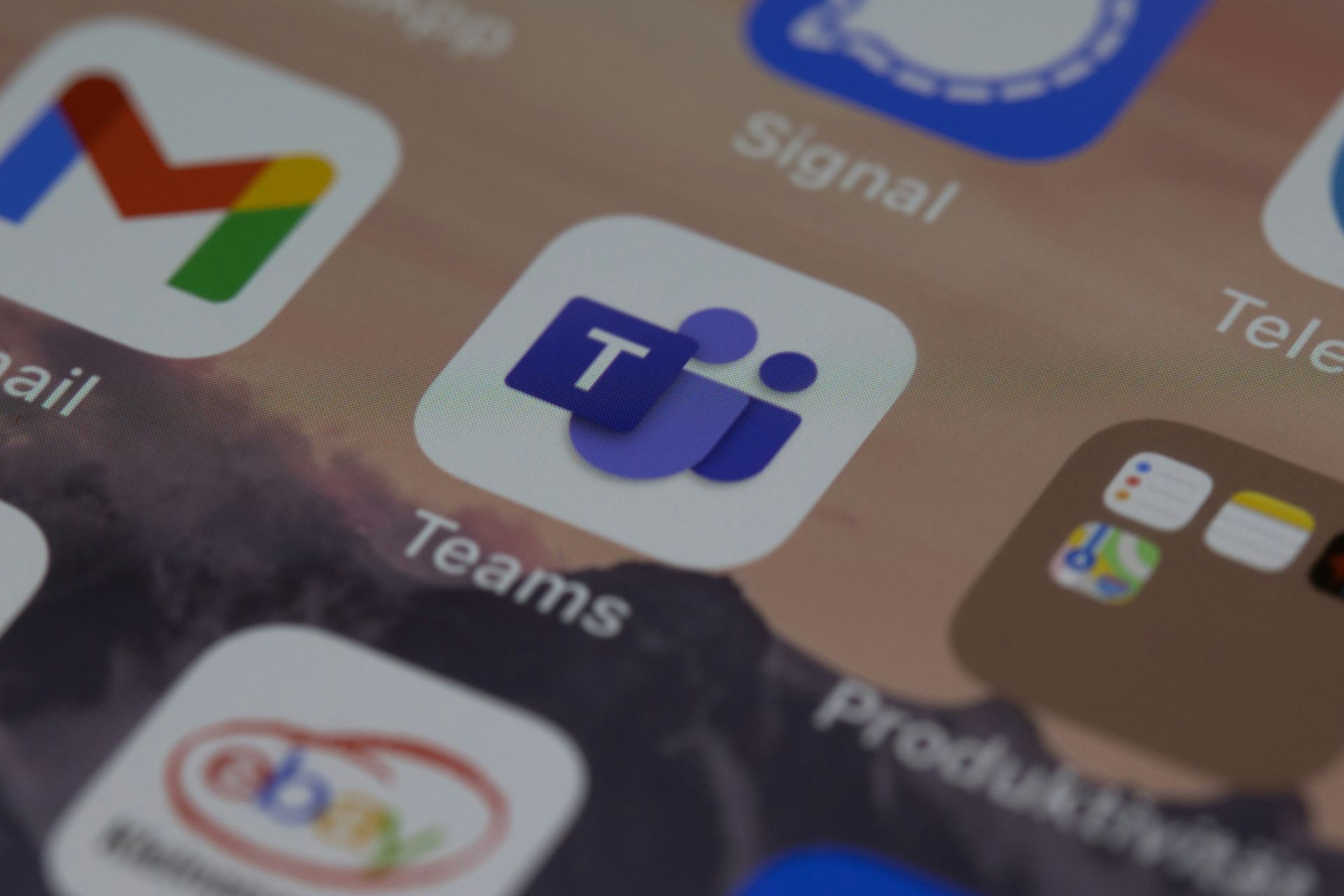3 Ways to Fix Yammer if it's not Working in Chrome
3 min. read
Updated on
Read our disclosure page to find out how can you help Windows Report sustain the editorial team Read more
Key notes
- A fault with your Chrome browser could be why Yammer is not working.
- To fix the issue quickly, uninstall Chrome from your PC settings and reinstall it.
- You can also get past the problem by switching to another compatible browser.
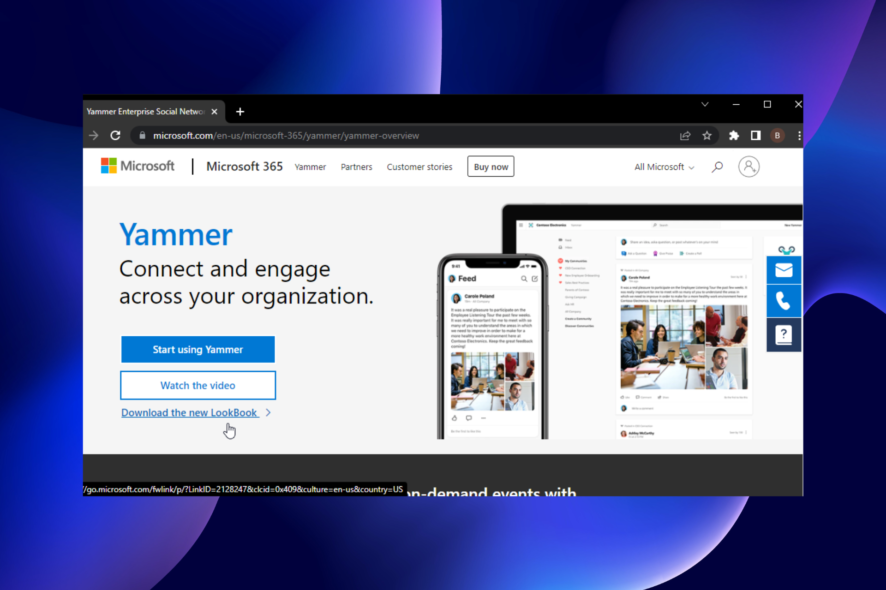
Yammer is an excellent tool that helps to keep an organized workflow. It has a desktop app but you can also use it on a web browser.
It is especially enticing on Chrome, thanks to the Yammer extension that allows you to improve the website’s functionality. But, it is not all roses, as users complain that the site is not working on Chrome.
Fortunately, we have gathered three effective fixes for this issue as we did with the Yammer app not opening on PC problem.
Why is my Yammer not working?
There are several reasons why Yammer might not work, from network issues to problems with the Chrome browser. Another notable cause might be the wrong browser setting.
Do you need Microsoft 365 to use Yammer?
If you want only to use the Basic Yammer without any Admin tools, there is no need to register it with Microsoft Office 365. The only condition is that you must register with a valid company email.
What can I do if Yammer doesn’t work in Chrome?
1. Check if Yammer is not blocked
- Press the Windows + R keys to open the Run utility.
- Type control panel and press Enter.
- Select the Network and Internet option.
- Select Internet Options.
- Click the Security tab at the top.
- Now, click the Restricted sites option.
- Click the Sites button and check whether Yammer.com or portal.office.com is inside the Websites section.
- If any of them is there, click on it, followed by the Remove button next to the Websites block.
2. Uninstall and reinstall Chrome
- Press the Windows + I keys to open the Settings app.
- Select the Apps option.
- Scroll down to Google Chrome and click on it.
- Select the Uninstall option.
- Go to Chrome’s official website to download the app.
- Click on the downloaded installer and follow the simple onscreen instructions to complete the process.
If Yammer is not working in Chrome or not showing users, images, and other vital information, the problem might be with your browser. Reinstalling the app should help get things back to normal.
3. Use an alternative browser
You should switch to an alternative browser if the fixes above prove abortive. Presently, Microsoft Edge, Firefox, and Chrome are the only supported browsers for Yammer. So, you can switch to either of the two remaining browsers.
Yammer not working on Chrome could lead to problems, as people use it as the social network of big companies. With the fixes in this guide, you should be able to solve any underlying issues causing the problem.
Feel free to let us know the fix that got Yammer working on your browser in the comments section below.