Fix: No Permission to View or Edit this Object's Settings
Try these easy solutions that have been already confirmed
4 min. read
Updated on
Read our disclosure page to find out how can you help Windows Report sustain the editorial team. Read more
Key notes
- Lacking administrator privileges will likely lead to permission restrictions to view or edit an object's settings.
- Changing the directory owner is one of the fastest ways to fix this issue.
- You can also try to move the problematic file/folder to another location.
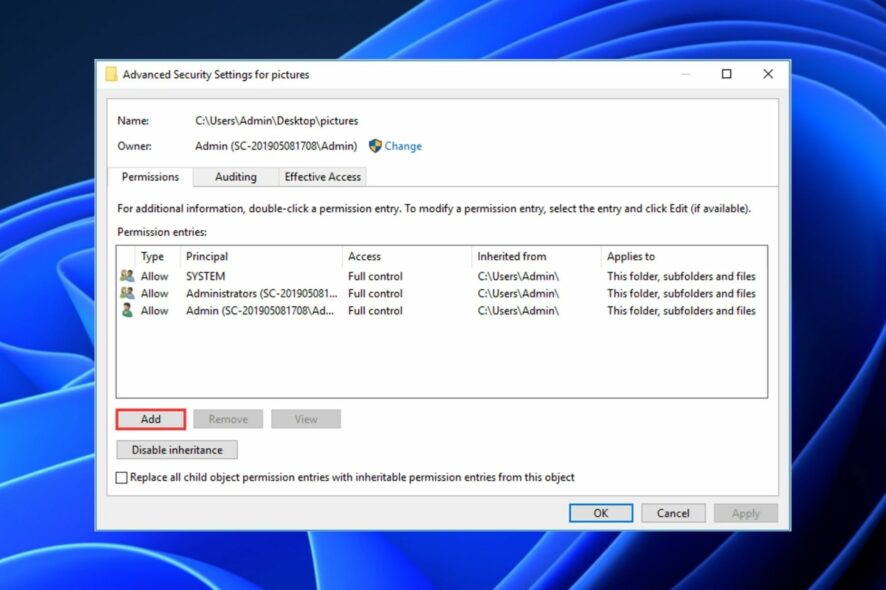
Some of our readers have recently reported that the error stating You do not have permission to view or edit this object’s permission settings is very frustrating as they cannot access some files or folders on their PC. This issue is mostly inevitable if you do not have administrative privileges.
Why do I encounter no permission to view or edit this object’s settings error?
There can be several reasons you don’t currently have permission to access certain object settings. Some of them are as follows:
- Other programs are using your file/folder simultaneously – Whenever this happens, you are prevented from viewing or editing the permissions settings of an object.
- Corrupt user account – The permission problem is likely to arise if the user account is corrupted due to a computer crash or the PC gets affected by viruses or malware.
- A file or folder is encrypted – If a file or folder is encrypted, you cannot have access to it unless it is decrypted by the person who encrypted it or you get the certificate that was used to encrypt such file/folder.
- A user account is no longer active – When a file is created or owned by a user account that is no longer active on your computer, it could result in this issue. However, it can quickly be resolved in Safe Mode.
You can check here to learn more causes of these permission issues.
What can I do if I have no permission to view or edit this object’s permission settings?
Before trying any of the advanced fixes, you should consider performing the following steps in case your problem is not far-fetched:
- A straightforward workaround is to copy the folder to a different location. Having moved it to a new location, you can try to access it from there. This might not be the best fix, but it might be worth trying out.
- Restart your PC to check if the issue persists. Do not hesitate to take immediate action if your computer fails to restart.
Having confirmed the above checks, and the error is yet to fix, you can try any of the fixes below.
1. Take ownership of the directory
- Press the Windows + E keys to open File Explorer.
- Locate the file that can’t be accessed, right-click on it and choose Properties from the drop-down menu.
- Navigate to the Security tab and click on Administrator from Group and user names. Then click on the Advanced button.
- Locate the Owner section at the top and click on Change.
- In the Select user or group window, click on the Advanced button.
- Then, click on the Find now button in the Advanced Settings window and select which group should have full file permission on your computer.
- Next, click OK to close this window.
- Then navigate toward the Permissions tab and check if your user account is there. If it’s not, click on the Add button.
- Next, click on Select a principal.
- Here, repeat Steps 5 and 6 to select the desired user or group.
- Set Type to Allow and Applies to This folder, subfolders, and files, and check the Full control option. Now click the OK button to save the changes.
After following the above steps, you will have ownership over the selected file and also be able to edit without restrictions.
You can also explore other methods to change the ownership permission of files if your access is denied in this guide.
2. Remove an account from the permissions
- Press the Windows + E keys to open File Explorer.
- Right-click on the file/folder with the issue and select Properties.
- Navigate to the Security tab and click on Advanced.
- If the entry at the top lists Denied under Access, select it and then click on Remove.
- If any error message pops up, click on the Disable inheritance button.
- Next, select Convert inherited permissions into explicit permissions on this object, and then remove the account.
- Lastly, click OK to save the changes.
Now check if removing an account from the permission has fixed the issue.
Alternatively, you can also check our detailed guide on how to fix administrator access denied on Windows 10 and 11.
Do not hesitate to use the comments section below if you have questions or comments.
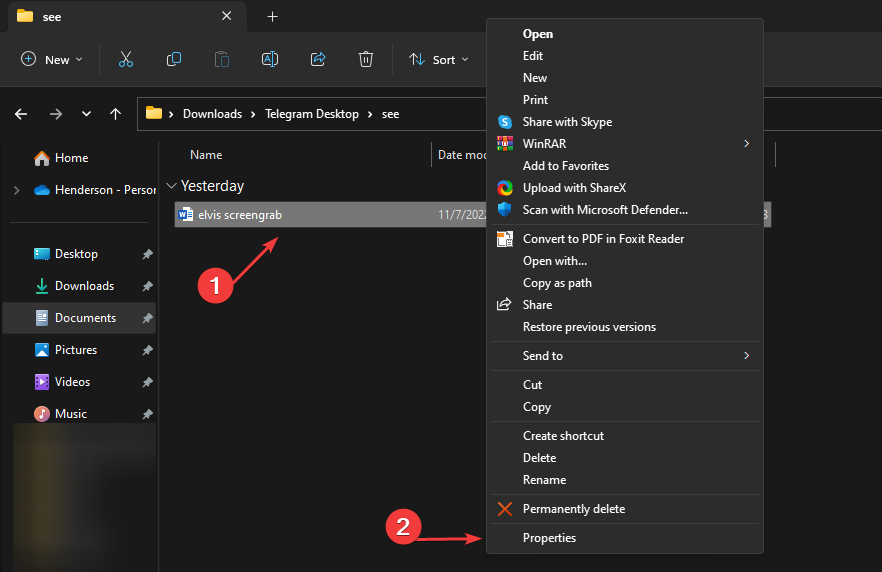


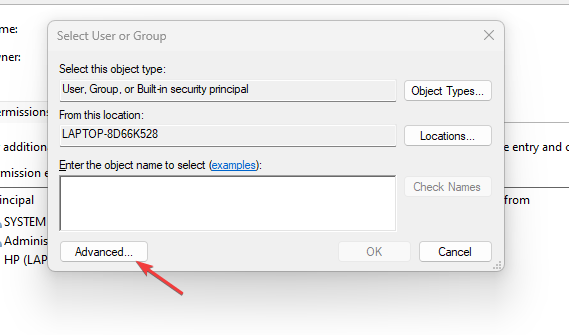

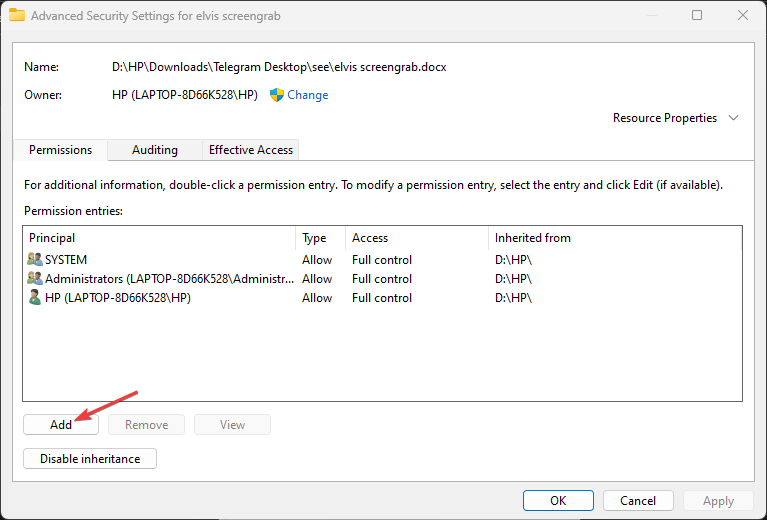
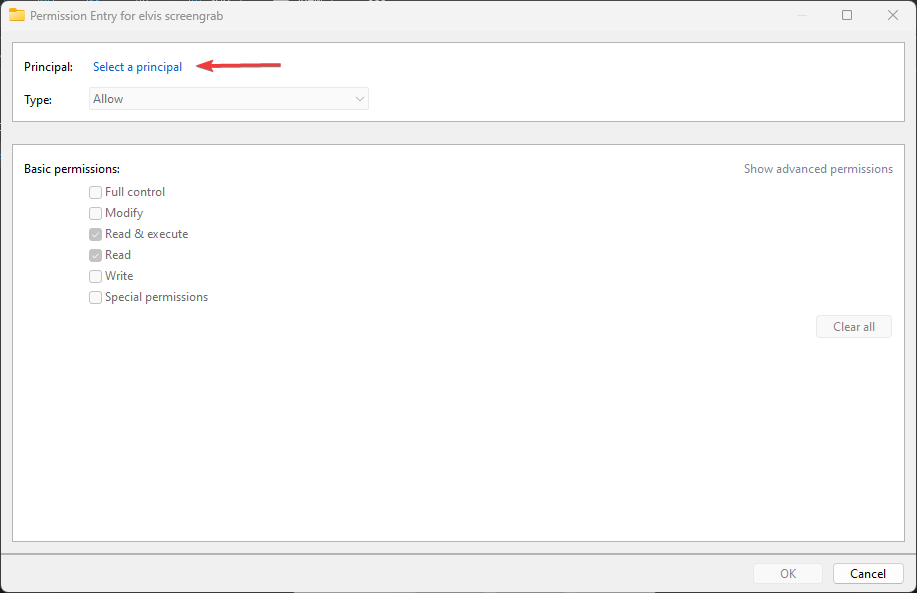

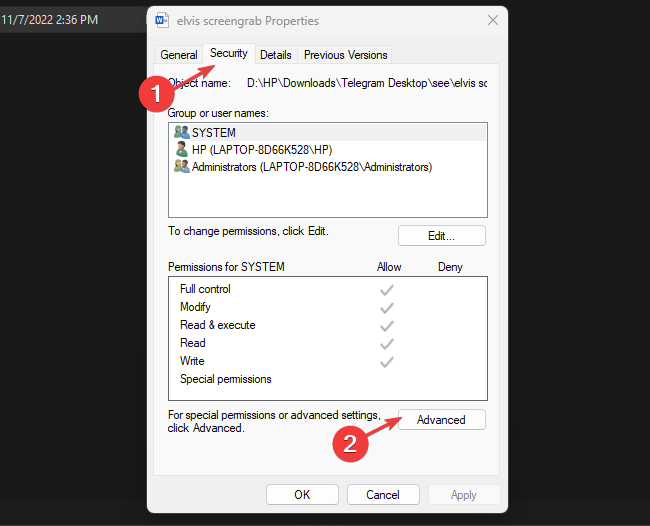
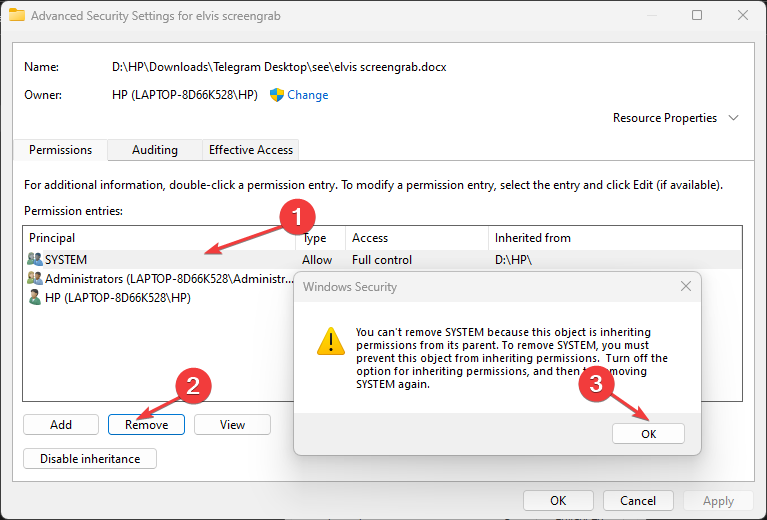
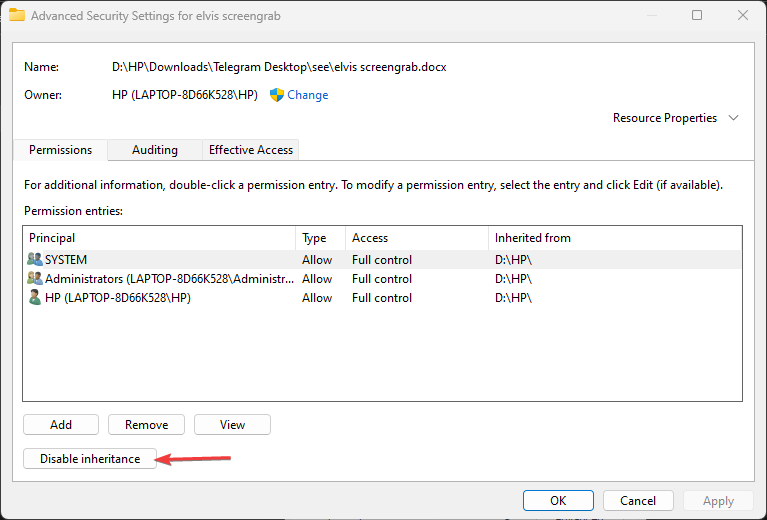








User forum
0 messages