Fix: Your Account Doesn't Match Your Dev Environment
Often, issues with the XBox servers may prompt this error
4 min. read
Updated on
Read our disclosure page to find out how can you help Windows Report sustain the editorial team. Read more
Key notes
- You may run into Your account doesn't match your dev environment error on the Xbox app when you try to play a game.
- The error is often caused by Xbox server issues or an outdated Windows operating system.
- Restarting Xbox services and Gaming services on your PC can resolve the error.
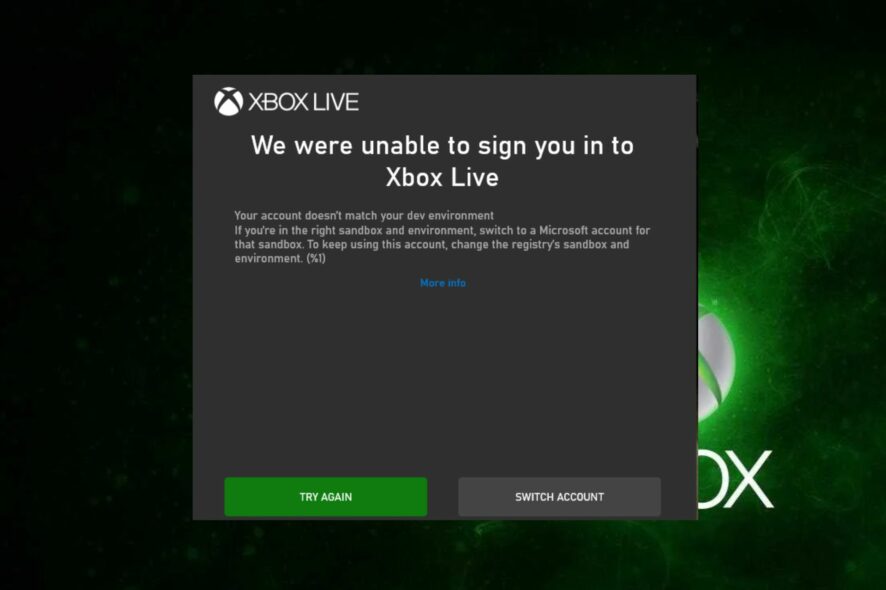
The availability of an Xbox app for Windows allows players to play Xbox games on their PCs running on Windows OS without having any issues.
However, users complain about many errors when playing games on the Xbox app. We couldn’t sign you into Xbox Live, your account doesn’t match your dev environment error is prominent.
Also, we have a detailed guide on the current Profile is not allowed to play error on Xbox Live and how to fix it.
What causes your account doesn’t match your dev environment?
Running into the below error message while trying to play games on the Xbox app on your PC can be due to many factors impeding the process.
If you’re in the right sandbox and environment, switch to a Microsoft account for that sandbox. To keep using this account, change the registry’s sandbox and environment.
Some notable factors that may cause the error are:
- Issues with Xbox Live servers – Players may be unable to play games on the Xbox app on their PCs if the Xbox Live servers are down. It prevents the Xbox app from connecting with the needed authorities, resulting in errors.
- Outdated Xbox app and Windows OS – Microsoft releases updates to fix bugs likely to cause issues in the Xbox app and improve its performance. So, you can run into several errors when using the app if it’s not updated. Also, an outdated OS can impede your activities on the Xbox app.
- System requirements issues – The Xbox app has system requirements that determine the devices that can run it. So, you can experience the dev environment error if your PC doesn’t meet the system requirements.
Other issues like network congestion and corrupt game data can also cause the error. Nevertheless, we’ll take you through how to resolve the error.
How do I fix my account that doesn’t match your dev environment?
Before proceeding with any advanced steps, try the following:
- Fix network connection issues on your PC.
- Restart Windows in Safe Mode and check if the error persists.
- The issue can occur when there is maintenance going on or the servers are offline. Please visit the Xbox server status page to check for any updates regarding the server and how to fix it.
If the Xbox app error persists, go ahead with the solutions below.
1. Restart the Xbox services and Gaming Services
- Left-click the Start button, type Services, and click on the app from the search results.
- Navigate to the Gaming Services, right-click and select Restart from the drop-down.
- Locate the following Xbox services in the list: Xbox Live Auth Manager, Xbox Live Game Save, Xbox Live Networking Service. Right-click on them, and select Restart from the drop-down.
Restarting these Xbox Services and Gaming Services will fix any activities affecting your gaming activities and refresh the Xbox components on your PC. Read how to download the Xbox gaming services app on your PC.
2. Update Windows Operating System
- Press Windows + I key to open the Windows Settings app.
- Click on Windows Update and tap on the Check for updates button. If there are any updates available, it will search for and install them.
Updating Windows on your PC will fix bugs impeding Xbox app functionality and improve compatibility issues that may cause the error. Likewise, updating Windows OS installs available updates for the drivers on your PC.
You can read about fixing Windows not connecting to the update service if the error occurs on your PC.
3. Clear the local Xbox identity data
- Press the Windows + E key to open File Explorer on your PC.
- Copy and paste the following address in the address bar:
%userprofile%\AppData\Local\Packages\Microsoft.XboxIdentityProvider_8wekyb3d8bbwe\AC\TokenBroker - Check if there are any Accounts and Cache folders available in the directory. If so, select the folders and delete them.
- Close File Explorer and restart the Xbox app to see if the error message appears.
Clearing the local Xbox identity data removes corrupt cache files causing issues with the Xbox app. It fixes the account not matching the dev environment error.
You may also check our article about the Xbox app not launching games in Windows 11 and some fixes to get it working. Likewise, read our guide if you cannot sign in to the Xbox account on your PC.
Let us know which solutions worked for you in the comments area below.

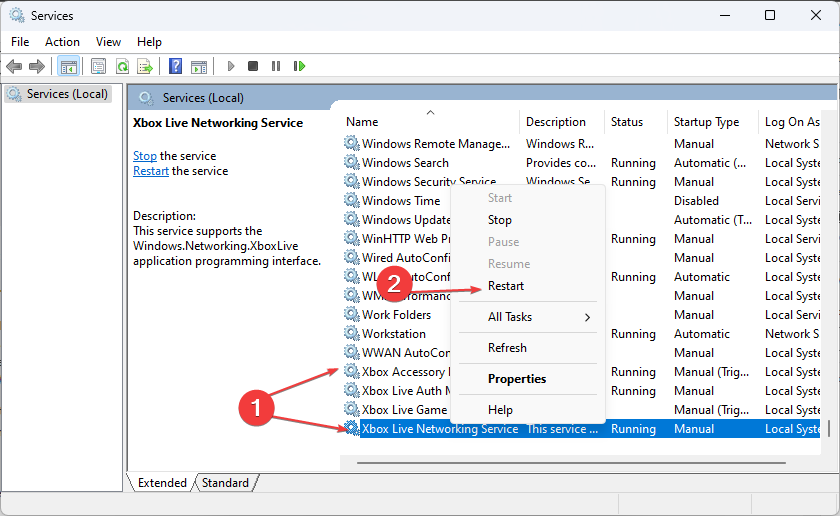
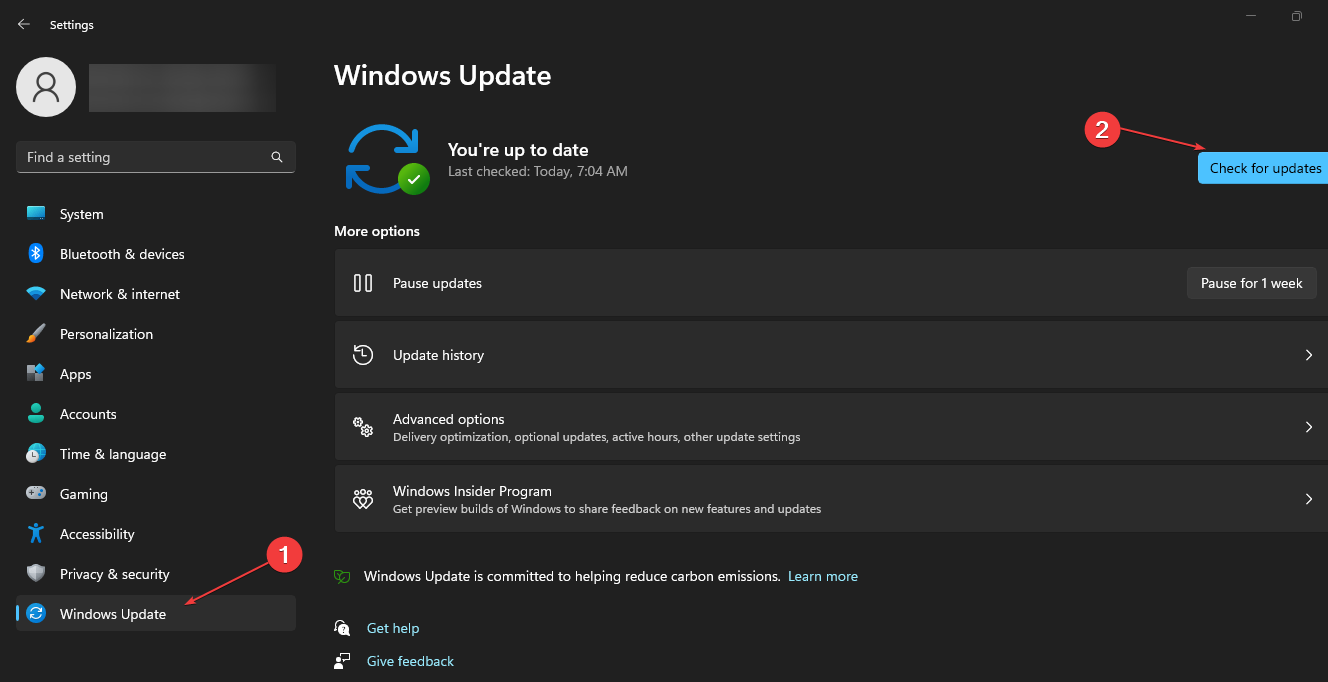










User forum
0 messages