YouTube Slowing Down Firefox? Here's How to Fix it
Smoother and faster stream with a video tweak
4 min. read
Updated on
Read our disclosure page to find out how can you help Windows Report sustain the editorial team. Read more

Firefox is a decent browser but when you open some sites like YouTube and notice your browser slowing down, lagging or freezing frequently, you need to address it.
For the most part, you probably have too many media browser tabs open or too many programs running in the background.
It is also possible that there are some problematic browser extensions or some settings that have been recently configured that conflict with the normal functioning of your Firefox browser.
How do I stop YouTube from slowing down Firefox?
1. Update and restart your browser
1.0 End browser processes
- Right-click on the Start menu and select Task Manager from the option list.
- Click on the Processes tab.
- On the left pane, search for the Firefox process, right-click on it, and choose the End task option.
1.1 Check for browser updates
- Launch your Firefox browser and click on the three horizontal ellipses in the top right corner.
- Select Help.
- Click on About Firefox.
- If your browser is up-to-date, you will get the following dialog box.
2. Clear the Cache and Cookies
- Launch your Firefox browser and click on the three horizontal ellipses in the top right corner.
- Click on Settings.
- Select Privacy & Security and click on Clear Data under Cookies and Site Data.
- Check Everything from the dropdown and hit OK.
3. Disable extensions
- Launch your Firefox browser and click on the three horizontal ellipses in the top right corner.
- Click the Add-ons and themes.
- Select Extensions and toggle Disable extensions then try reloading the page until you find the culprit.
Extensions generally slow down your browser but AdBlockers are the most notorious especially since YouTube started flagging them off. Disable all your ad extensions, restart your browser and see whether YouTube is still slowing down your Firefox browser.
If ads are increasingly becoming intrusive, we have tips on how to enjoy an ad-free YouTube experience.
4. Disable hardware acceleration
- Launch your Firefox browser and click on the three horizontal ellipses in the top right corner.
- Select Settings.
- Click on General, scroll down to Performance, and uncheck Use recommended performance settings.
- Next, uncheck Use hardware acceleration when available.
If you’re running a lot of GPU-intensive tasks, they may be competing for the limited resources hence why opening a YouTube tab on your Firefox browser causes a slowdown. And if your GPU is unable to handle all these tasks, your CPU usage will be high causing performance issues.
5. Adjust video settings
- Open the video that is giving you this problem.
- Now, click the gear icon in the bottom right corner of the video and choose Quality.
- Select the desired quality. As a rule of thumb, try using 360p or 480p and check if that solves the problem.
6. Reset Firefox
- Launch your Firefox browser and click on the three horizontal ellipses on the top right corner.
- Select Help.
- Click on More troubleshooting information.
- Select Refresh Firefox under Give Firefox a tune up.
- Confirm Refresh Firefox in the dialog box that pops up.
7. Open Firefox in troubleshoot mode
- In Firefox, click the three lines in the top right corner to open the menu and select Help.
- Click Troubleshoot Mode.
- Selecting Open will start Firefox in its default form and temporarily disable all add-ons. Clicking Refresh Firefox will reset the browser to its default state and remove all customization features and extensions.
Firefox’s troubleshooting mode serves the same purpose as Windows Safe Mode. It runs the browser without the extensions to isolate the issue. If your Firefox browser’s speed improves, you can conclude your extensions are slowing down your browser.
8. Uninstall and reinstall Firefox
- Press the Windows key, type Control Panel and click Open.
- Click on Uninstall a program under Programs.
- Find Mozilla Firefox, right-click and select Uninstall.
- Launch another browser and download Mozilla Firefox.
Alternatively, you can roll back to a previous Firefox version or try another browser like Opera GX to see if it’s a YouTube or browser-related issue.
Firefox may have its own issues where it slows down because of a bug but YouTube also tends to perform better on some browsers so you can pick one of the YouTube-recommended browsers for an optimized experience.
This isn’t the only issue, and we recently wrote an article on what to do if YouTube is not working in Firefox, so don’t miss it.
That’s all we had for this article but let us know if any of these solutions helped resolve the issue of YouTube slowing down your Firefox browser. Also, if you have any other solution you think will be helpful, let us know in the comment section below.
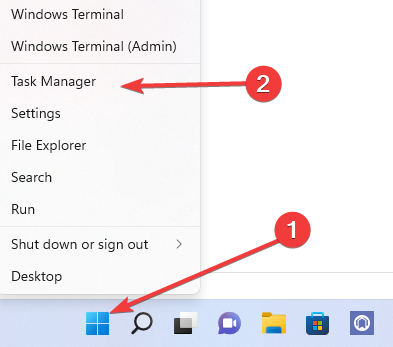
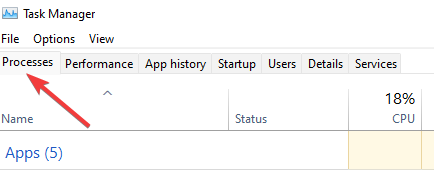
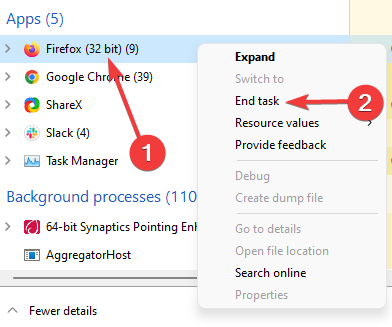
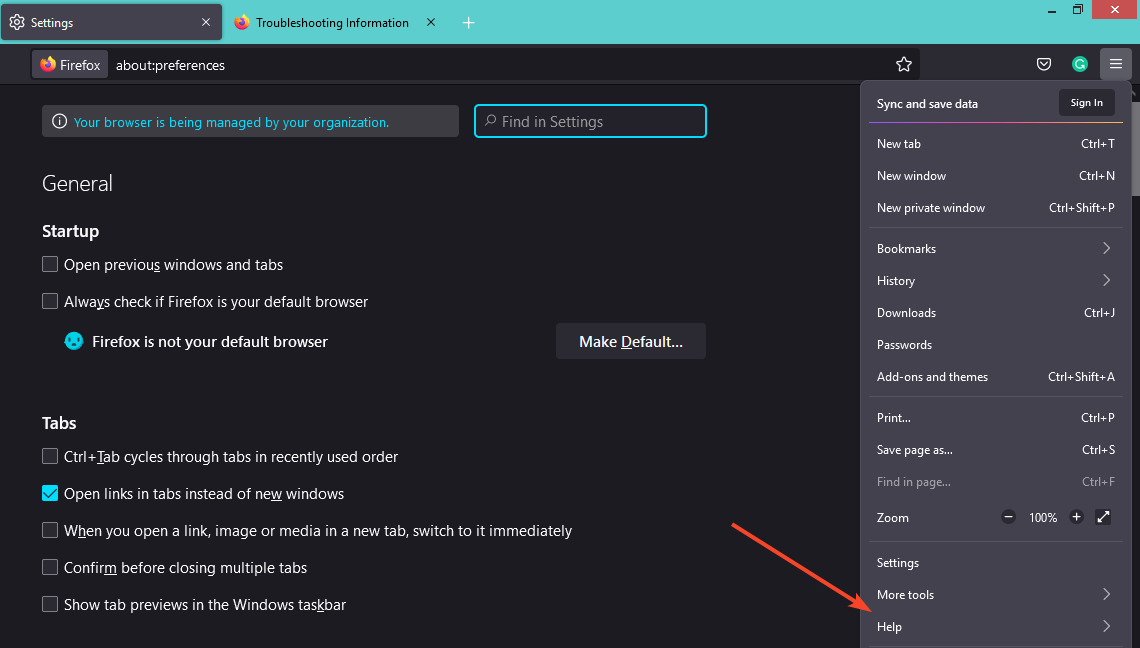
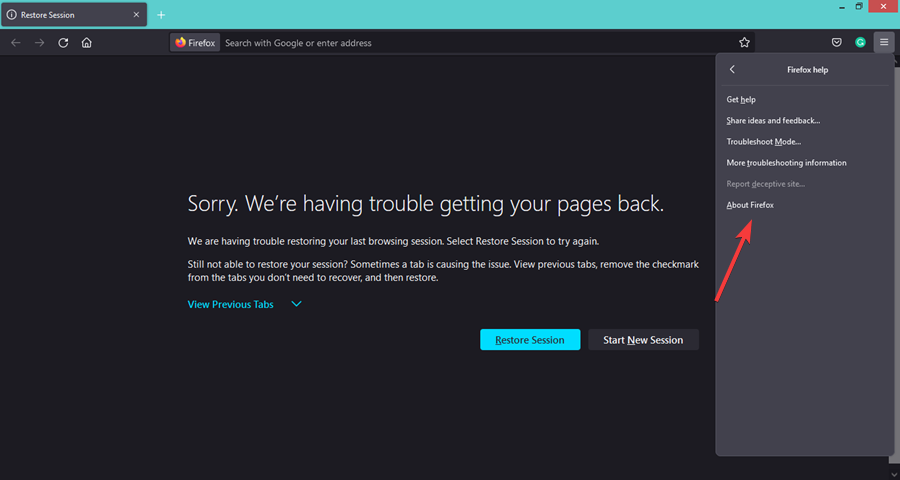
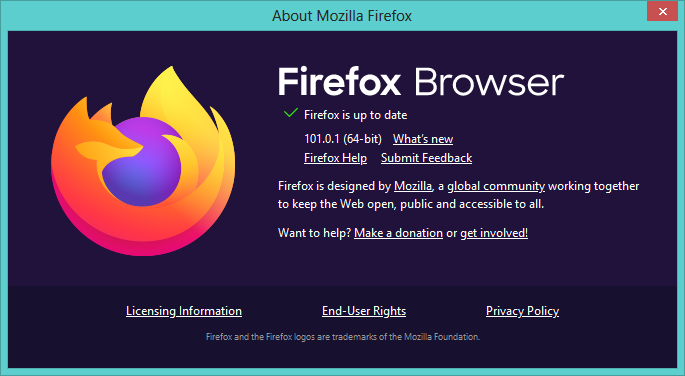
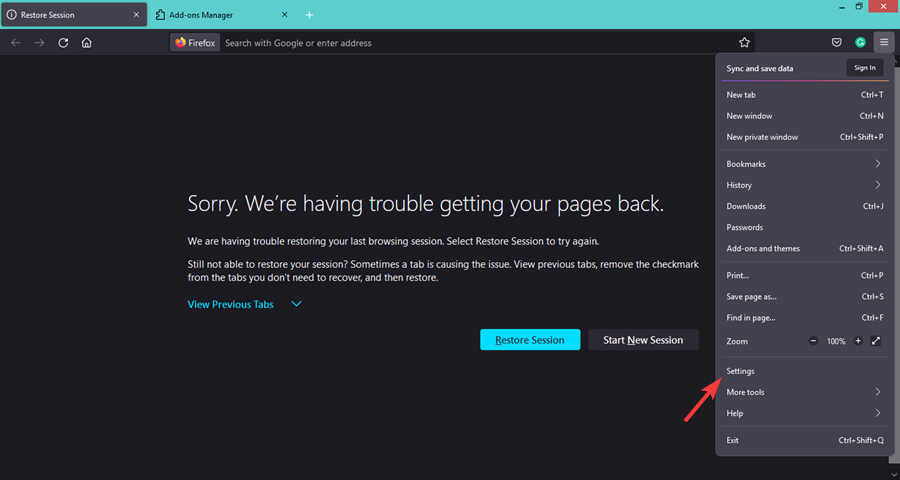

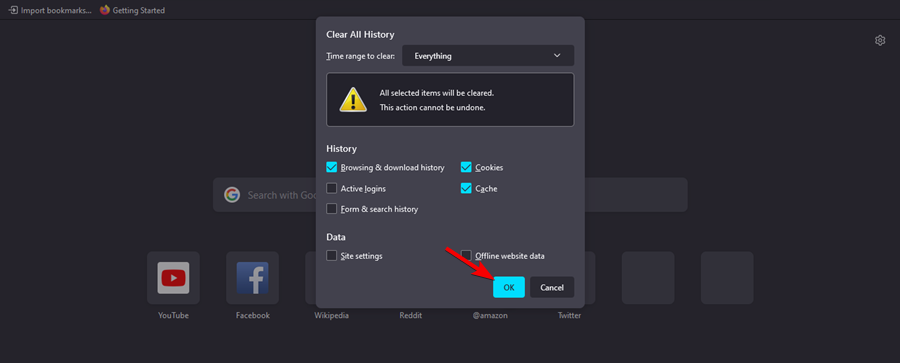
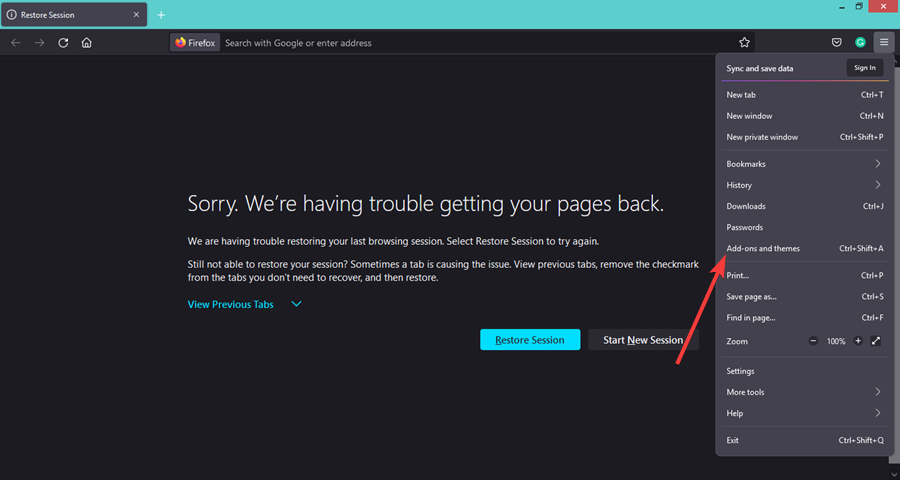
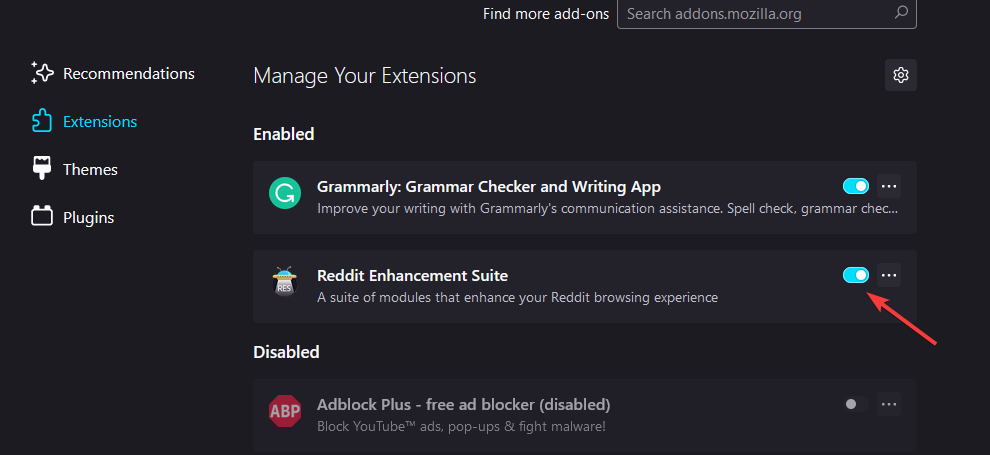
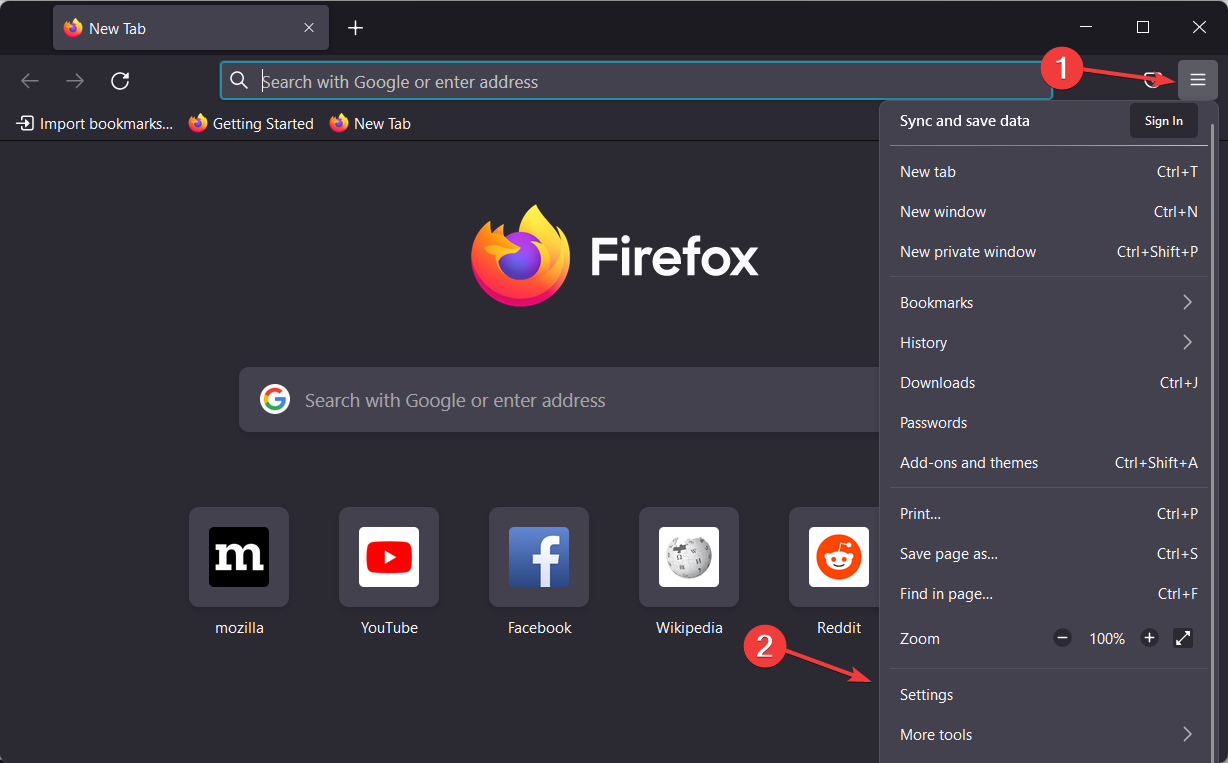
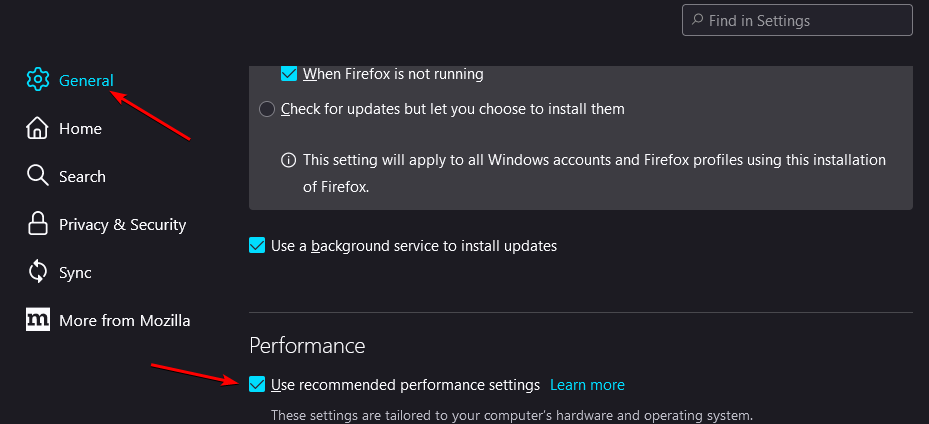
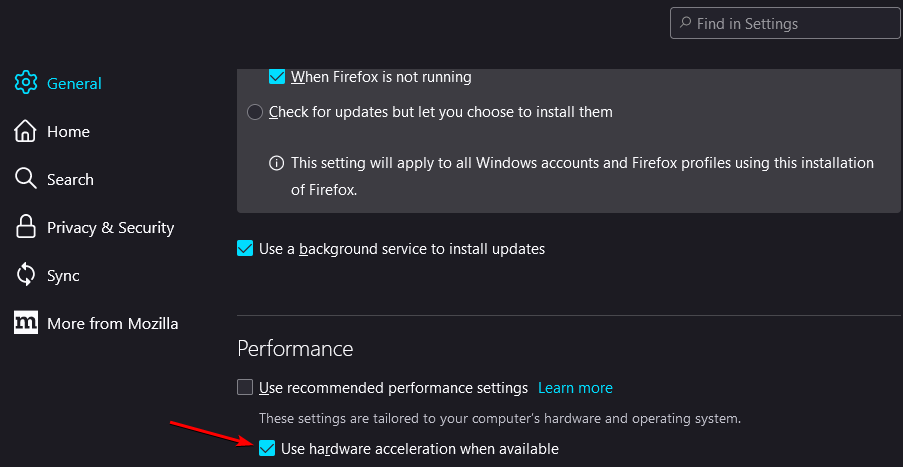
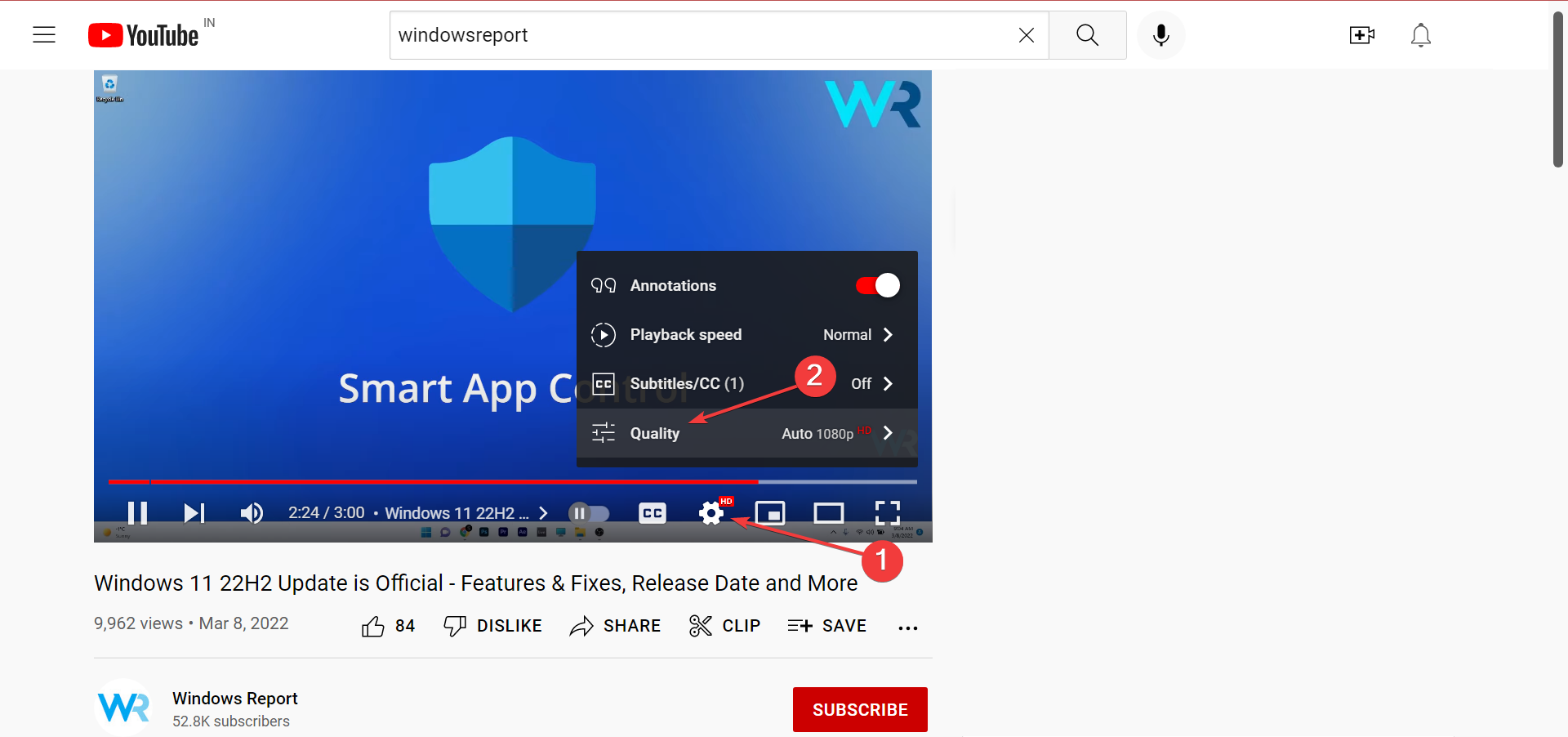
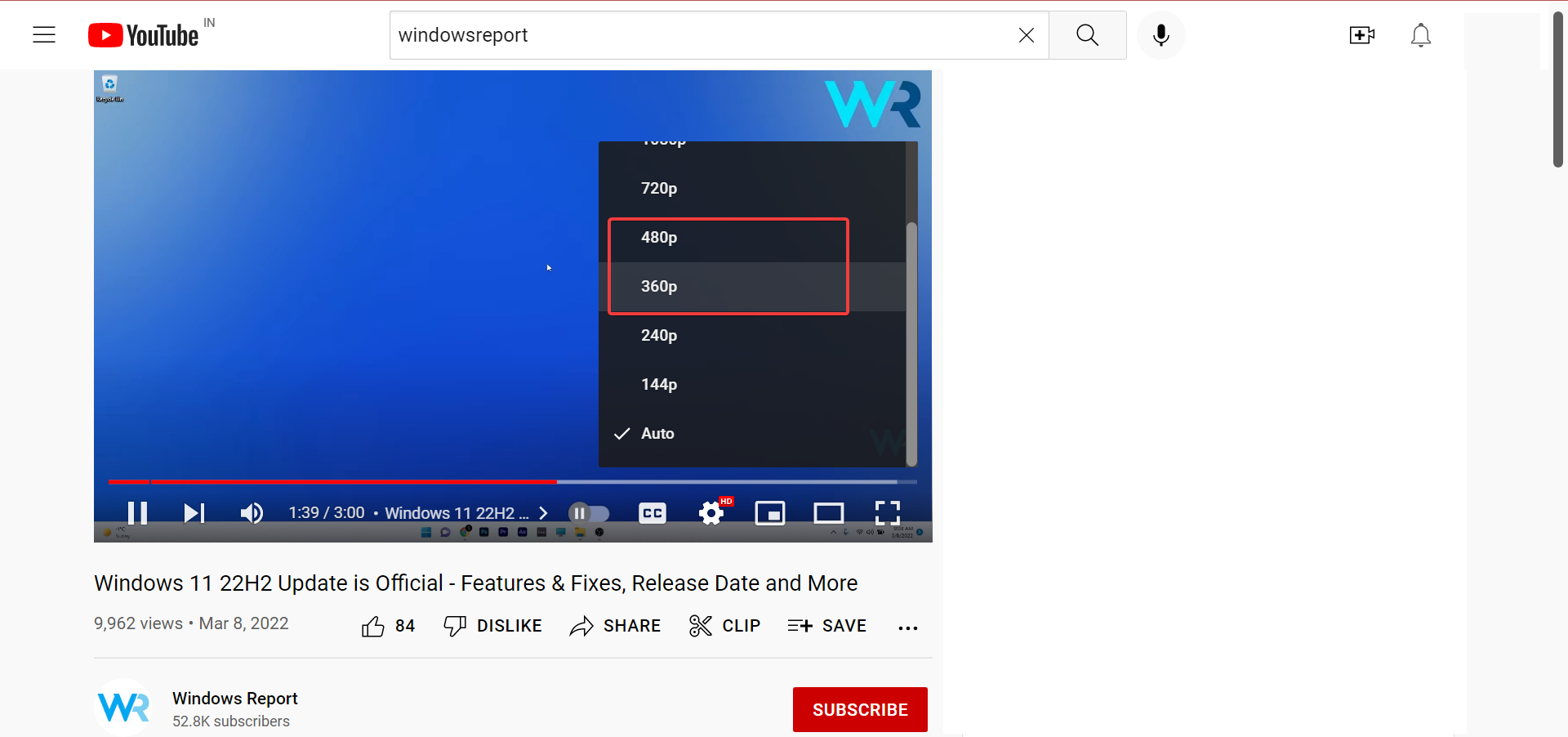
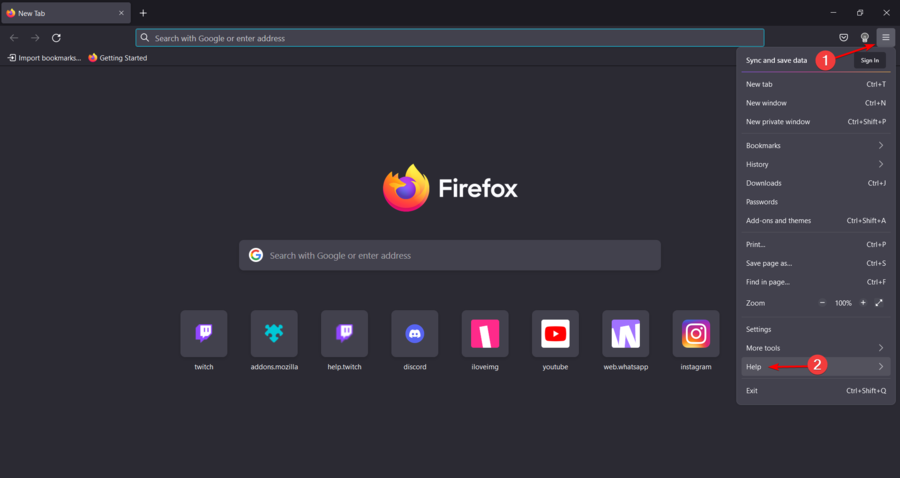
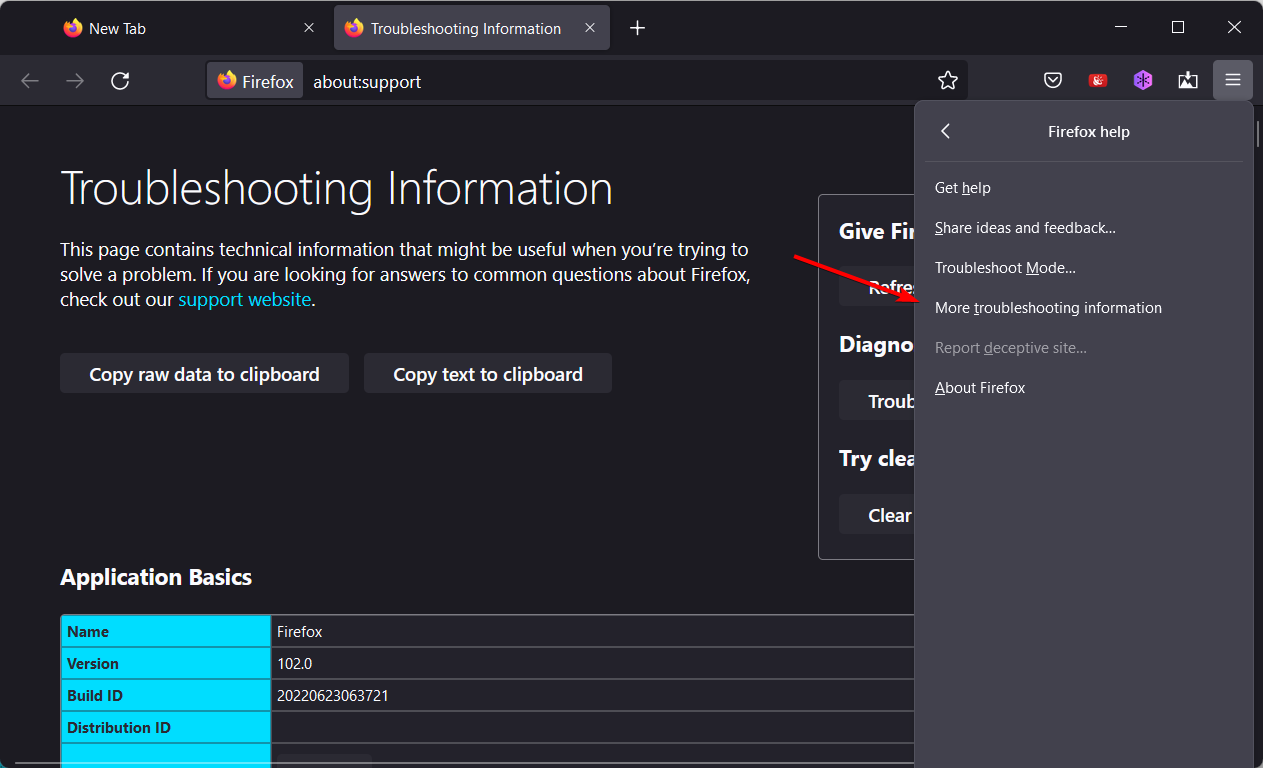
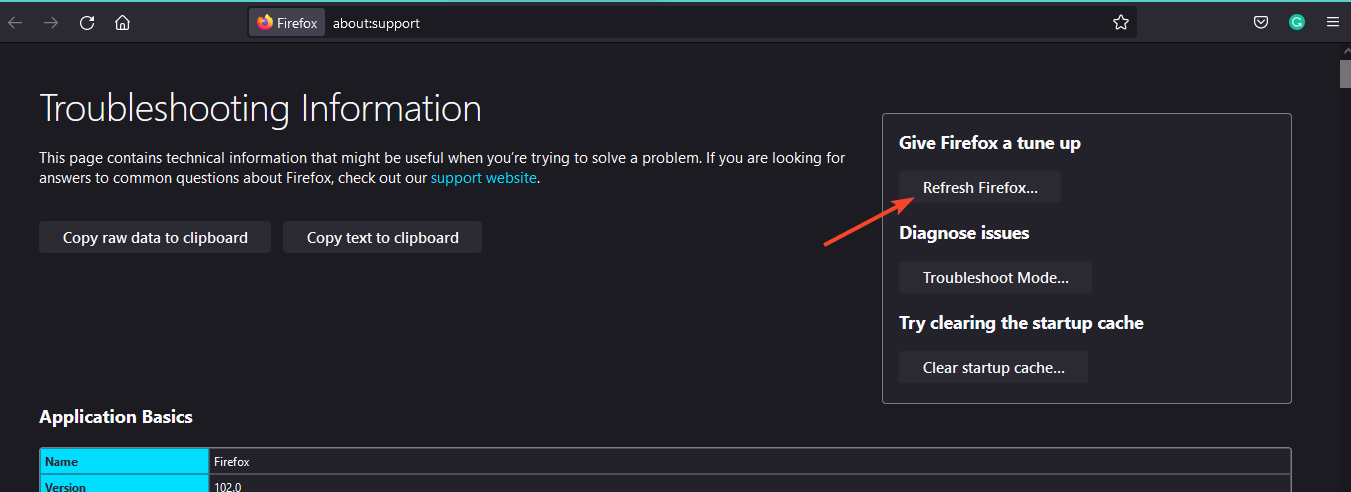
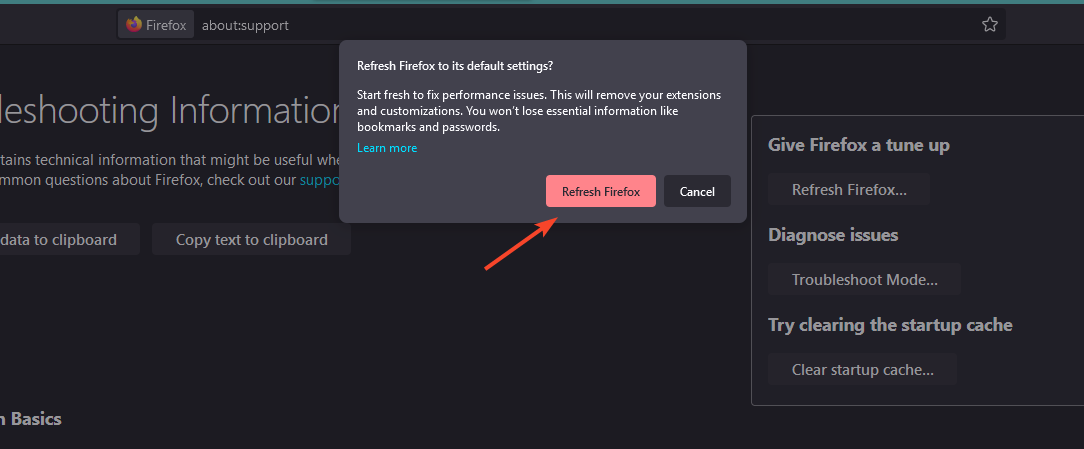
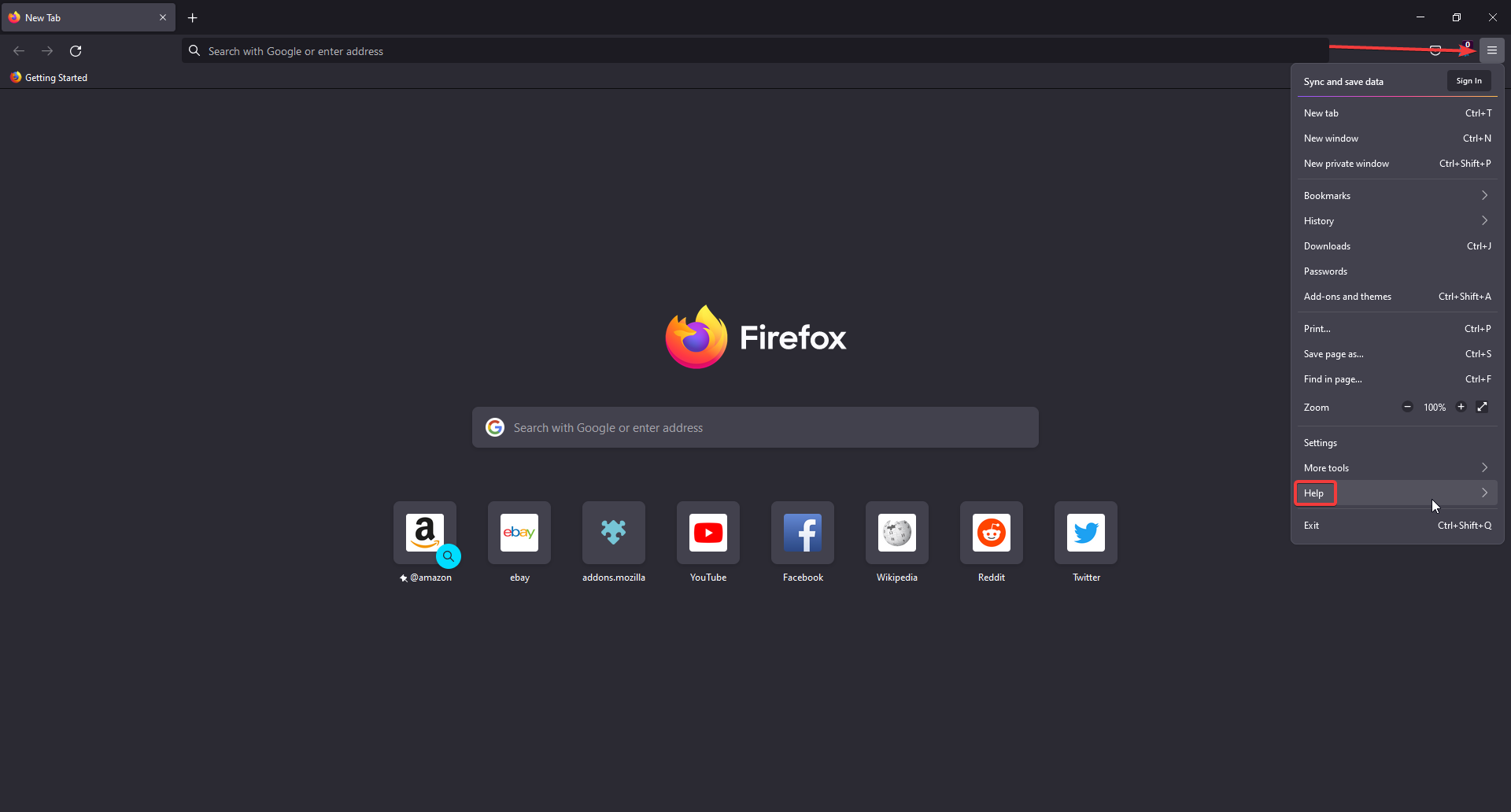
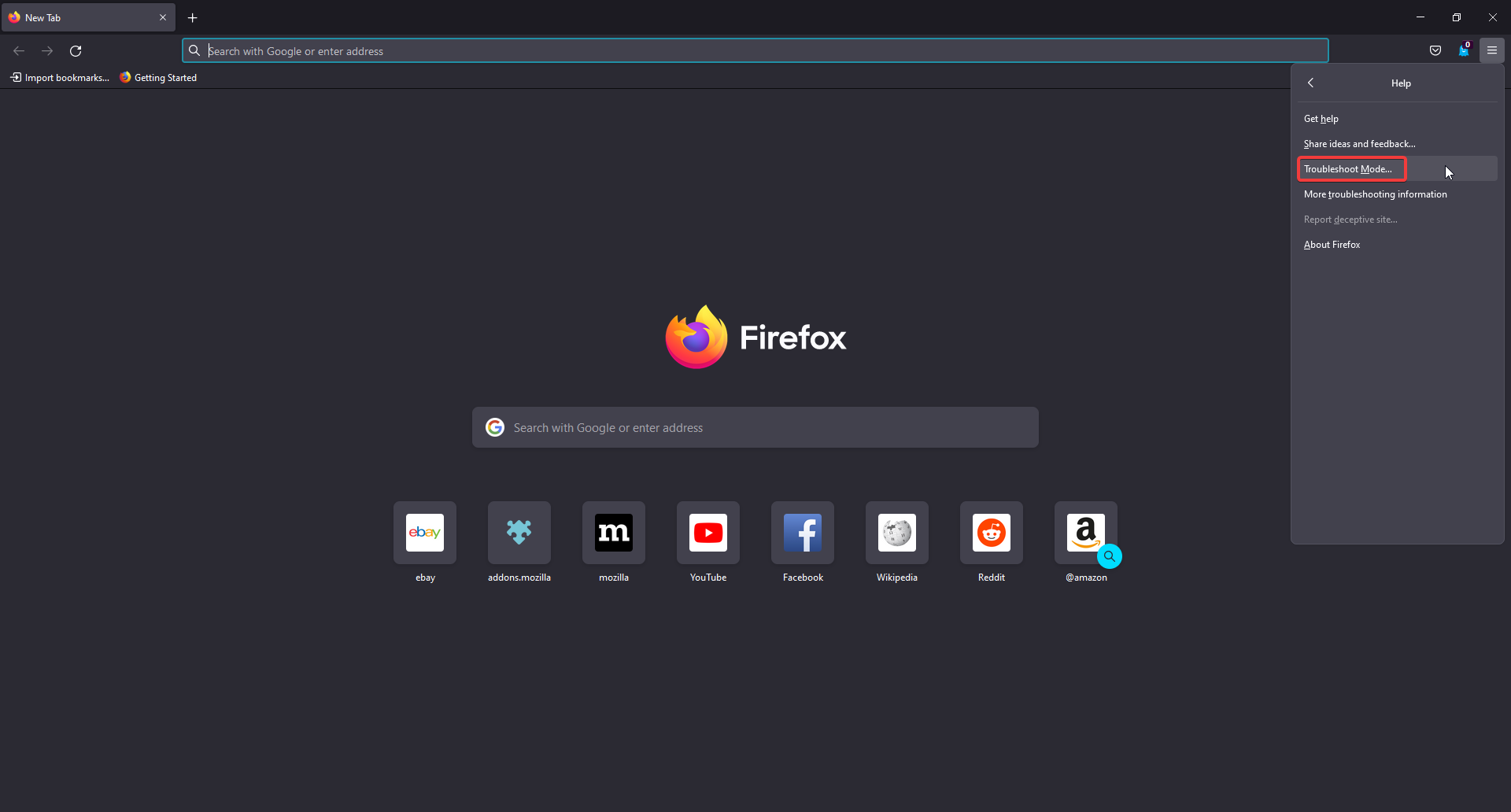
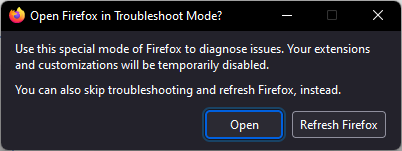

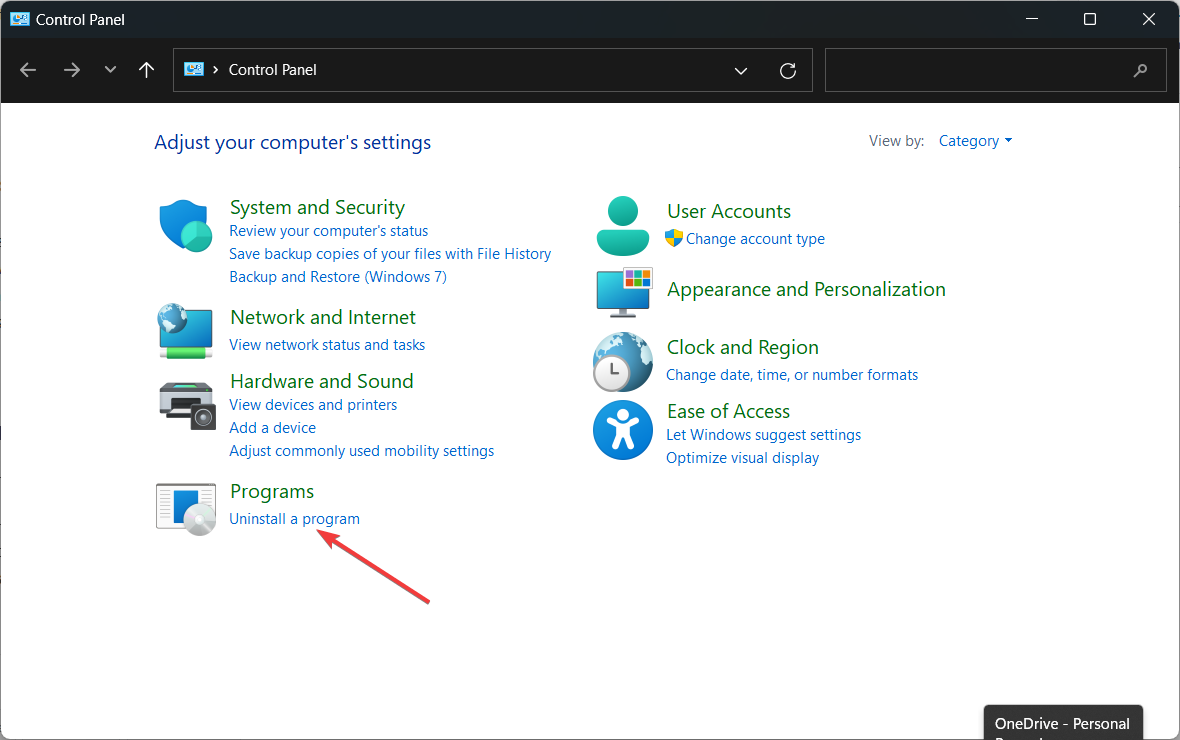
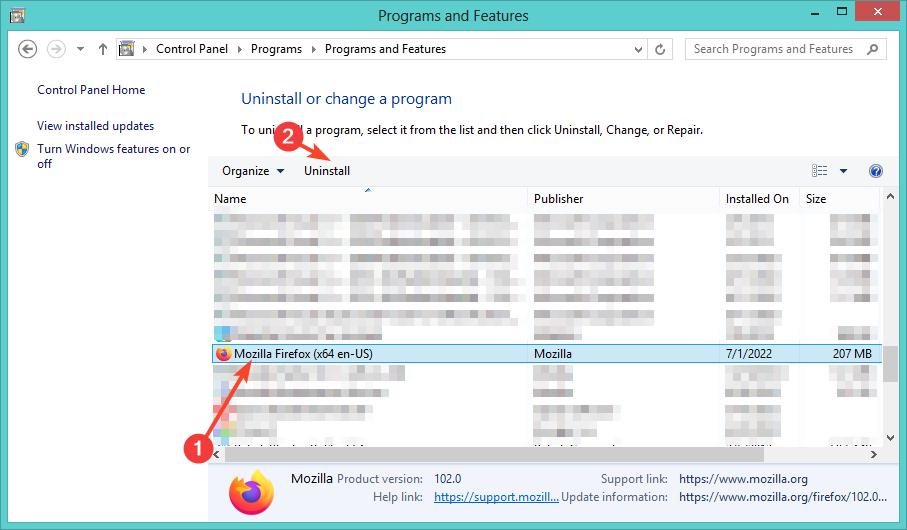
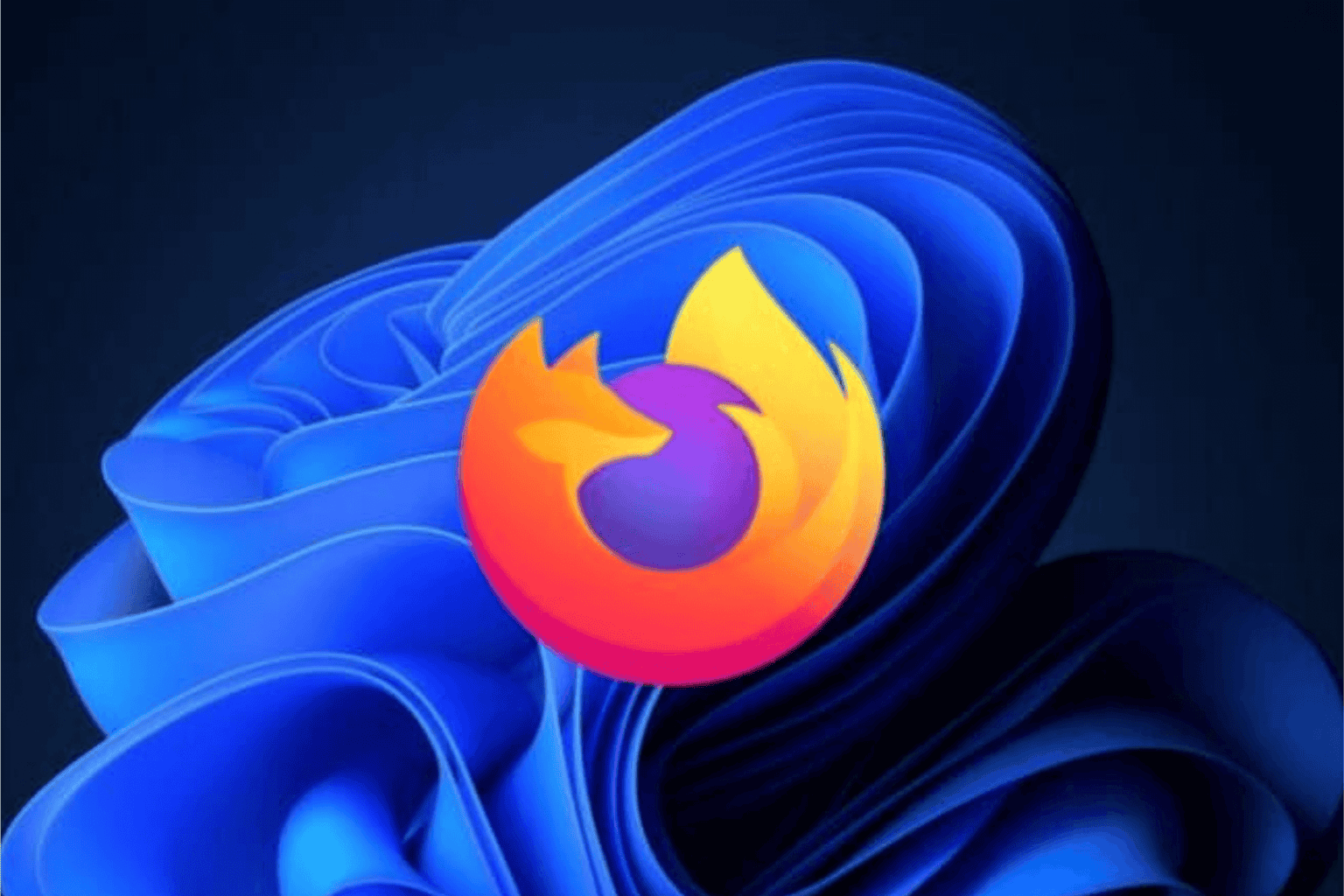

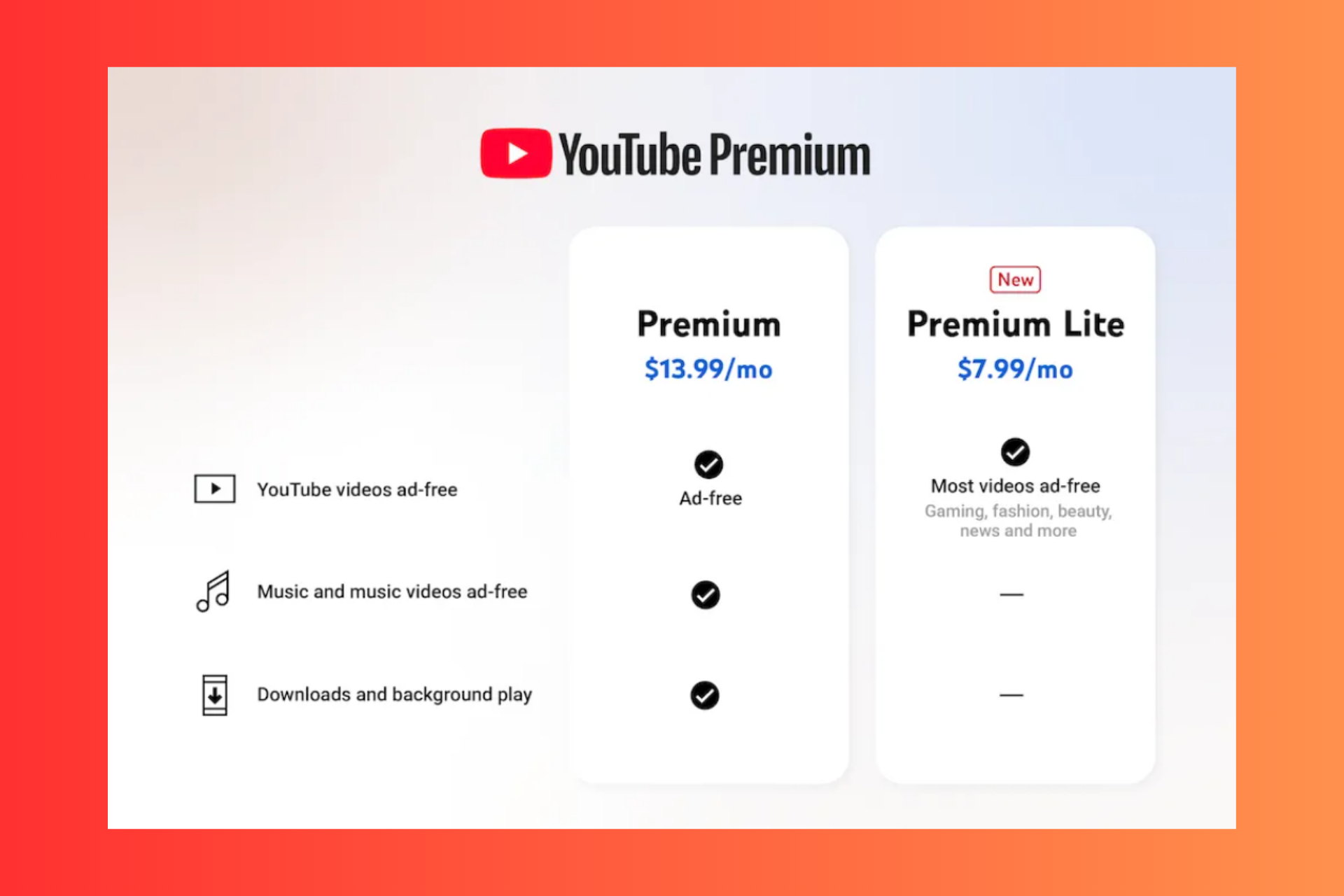
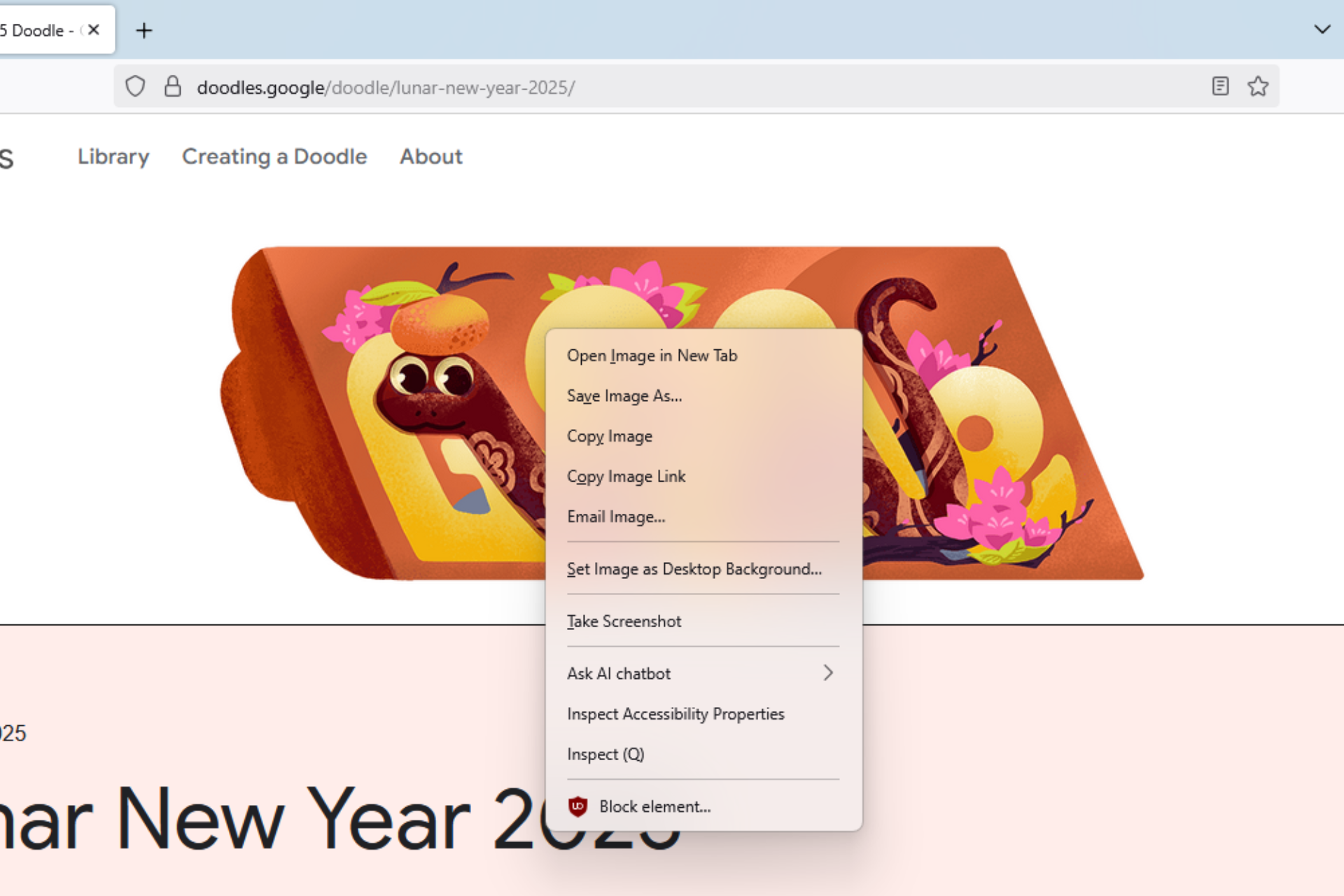




User forum
0 messages