7 Ways to Fix Error Code 5003 on Zoom [Connection Problems]
The 5003 error for the Zoom app can be fixed with the solutions below
4 min. read
Updated on
Read our disclosure page to find out how can you help Windows Report sustain the editorial team. Read more
Key notes
- When using Zoom, you can sometimes encounter error code 5003.
- This issue will percent you from successfully connecting to the service.
- Allowing Zoom through the firewall is a step that could help you here.

Experiencing software errors is as common as it is frustrating, and, unfortunately, no software is immune to glitches or bugs. Zoom users, for example, reported running into error 5003 when trying to connect and use the application.
Today, we will go over what this error code means, the causes that trigger it, and how properly to deal with the situation.
As a side note, we can also show you how to fix Zoom error code 1001 if you also got this one while using the app.
What is error code 503 in Zoom?
Error 5003 appears on your screen when the connection has failed. Thus, this issue will keep you from initiating video calls, rendering the app useless. Here are a few reasons you encounter the error on Zoom:
- Server issues: In most cases, it’s a server issue responsible for the error code, and things are usually automatically up and running in a while. To verify whether the Zoom servers are facing an outage, check Downdetector or the official status page.
- Conflicting apps: A third-party antivirus or firewall can often prevent Zoom from communicating through the servers, and as a result, you get Zoom error 5003.
- Misconfigured network settings: An incorrect DNS or IP address or even issues with the network drivers can trigger the error.
How do I fix error 5003 on Zoom?
1. Restart the Zoom app
- Press Ctrl + Alt + Del and then select Task Manager.
- Select Zoom from the list and press the End Task button.
- Restart Zoom.
2. Check Zoom server status
- Go to the Zoom server website.
- Check the status of the Zoom server to determine if this is causing the problem.
3. Reset Network Adapter Settings
- Press Win + R to access the Run utility.
- Type in cmd and press the Enter key.
- Paste in the following command, then press Enter:
ipconfig /flushdns - Now, paste the following command and then press Enter again:
netsh winsock reset - Close the cmd window and restart your PC.
- Try connecting to Zoom.
4. Change DNS server
- Search for Control Panel and open the app.
- Go to Network and Internet.
- Now, go to Network and Sharing Center.
- Next, choose Change adapter settings.
- Now, right-click on the connection you are currently using and select Properties.
- Select Internet protocol version 4 (TCP/IPv4) and click on Properties.
- Select the Use the following DNS Server addresses option.
- In the top row, you will add 1.1.1.1, while in the bottom one we have 1.0.0.1, then press OK.
- Restart Zoom.
5. Allow the Zoom app through your Firewall
- Search for Firewall and open the Firewall and Network Protection app.
- Click on Allow an app through firewall.
- Press the Change Settings button, then click on Allow another app.
- Press on Browse, locate Zoom and then press Add.
6. Disable all Proxy servers
- Press Win + I to bring up Settings.
- Select Network & Internet, then choose Proxy.
- Disable the Use a Proxy server option.
7. Reinstall Network drivers
- Search for Device Manager and open the app.
- Expand Network adapters, right-click the one you are using and select Uninstall device.
- Reinstall the Network driver.
- Restart your PC.
Why is my firewall blocking Zoom?
There have been several instances of the firewall blocking Zoom on both Windows and Mac. Here are a few reasons why it happens:
- Zoom is flagged as a threat: Whenever a program is flagged by the firewall, it’s automatically disabled from running or sharing data with the servers. And in some cases, Zoom, too, could be flagged as a threat.
- Misconfigured settings: The firewall has separate settings for programs on Private and Public networks, and it could be that Zoom is enabled on only one.
- Issues with the firewall: The firewall itself could be outdated or unreliable since programs like Zoom are never blocked. Here, we recommend you uninstall the program and switch to a more effective firewall.
How do I allow Zoom on my firewall?
You can just go ahead and open the Search function in the taskbar and look for your Windows Firewall protection settings.
Next, simply select the Allow an app through firewall option, and if you do not find Zoom on the list presented to you, you will have to add it yourself.
We explained this step with full details on solution number 5 in the guide above, so all the information you need on this topic is right there.
It’s a simple process, and it will only take up a couple of minutes of your time. So, when encountering Zoom error code 5003, the solutions above should help you fix the issue.
Share with us in the comments section below if this guide helped you through this annoying situation involving the Zoom app.





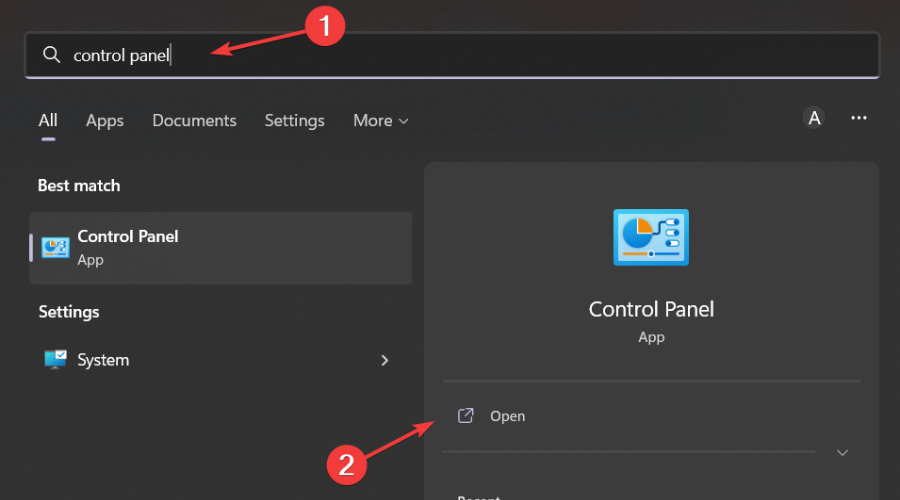











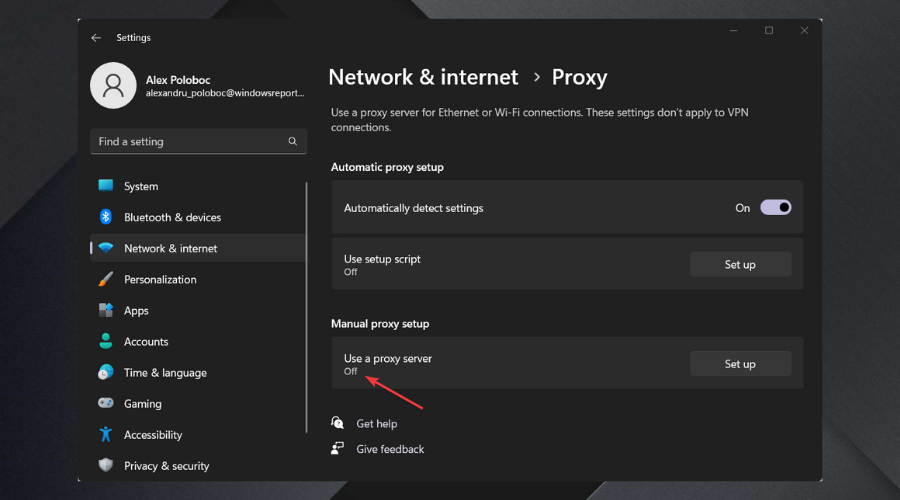









User forum
0 messages