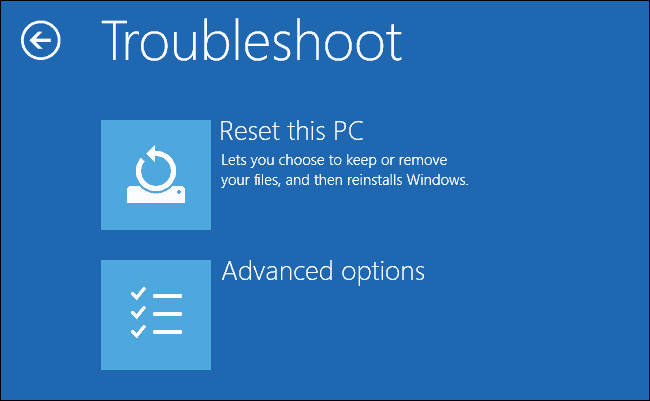Fix: PC stuck in boot loop when upgrading to Windows 10 Fall Creators Update
3 min. read
Updated on
Read our disclosure page to find out how can you help Windows Report sustain the editorial team Read more

Windows 10 Fall Creators Update, the third installment of Windows 10, is here at last. It might take some time until the majority of Windows 10 users get a hold of it, but some of them already have.
Now, the ‘chosen’ ones that were able to acquire this major update, run into a major issue. Namely, failure of the installation process resulted in a boot or restart loop.
For that purpose, we provided an explanation for this strange occurrence followed by the fitting solution. If you bump into this stumbling stone, make sure to check the information below.
How to get out of restart/boot loop after upgrading to Fall Creators Update fails
As you’re probably aware, Windows Update feature needs your PC to restart in order to complete update’s installation and apply changes to your system.
Now, with the minor updates, that’s usually not a problem. However, since Redstone 3 (1709), publicly known as Fall Creators Update is a major update, things can go south fast.
Major updates installation somewhat represents a brand new system installation or rather an upgrade. That includes drivers updates, too. And that’s where the problems start. A minor incompatibility of a single device can provoke a never-ending upgrade cycle. Basically, it goes like this:
The installer tries to install a driver for an unsupported peripheral device > installer fails > installer reboots your PC and tries again.
And again and again and again. You can see where this is going. In order to address this, your first step is to unplug all peripheral devices and give it another try. If that fails, we’re afraid that you’ll need to perform a factory reset of your PC.
Reset this PC
This Advanced recovery option enables you to restore your PC to its factory state. In the scenario like this, the only applicable solution is to start from a scratch.
And that’s where the ”Reset this PC” recovery feature comes into play. So, in order to stop your PC rebooting like there’s no tomorrow, make sure to follow the steps we provided below:
- Hard power off your PC 3 times until the Advanced Recovery environment appears.
- Choose Advanced options.
- Select Troubleshoot.
- Click ”Reset this PC”
- Choose whether you want to keep or delete your files and apps.
- Click Reset.
After the procedure ends, you should be able to use your PC just like before.
As a side note for the future major updates, we advise you to use the Media Creation Tool for this sort of upgrades. This tool always checks out your PC compatibility and that way, in case something is wrong, you’ll be able to prevent updating and avoid boot loops. Read more about this tool here.
That should conclude it. If you’re aware of some alternative solutions or have a question for us, feel free to post them in the comments below.
RELATED STORIES YOU SHOULD CHECK OUT: