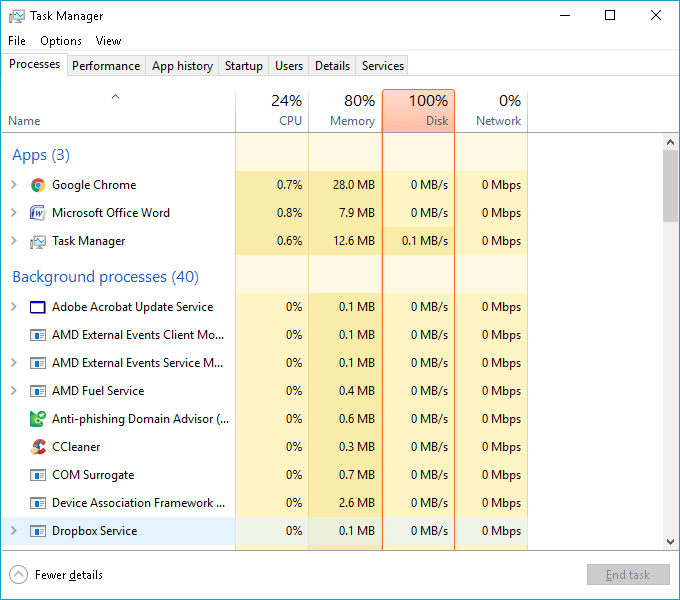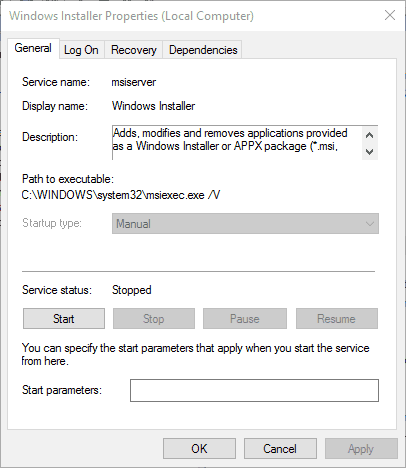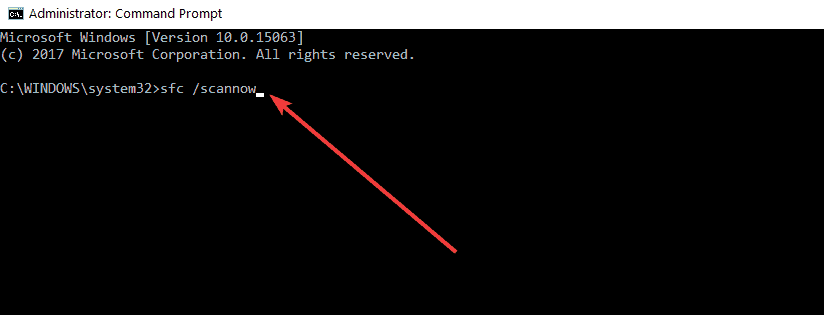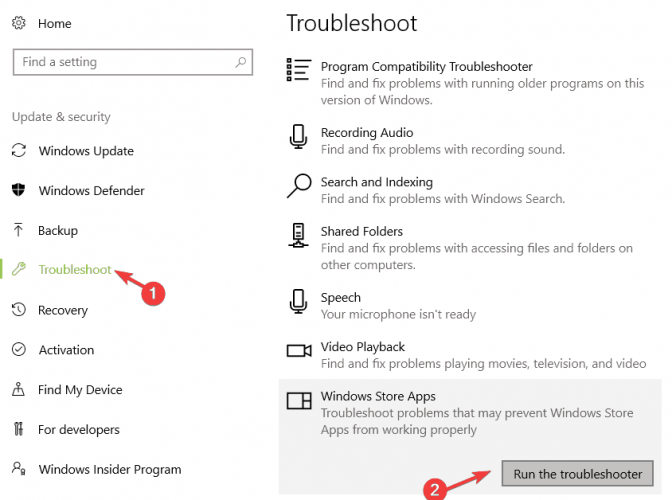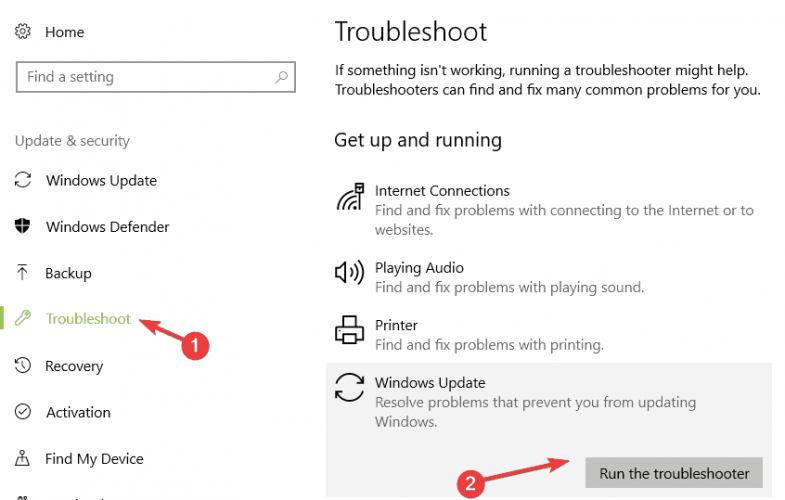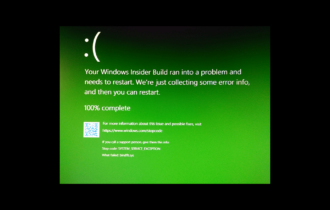Error 1500 Another installation is in progress [FIX]
5 min. read
Updated on
Read our disclosure page to find out how can you help Windows Report sustain the editorial team Read more
Key notes
- This error is due either to a couple of MSI installers running at the same time or an in-progress key left from an earlier installation.
- Firstly, you could try closing the background installer process with Task Manager. So right-click the taskbar and select Task Manager to open its window. Learn what to do next from our guide.
- Windows Installer can be buggy sometimes, but don't worry because we've got you covered. Just head over to our Windows Installer Errors section.
- The Windows 10 errors Hub is the place to start if you're looking for a solution to your Windows 10 error.

When a software installation has hung, you might get the following error message when installing a program: Error 1500. Another installation is in progress. You must complete that installation before continuing this one.
This is due either to a couple of MSI installers running at the same time or an In-progress key left from an earlier installation. These are a few ways you can fix error 1500 in Windows 10.
How can I fix Windows 10 error 1500?
- Close Background Software Processes
- Remove the Installation Reference with the Registry Editor
- Stop and Restart Windows Installer
- Run the System File Checker Tool in Windows
- Run the Windows Update and Windows Store App troubleshooters
- Manually reset the Windows Updates Components
1. Close Background Software Processes
- Firstly, you could try closing the background installer process with Task Manager. So right-click the taskbar and select Task Manager to open its window below.
- Click the Process tab at the top of the Task Manager window if it isn’t already selected.
- Next, find msiexec.exe, installer.exe, and setup.exe listed under Background processes.
- Select those processes and click their End task buttons.
- In addition, you might also be able to find and close those processes from Task Manager’s Details tab.
- Then open the software setup again to add the program to Windows.
2. Remove the Installation Reference with the Registry Editor
Did the first fix work? If not, you can try a fix that will delete an active installation status registry reference. This is how you can fix error 1500 with the Registry Editor.
- First, press the Win key + R hotkey to open Run; and then you can input Regedit to open the Registry Editor window below.
- Next, go to the following registry subkey: HKEY_Local_MachineSoftwareMicrosoftWindowsInstallerInProgress.
- Select the InProgress subkey and double-click its (Default) string. Erase that value’s contents and press OK.
- Now you can close the Registry Editor and open the software’s installer again.
3. Stop and Restart Windows Installer
- Stopping and restarting the Windows Installer, an essential component for adding various programs to Windowscould also do the trick. To do that, first, enter services into the Cortana search box and select Services.
- Now scroll to Windows Installer and double-click it to open the window below.
- Click the Startup type drop-down menu and select Disabled from that menu. Alternatively, you can press the Stop button.
- Next, press the Apply and OK buttons to confirm the new setting.
- Now you should restart Windows 10.
- After restarting Windows, open the Services and Windows Installer Properties windows again.
- Press the Start button on the Windows Installer Properties window. Or you can select Manuel from the Startup type drop-down menu.
- Press the Apply > OK buttons to close the Windows Installer Properties window.
4. Run the System File Checker Tool in Windows
The System File Checker, otherwise sfc /scannow, tool might also fix files pertaining to error 1,500. To run a system file check, press the Win key + X keyboard shortcut and select Command Prompt (Admin) from the menu. Enter sfc /scannow into the Command Prompt window and press Return.
That will start a System File Checker scan in the Command Prompt, which might take a while.
5. Run the Windows Update and Windows Store App troubleshooters
If this error occurs when you try to install apps from the Microsoft Store, try running Windows 10‘s built-in troubleshooter. Go to Start > type settings > double-click on the first result.
Now, navigate to Update & Security and select Troubleshoot. Scroll down to Windows Store Apps and run the troubleshooter.
Follow the on-screen instructions to fix this problem. Go back to Troubleshoot and this time run the Windows Update Troubleshooter and then restart your computer.
6. Manually reset the Windows Updates Components
If the problem persists, try resetting the Windows Update Components. This solution will fix corrupted or missing Windows Update files. Here are the steps to follow:
- Launch Command Prompt as administrator
- Type the following commands and hit Enter after each one to stop all the Windows Update Components:
- net stop wuauserv
- net stop cryptSvc
- net stop bits
- net stop msiserver
- Now, rename the SoftwareDistribution folder by entering the following commands:
- ren C:WindowsSoftwareDistribution SoftwareDistribution.old
- ren C:WindowsSystem32catroot2 Catroot2.old
- Restart the Update Components that you previously stopped at step 2. To do this, enter the following commands:
- net start wuauserv
- net start cryptSvc
- net start bits
- net start msiserver
- Close Command Prompt, restart your computer and check if the error persists.
Those are a few of the best fixes for error 1500. They’ll probably fix it, but you could also try a clean boot and reregistering the MSI via Command Prompt.
Look for any msiexec.exe processes in Task Manager, and end it. After that, you can try to run another install.
[wl_navigator]