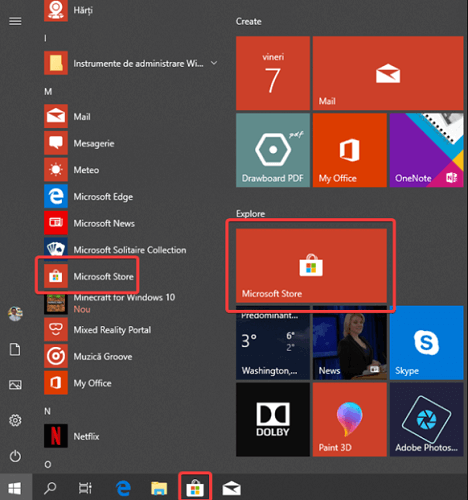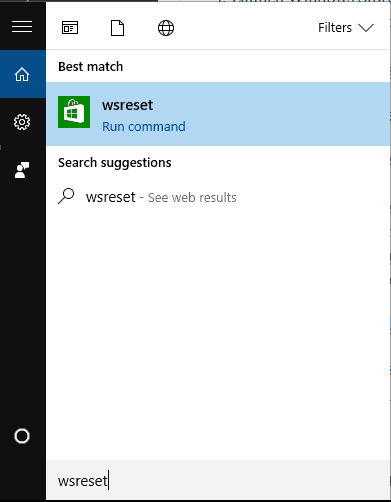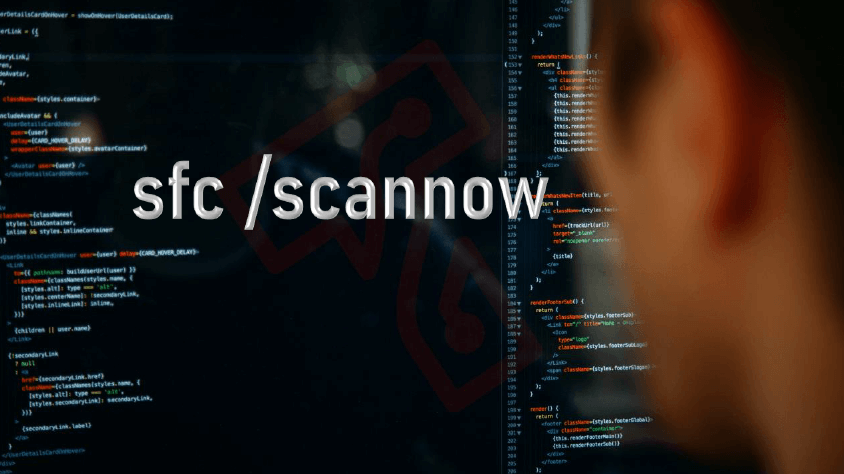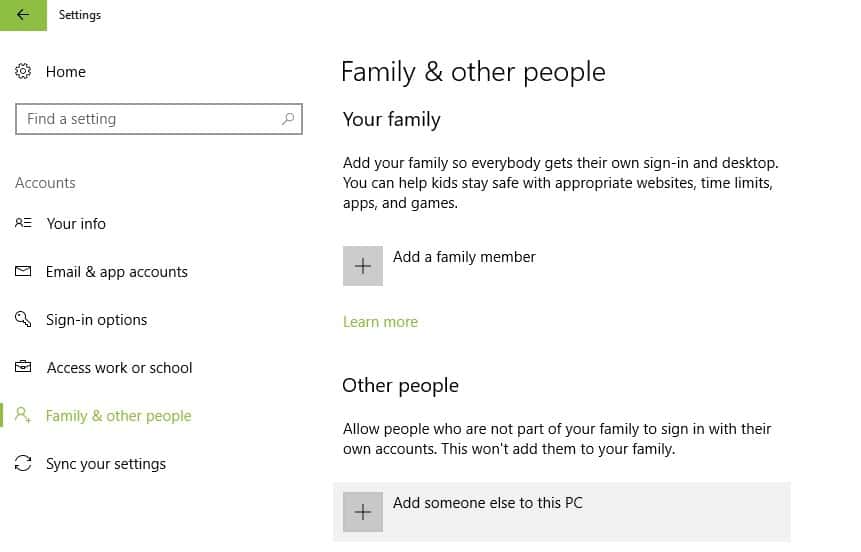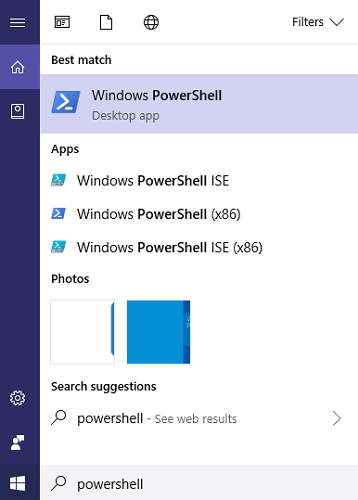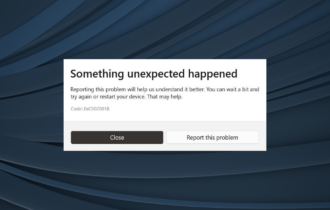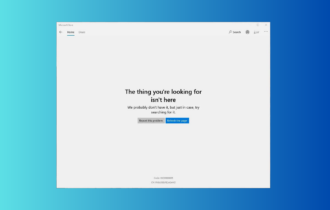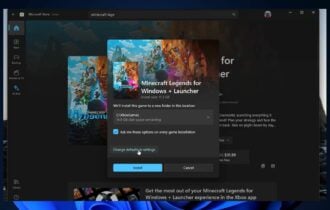Fix Microsoft Store error: see details alert with ease
4 min. read
Updated on
Read our disclosure page to find out how can you help Windows Report sustain the editorial team Read more
Key notes
- Microsoft Store is filled up with goodies and should make the users’ experience far more pleasant.
- This doesn’t always happen. If getting the Microsoft Store error: see details alert, we'll show how exactly you can fix this issue.
- Firstly, try to restart your PC and reconnect to Microsoft Store. If this fails to make any difference, continue the troubleshooting procedures with resetting Microsoft Store.
- Microsoft Windows 10 is no exception to all sorts of software problems. Fortunately, here we are to provide accurate solutions for these Windows 10 errors.

Do you have problems while trying to update your Microsoft Store apps? If you cannot properly use the Microsoft Store functionality, it’s time to act wisely and choose to apply the right troubleshooting solutions.
In this article, we’ll show you how to address the error: see details warning displayed by the Microsoft Store app each time you try to update your recently installed tools.
What can I do if getting Microsoft Store error: see details alert?
1. Restart your PC and reconnect to Microsoft Store
- Launch the Microsoft Store.
- From the upper-right corner, click on the account icon and select the account name.
- Choose Sign out.
- Now, repeat the same steps but this time choose Sign in.
Usually, if minor issues are involved, you can address the Microsoft Store problems with a simple restart. So, first of all, restart your Windows system. Then, log off from Microsoft Store as described above.
Don’t know what to do if Windows 10 is not restarting? Fix the issue with the help of this complete guide.
2. Reset Microsoft Store
- Click on the Windows search icon – it’s usually located near the Microsoft Store start icon.
- In the search field type wsreset.
- Click on the result with the same name.
- Wait while this command is executed.
- When done, open the Microsoft Store and check its functionality.
3. Run Windows troubleshooter scans
- On your computer, open Start.
- Then, you need to search for Command Prompt, right-click the top result, and select Run as administrator.
- In cmd type sfc /scannow and press Enter.
- Afterwards, enter the following commands one by one: Dism.exe /online /cleanup-image /scanhealth and Dism.exe /online /cleanup-image /restorehealth.
- When done, close the cmd window and restart your Windows 10 system.
- Check if the issues are resolved.
First of all, run the Windows Update Troubleshooter. Just initiate the scan and wait while possible bugs and issues are fixed. If the Troubleshooter stops before completing the process, fix it with the help of this complete guide.
Similarly, initiate a system scan by following the steps above, with the help of the System File Checker. Having problems using the SFC tool? Check this useful guide and set things right once again.
Finally, use the DISM command tool and confirm that the Microsoft Store error: see details warning is gone for good.
Worried that DISM failed on Windows 10? Check out this quick guide and set things right again.
4. Apply Windows 10 updates
- Press the Windows key+I keyboard hotkey.
- System Setting will be displayed.
- Click on Update & Security.
- From the next field switch to Windows Update.
- If there is an update available follow on-screen prompts and apply it.
- Then, check if the error, see details warning is still there or not.
Up next, verify if there are any Windows updates waiting for your approval and apply any available patches. Windows Update cannot check for updates? Check this guide to solve the issue quickly!
5. Create a new Microsoft account
- Once more, go to System Settings.
- This time, choose Accounts.
- From the left panel, switch to Family & other users.
- Next, click on Add someone else to this PC.
- Follow the rest of the on-screen prompts and add a new account.
- Under this new account, you will be able to properly use your Microsoft Store app.
If your account got corrupted, you need to create a new one and here is how you can do that.
Having trouble opening the Setting app? Then, take a look at this article to solve the issue.
6. Reinstall the Microsoft Store app
- Launch the Windows search field.
- There, enter powershell.
- Then, click or tap the Windows PowerShell result and choose run as administrator.
- From PowerShell, now find the Microsoft Store entry; copy the Microsoft Store name as it’s displayed in PowerShell.
- Next, in PowerShell type remove-appxpackage insert copied package name here.
- The Microsoft Store app will be now removed from your Windows 10 device.
- You may now reinstall the app, so open the PowerShell command line window as explained above; you must run it with admin rights.
- In PowerShell type and execute the following command: Get-AppxPackage -allusers Microsoft.WindowsStore | Foreach {Add-AppxPackage -DisableDevelopmentMode -Register “$($_.InstallLocation)AppXManifest.xml”}.
- Restart your system in the end.
Can you reinstall the Microsoft Store? Not only that you can but it’s actually recommended to do so if you haven’t managed to fix the error: see details warning.
Follow the steps here detailed and of course, start by removing Microsoft Store from your PC.
Are things any better now? Do tell us how you eventually managed to fix the error: see details Microsoft Store warning and if you know other troubleshooting solutions that might solve this particular issue.
You can share your observations in the comments form available below.
[wl_navigator]