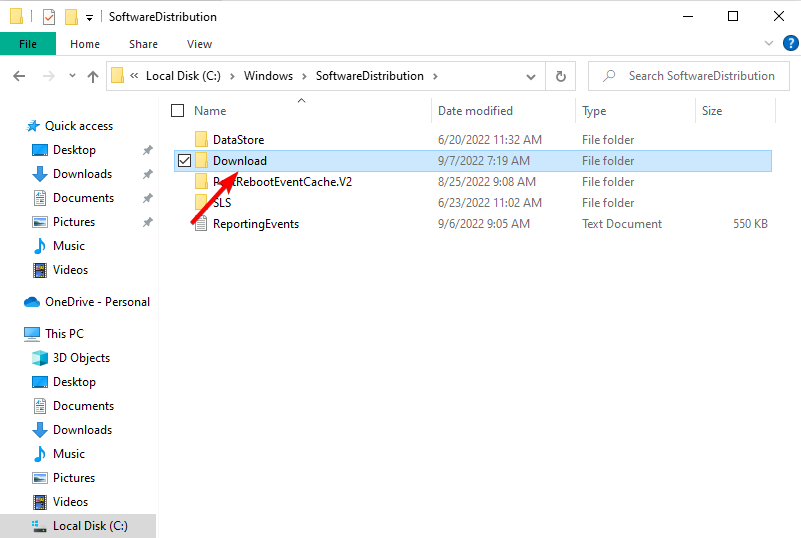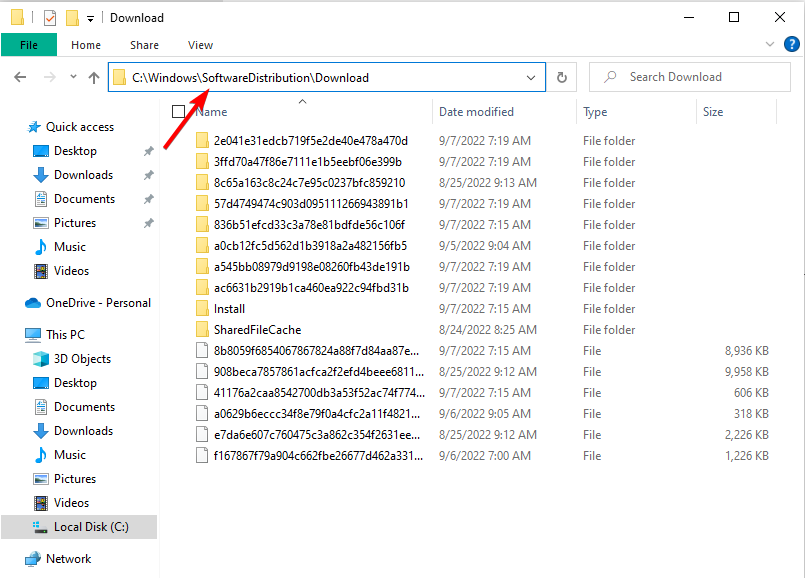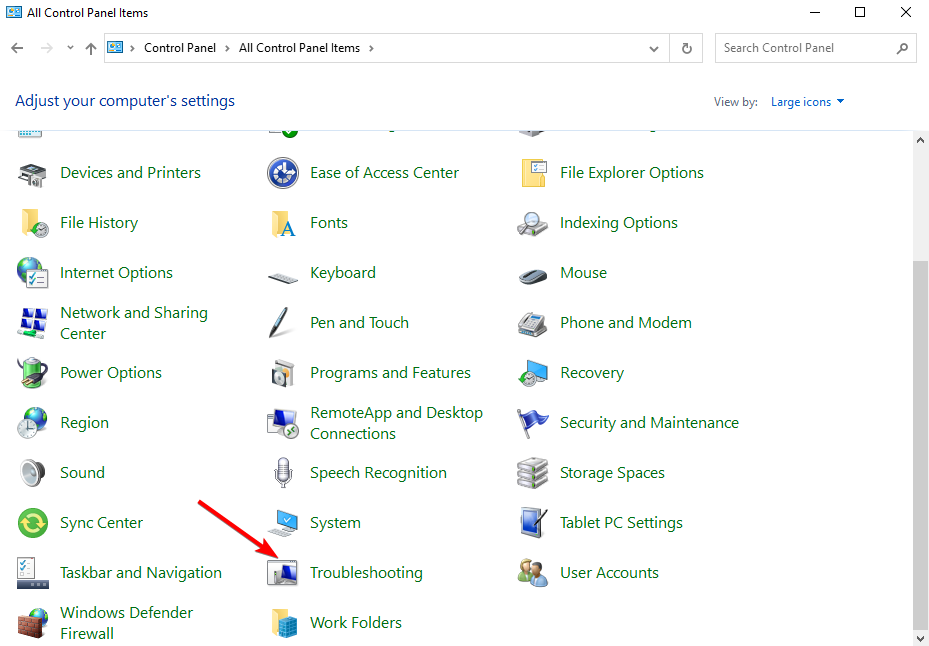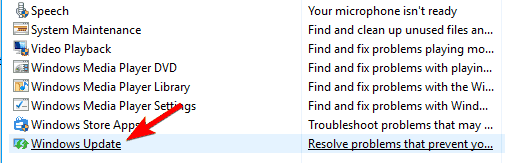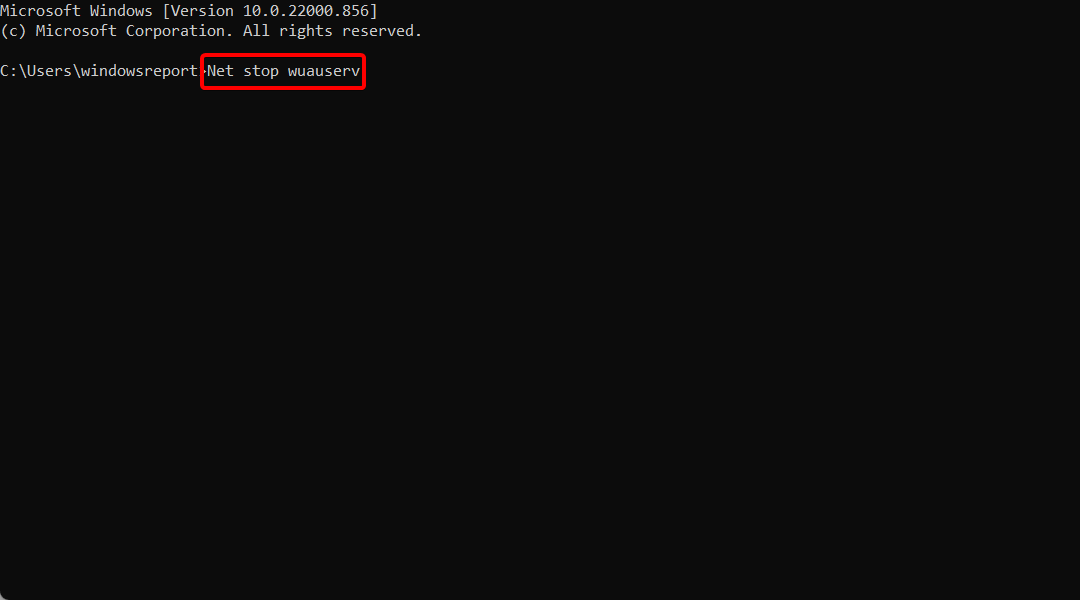Fix Potential Windows Update Database Error Detected
Find out all you need to know to repair a Windows update database corruption
7 min. read
Updated on
Read our disclosure page to find out how can you help Windows Report sustain the editorial team Read more
Key notes
- Windows update errors such as Check for Windows update issues detected often occur enough to be considered a common issue in PC computing.
- If you get the message Potential Windows update database error detected, some bad registries inside the Windows 10 system prevent the operating system from accessing the C:/Windows folder.
- At this point, you may run the Troubleshooter or refresh your PC and immediately fix Windows update components must be repaired.
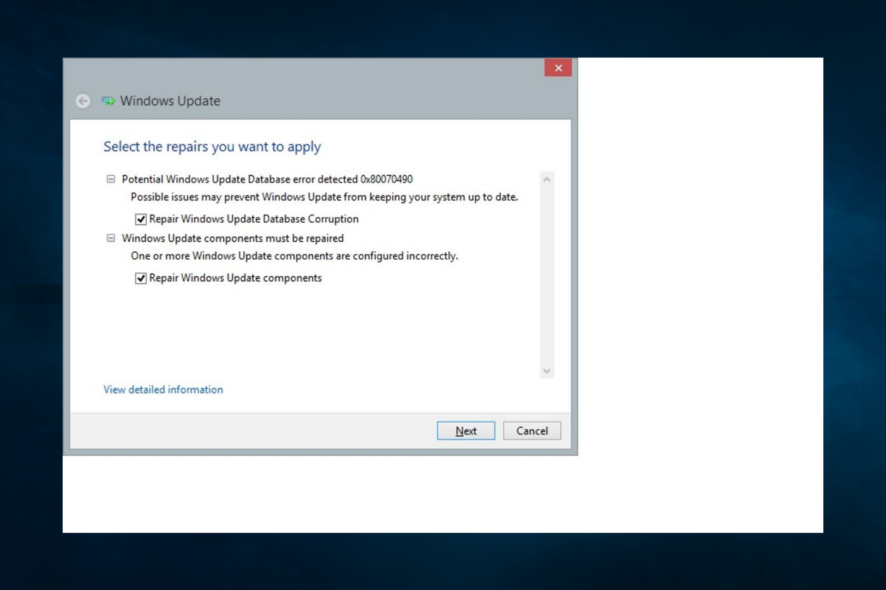
When trying to repair your Windows 10 Update feature, you might get the error message potential Windows Update database error detected.
This can be fixed by applying the steps posted below and then returning to your everyday usage of Windows 10 or Windows 11. Users have also reported receiving this error on Windows Server 2016.
Let’s see what this error means and how we can fix it in a few simple steps.
What does the potential Windows Update database error detected mean?
This error means that your operating system cannot access the Windows folder. This is due to some bad registries inside the Windows system.
If a database corruption occurs, Windows Update will stop working until you manage to recreate the database or remove the cache files.
File corruption can also cause Windows update error 0x8024001F, and to fix it, you need to make sure that nothing is interfering with the update process.
If any issue happens, you might get Windows Update components must be repaired message, but luckily for you, this is a simple process we’ll cover in this guide.
Many problems can occur with Windows updates, and in this article, we’re going to address the following issues:
- Repair Windows update database corruption failed – According to users, sometimes issues the with Windows Update database can occur. However, many users reported that the database repair process failed on their PC.
- Windows Update database error 0x800f081f – This problem sometimes comes with an error code. Many users reported 0x800f081f code along with this error message.
- Windows Update database error registration is missing or corrupt – This is a variation of this problem, but you should be able to fix it by using one of our solutions.
- Server 2016 Potential Windows update database error detected – You will need to manually visit the Microsoft Update Catalog, download the updates, and then manually install them on your PC.
- Windows Update database error update service not running – Many users reported this problem as well. According to them, it seems that the update service isn’t running on their PC at all.
- Windows Update components must be repaired – Make accessible space on your system disk.
- Potential Windows Update database error detected 0x80070490 – This issue may arise due to a dispute between software provided by third parties or because the Windows Update database may get corrupted.
- Windows Update database error code 80072ee2 – This error message sometimes comes with an error code, and many users reported error code 80072ee2 on their PC.
- Windows Update database was stuck – Sometimes issues with Windows Update can occur, and several users reported that their database was stuck.
Let’s jump right into the list of solutions for the Windows Update database error without further ado. Follow along!
How do I fix potential Windows Update database error detected?
1. Delete folders
- Open File Explorer by pressing Windows + E, then enter the following location inside the search bar and delete everything inside this folder by right-clicking the files and selecting Delete:
C:\Windows\SoftwareDistribution\Download - Next, go to this address and delete the Download.old file:
C:\Windows\SoftwareDistribution
After this, the update should start right away without any Windows Update database errors.
2. Use third-party repairing software
You can use a reliable system repair program to scan and identify all the Windows files that need to be fixed and restore the registry values to their default settings.
For a fully optimized OS and a healthy PC, it’s essential to replace the files that have been corrupted with new ones. These tools have extensive databases of replacement files, and with a simple click, you can enable it to replace all the damaged files with healthy ones automatically.
After the software performs the actions mentioned above, reboot your computer.
3. Run the troubleshooter
- Press Windows, then type control and select Control Panel from the results.
- Change the View by option to Large icons in the top right corner.
- Left-click the Troubleshooting feature.
- Left-click the View All button situated on the left side of the screen.
- You will have a list of options now, and you will need to left-click the Windows Update troubleshooter.
- Follow the instructions on the screen to complete the Windows updates troubleshooter.
- Reboot the Windows 10 device after the troubleshooting process finishes.
If you can’t open Control Panel on Windows 10, check out our article to find comprehensive solutions to this issue.
4. Perform an SFC scan
If you’re getting the same error message, you might be able to fix it by performing an SFC scan. By completing this scan, you’ll fix file corruption that might be causing this error.
To perform an SFC scan, do the following:
- First, tap Windows, then enter cmd and choose the Run as administrator option.
- When Command Prompt starts, enter the following command and press Enter to run it. SFC scan will now start and try to repair your PC. Keep in mind that this process can take about 15 minutes, so don’t interrupt it:
sfc /scannow
After the SFC scan is finished, check if the problem still appears. If you’re still having this problem, you might want to try using the DISM scan instead. To do that, open Command Prompt as administrator and run this command: DISM /Online /Cleanup-Image /RestoreHealth
Remember that a DISM scan can take 20 minutes or more, so try not to interrupt it. After the scan is complete, check if the issue still appears.
If you could not run an SFC scan before, try running it after the DISM scan and check if the problem is resolved.
5. Restart the Windows Update service and rename the affected files
Sometimes you can fix the error message simply by disabling the Windows Update service and renaming the affected directories. To do that, follow these steps:
- Press Windows, then input cmd and select the Run as administrator option from the right side.
- When Command Prompt opens, enter the following commands and press Enter after each:
Net stop wuauservNet stop cryptSvcNet stop bitsNet stop msiserverRen C:WindowsSoftwareDistribution SoftwareDistribution.oldRen C:WindowsSystem32catroot2 Catroot2.oldNet start wuauservNet start cryptSvcNet start bitsNet start msiserver
After running these commands, restart your PC. Once your PC restarts, try to install Windows updates again.
If you’re having trouble accessing Command Prompt as an admin, you better look at our guide.
6. Perform a clean boot
Sometimes, the issue can appear due to third-party applications. For example, applications can interfere with Windows and cause this message to appear.
To find the complex applications, you need to perform a clean boot by doing the following:
- Input msconfig in the Windows search box that you can open by pressing Windows, then press Enter.
- Look for the Services tab, then select the Hide all Microsoft services box. Click Disable all.
- Navigate to the Startup tab, then click Open Task Manager.
- Click on any startup app you might think will interfere with your activity, then choose Disable.
- Close Task Manager, click OK in the System Configuration window and reboot your PC.
If you’re interested in how to add or remove startup apps on Windows 10, don’t hesitate to refer to our post.
After your PC restarts, check if the issue still appears. If not, one of the disabled applications or services was causing the problem.
To fix the cause of the problem, you need to enable disabled apps and services one by one until you find the one causing this issue.
Remember that you need to restart your PC after enabling a set of applications or services. After you find the problematic application, you can uninstall, update, or keep it disabled.
How do I repair Windows Update?
The most straightforward way to repair Windows Updates is to use the dedicated troubleshooter. Then, follow the steps of our third solution to see how it’s done in more detail.
If necessary, use our guide on how to fix Troubleshooter has stopped working issues as they are handy tools to have.
That is it, six methods on how you can fix your potential Windows Update database error detected error message in Windows 10.
You can write to us below if these solutions worked for you or if you need further assistance with this issue.