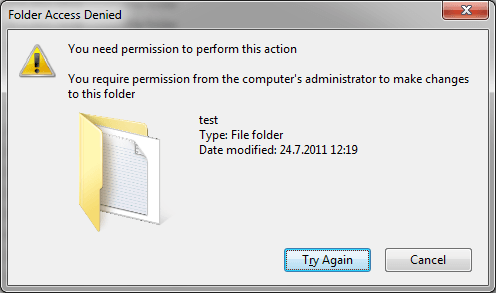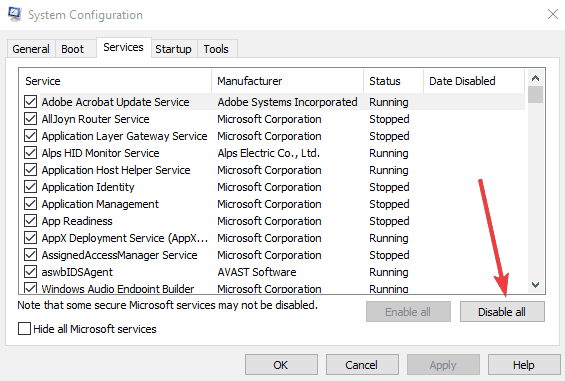Unable to delete folder, access denied in Windows 10 [Fix]
3 min. read
Updated on
Read our disclosure page to find out how can you help Windows Report sustain the editorial team Read more
Key notes
- Having issues erasing files and folders in Windows even with admin privileges?
- Search no more, we have the right fixes for you to solve the unable to delete folder error for good.
- For more in-depth information, check out this complete Folder Deletion Guide.
- Don't miss our Windows 10 Troubleshooting Hub if you want to keep your PC error-free at all times.
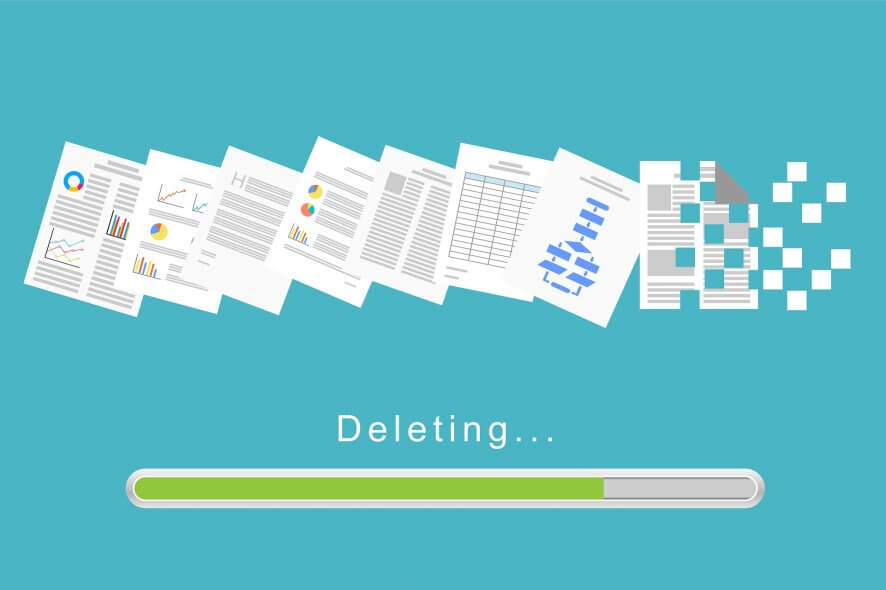
We know some Windows 10 users are having issues deleting a folder or a specific file within the operating system.
If that is also your case, you are in luck. The tutorial below will show you exactly how to fix the Unable to delete folder due to access denied issue.
First of all, if you are unable to delete a specific folder in Windows 10, it might be because you don’t have enough administrative privileges on your current user. Or perhaps the file or folder is in use by another application you accidentally left open.
What can I do if I am unable to delete a folder open in another file or place?
- Log in as administrator
- Use dedicated software
- Close active apps using the folder
- Clean Boot your PC
- Additional troubleshooting solutions
1. Log in as administrator
You will first need to find out if you have enough privileges on your Windows 10 device to delete a specific folder.
- Reboot your Windows Windows 10 device.
- Log in with your administrator account and password.
- Go to the directory where the folder is and try to delete it.
- If you are prompted by a UAC window, you will need to left-click on the OK button.
2. Use dedicated software
If you’re unable to delete user folders in Windows 10 using conventional methods, you might want to try a different, more professional approach.
Using dedicated file erasure software comes with many advantages. You will be able to permanently erase files that are beyond the scope of data recovery.
This type of software will delete undeletable files by unlocking or force removing them from your PC. The process is very easy for the user, you just have to select what you want to remove.
You can even schedule file erasure and generate comprehensive reports of erasure with perfectly scalable and cost-effective results.
3. Close active apps using the folder
Make sure you don’t have an application that uses the folder you are trying to delete.
Example: If you have a movie or music in the folder you are trying to delete and the files are used by a media player, then you will not be able to delete that specific folder until you close all the applications that use those files.
Note: If you closed the applications and you still have the same error message while trying to delete the specific folder, then you should reboot your Windows 10 device and try again.
4. Clean Boot your PC
Try Entering the Safe mode feature in Windows 10 and try to delete the folder from there.
You might have an application that is present in the startup feature of Windows and by using the safe mode feature your system will start only with the programs necessary for Windows 10 to run.
5. Additional troubleshooting solutions
If the problem persists, here are some additional workarounds that may help you fix it:
- Check your antivirus: Sometimes your antivirus software may prevent you from deleting particular files or folders. You can try to temporarily disable it, delete the respective files/ folders and then, re-enable your antivirus.
- Delete the file/folder with Command Prompt: Launch Command Prompt as admin and enter del alongside the location of the folder/file you want to delete, and hit Enter. Eg: del
c:usersMarkDesktoptext.txt - Use Microsoft’s Troubleshooter
There you have it, you don’t really need to be a computer specialist to perform the steps above and delete your files and folders in Windows 10 in just a couple of seconds.
Feel free to leave your questions or suggestions regarding this post in the comments section below.