Fix: Microsoft Store Won’t Open in Windows 10
You should start by deleting the local cache
10 min. read
Updated on
Read our disclosure page to find out how can you help Windows Report sustain the editorial team. Read more
Key notes
- The Microsoft Store was first introduced alongside the Windows 8 OS and is a digital distribution platform for many great apps and games.
- Many software or connectivity issues can cause your Microsoft Store app not to open.
- If the Microsoft Store won’t open, follow the steps in the article below.
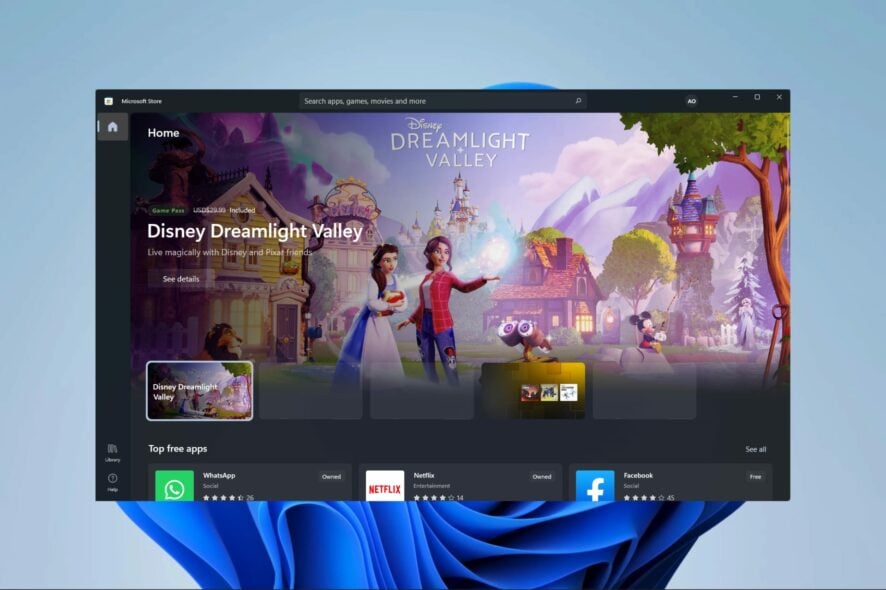
You have found this article because the Microsoft Store won’t open on your Windows 10 PC. So we have all the information you need to know.
Microsoft introduced its App Store when it rolled out Windows 8 and has been improving its offering ever since.
Windows 10 brought an exponential increase in the number of available apps. Still, some users reported that the Microsoft Store wouldn’t open after installing the latest Windows 10 update or upgrading to the latest OS version.
In some cases, the error message read, You’ll need a new app to open this ms-windows-store link.
But updates are just one potential culprit, and the list of usual suspects is much more extensive. For some, it can be a specific action, while others can’t get the Microsoft store to open regardless of their acts.
So, let’s quickly review some frequent scenarios.
Why won’t my Microsoft apps open?
You may have issues opening the Microsoft Store application on a Windows 10 or 11 PC for a few reasons. Here are a few common ones:
- Faulty internet connection – You may be able to launch the app, but it will never fully open if the internet connection is not strong enough.
- Wrongly configured devices date and time – This affects many web services, and resetting your time should resolve the problem.
- Corrupted registry of data – Valuable device information is stored on the registry. If essential data concerning the app is destroyed in the registry, it will no longer launch.
- Incompatible programs – A few programs cancel out others, and you may have to uninstall recently installed applications.
There are more reasons you may face this problem, and we will discuss them. Here are a few variations to this error that you should take note of:
- Microsoft Store won’t open after reset/update
- Microsoft Store won’t open in Windows 11
- The Microsoft Store opens then closes immediately
- Microsoft Store won’t open on Xbox
- The Microsoft Store won’t load (Issues with the Microsoft Store not loading can affect all versions of Windows, including the latest Win 11).
- Microsoft Store won’t download or install anything
- Microsoft Store keeps crashing/freezing/not working (When the cache gets overloaded, it can cause the Microsoft Store to keep crashing).
With a new interface optimized for tablets and other touch input devices, apps are becoming a crucial part of the Windows experience.
That can be a big problem if you can’t open the Microsoft Store to download apps. So, before we try to fix this issue, ensure your OS is current. If not, download the latest updates via Windows Update.
How do I force a Microsoft Store to open?
Launch the Run dialog box by pressing the Windows Key + R, type wsreset.exe, and click OK. After roughly ten seconds, an empty Command Prompt will start shut, and the Microsoft Store will launch independently.
Let’s see what to do when the Microsoft Store doesn’t open.
How do I fix Microsoft Store when it won’t open?
1. Delete local cache
Clearing the store cache can help you fix other Windows Store app issues like Microsoft Store error 0x00000005; read this guide to learn more.
2. Use the Powershell
- Open the Start menu, and in the Search field, enter Powershell, then choose Run as administrator.
- Enter the code below.
Get-AppXPackage -AllUsers | Foreach {Add-AppxPackage -DisableDevelopmentMode -Register "$($_.InstallLocation)AppXManifest.xml"} - Press Enter to execute the command.
3. Make sure you’ve got enough storage space
If you’re running low on storage space, this may explain why the Microsoft Store won’t launch. In this case, clean up your system partition.
As a quick reminder, if you don’t have enough free space, Microsoft Store updates and installations might get stuck.
Remove all the apps and programs you don’t use frequently. Also, transfer multimedia files to another partition on save them on an external storage device.
4. Repair your registry
- Open the Start menu, type CMD and select Run as Administrator.
- Now type the script below and hit Enter.
sfc /scannow - Wait for the scanning process to complete, and then restart your computer. All corrupted files will be replaced on reboot.
If you’re having trouble accessing Command Prompt as an admin, you better look at this guide.
You can also use Microsoft’s System File Checker to check for system file corruption. The utility verifies the integrity of all protected system files and repairs files with problems when possible.
For better system file checking, we recommend using dedicated system repair software. It specializes in scanning systems and recovering original versions of corrupted or damaged files.
5. Change the DNS addresses
- Click on the Start menu, type Network Connections, and open the View network connections option.
- Choose the network connection you currently use, right-click it, and select Properties.
- Scroll to Internet protocol version 4 (TCP/IPv4) and choose Properties.
- Choose Use the following DNS Server addresses, and enter the values 8.8.8.8 as Preferred DNS Server and 8.8.4.4 as Alternate DNS Server.
- Press OK to save your changes.
You could try changing the DNS addresses if the local cache solution didn’t work. If you notice any changes with your Internet connection, repeat the process and return everything to its default values.
You can’t open Control Panel on Windows 10? Take a look at this step-by-step guide to find a solution.
6. Sign out/ Sign in to your account
- Open the Microsoft Store.
- Click on your Profile icon in the upper right corner, and select the Sign out option.
- Close the Microsoft Store and start it again.
- Click on the blank icon and select Sign In.
- Enter your credentials and look for improvements.
If the sign-out button is available, hit it to disconnect from your Microsoft account. Some users reported that this quick and simple action fixed many Microsoft Store issues. Then sign back in and check if the issue persists.
7. Run the Windows Troubleshooter
- Open the Settings app.
- Click on System in the left pane and scroll down, then click Troubleshoot in the right pane.
- Click on Other troubleshooters.
- Scroll down to Windows Store Apps, click the Run button, and then follow the troubleshooter wizard.
Windows 10 Creators Update features a dedicated built-in Troubleshooter that can fix general PC issues. If you’re having trouble opening the Setting app, take a look at this article to solve the issue.
If you run an older Windows version, you can download the Microsoft Easy Fix tool to troubleshoot various software and hardware issues.
The tool is compatible with Windows 10 Version 1607, Windows 8.1, Windows 8, Windows 7 Enterprise, Windows 7 Home Basic, Windows 7 Professional, and Windows 7 Ultimate.
Go to the official Microsoft Easy Fix tool webpage, and scroll down to select the troubleshooter that best suits your needs. When you choose the respective tool, your PC will start downloading the troubleshooting software.
8. Run a full system scan
- Open the Start menu, type Windows Security and select the Windows Security tool.
- Click on Virus & threat protection.
- In the new window, click the Scan options.
- Check the Full scan option and click Scan now.
Malware may cause various issues on your computer, including Microsoft Store app issues. Perform a full system scan to detect any malware on your computer.
You can use Windows’ built-in antivirus, Windows Defender, or third-party antivirus solutions.
9. Update Microsoft Store
- Open the Microsoft Store app from the Taskbar.
- Click on the library icon on the lower left pane.
- Click on the Get Updates button.
If you can’t open the Microsoft Store, this might result from a temporary bug plaguing the current version. The quickest way to fix that is to check frequently for updates.
10. Disable Proxy or VPN
- Click on the Start menu, type internet options, and select the Internet Options app.
- Open the Connections tab and click on LAN settings.
- Uncheck the box beside Use a proxy server for your LAN.
- Confirm changes and try to log in again.
Particular Proxy or VPN settings may block the outgoing connection to the Microsoft Store servers. If you can’t launch the Store, try to disable these settings before you log in with your Microsoft account.
Now, turn off your VPN and try to relaunch the Microsoft Store. That should address some connectivity issues caused by the Proxy server or VPN.
11. Reinstall the problematic app
- Click the Start menu, type Apps & features, and select the first app.
- Click the ellipses of the problematic app and select Uninstall.
- Restart your PC.
- Now, open Microsoft Store, search for the app you just uninstalled, and install it again.
Sometimes, the Microsoft Store won’t open simply because certain apps fail to function correctly. So the best way to solve this problem is to uninstall and reinstall those particular apps.
12. Check time, date and region settings
- Open the Settings app and click on Time & language.
- Select Date & time from the left pane.
- Toggle on the Set time automatically switch.
- Enable the Select time zone automatically feature.
- Close Settings and look for changes in the Store.
Make sure that the time and date are properly set. Also, set your country and region to the United States.
13. Update your OS
As a quick reminder, Microsoft constantly rolls out Windows updates to improve the system’s stability and fix various issues. These updates are often targeted at improving the Microsoft Store experience and reliability.
14. Clean your temporary files and folders
- Go to the Start menu, type Disk Cleanup, and launch the tool.
- Select the disk that you want to clean and click OK.
- The tool will tell you how much space you can free up, then click the Clean up system files button.
The simplest and quickest manner to delete your temporary files and folders is to use Disk Cleanup. Using your computer or browsing the Internet, your PC accumulates various unnecessary files.
These so-called junk files may affect your computer’s processing speed, causing apps to respond slowly and even preventing them from launching.
Clean your temporary files and then try to write data on the problematic storage device again.
What can I do if Microsoft Store won’t open on Windows 11?
1. Remove recently installed apps
- Open the Start menu, type control panel and click Uninstall a program.
- Click on the recently added program from the program list and click the Uninstall button.
- Repeat step two for other newly added programs till the problem is resolved.
How do I reinstall the Microsoft Store?
- Open the Settings app, click on Apps, and select Apps and features.
- Click the Microsoft Store ellipses and select Advanced options.
- Scroll down and select the Reset button.
That’s all you should do if the Microsoft Store won’t open on Windows 10.
We hope that at least one of these solutions helped you with your App Store issue. Note that we have not made these solutions in any particular order and will advise that you use the solutions that seem most relevant to your situation.
If you have any comments or suggestions, please write them down in the comments section below.
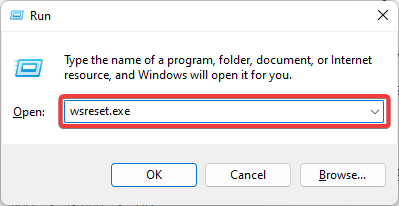
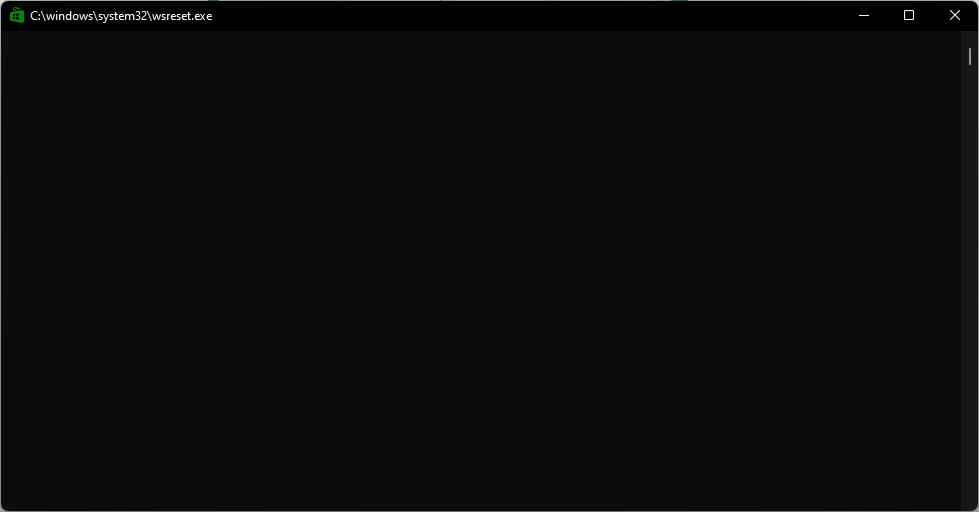











































User forum
19 messages