0x80041015 Microsoft Office Error: How to Fix it
Repair the Microsoft Office app to troubleshoot this problem
5 min. read
Updated on
Read our disclosure page to find out how can you help Windows Report sustain the editorial team. Read more
Key notes
- The 0x80041015 Microsoft Office error occurs primarily due to activation issues that prevent users from opening any Office application.
- Some of our readers have been able to fix this issue by renaming the tokens.dat file, which stores Microsoft installation files.
- You can also uninstall multiple copies of Microsoft Office or repair them on your PC.
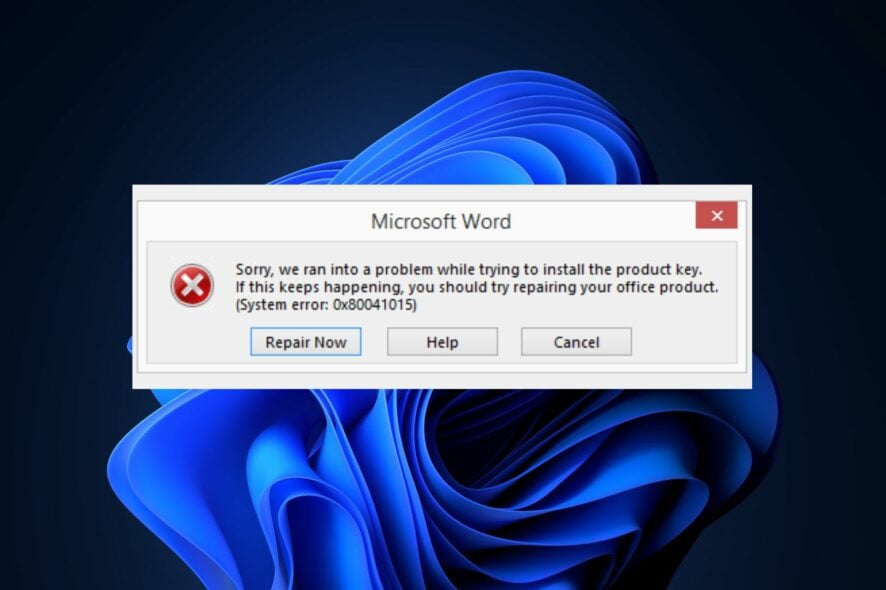
The 0x80041015 error in Microsoft Office is associated with activation or licensing of Office products issues, which may prevent you from using your Office applications. Some of our readers have recently reported encountering this 0x80041015 Microsoft Office error.
Hence, we have compiled some potential ways to troubleshoot the problem in this article.
What causes 0x80041015 Microsoft Office error?
Several reasons may be responsible for the 0x80041015 Microsoft Office error. Some of them are:
- Product key validation issues – The 0x80041015 error code may occur when you attempt to activate or use Office applications, and the software cannot verify the validity of your license or product key.
- Having multiple Office applications installed on a PC – Another possible reason for this is if you’re trying to add another Office product (such as Microsoft Visio, Microsoft 365, etc.) or if you make any attempt to reinstall an Office product on the same computer.
- Windows update issues – At other times, the error may not be related to Office but to your operating system. The Windows OS may be damaged, infected with malware, or outdated, triggering the error code 0x80041015.
Now that you know the potential reasons behind the 0x80041015 Microsoft Office error code, let’s proceed to explore the fixes.
How do I fix the 0x80041015 Microsoft Office error?
Before attempting any of the advanced solutions provided in this guide, you should consider performing the following preliminary checks to clear doubts regarding the issue:
- Ensure that your product key is correct and is not already in use.
- Verify that your Office license is active by visiting the Microsoft Office account page.
- Confirm that you’re using the latest version of the Office app and not a pirated version.
- Try to run an antivirus scan to fix malware issues.
- Check if there are multiple versions of the Office app on your PC.
Having confirmed the above checks, if you require further assistance, work your way through any of the advanced solutions provided below:
1. Update Microsoft Office Click-to-Run
- Open any Office application (Word, Excel, or PowerPoint).
- Then, click on the File tab in the upper-left corner of the application window, and click on Account.
- On the right pane, click the Update Options and select Update Now from the options to initiate checking for available updates.
- Once the installation of the update is complete, you will get a prompt to restart your Office applications.
- After restarting your applications, the updated version of Microsoft Office Click-to-Run will be installed and ready to use.
Click-to-Run is a critical component of Microsoft Office which updates all the Office apps. However, the exact steps may vary slightly depending on your Office version and configuration.
2. Uninstall multiple copies of Microsoft Office from your PC
- Press the Windows + R keys to open the Run command dialog box. Type the control panel in the dialog box and press Enter.
- Then, click on Uninstall a program under Programs.
- A list of installed programs will appear. Locate all Microsoft Office apps, right-click the versions you aren’t using, and click on Uninstall.
- Repeat the above step for each copy of Microsoft Office you want to remove and restart your PC.
If you have any important files or data associated with the specific Office installation, back them up before uninstalling.
3. Repair Microsoft Office
- Press the Windows + R keys to open the Run command dialog box. Type appwiz.cpl in the dialog box and press Enter.
- Then, locate and right-click the Microsoft Office suite or a specific Microsoft application from the list of applications, and select Change.
- Further, click the Online Repair or Quick Repair and click on the Repair button.
- Then, follow the on-screen instructions.
Alternatively, you can use third-party repair tools to fix complex applications, operating system errors, performance issues, etc.
4. Rename the tokens.dat file
- Press the Windows + E keys to open the File Explorer.
- Now, navigate to the tokens.dat file directory:
C:\Windows\System32\spp\store\2.0\ - Then, right-click on the tokens.dat file and select Rename from the options.
- Enter the new name you wish to assign to the file (Make sure the new name has a file extension (.bak) to remain a valid file), and press Enter.
Tokens.dat is a digitally signed file that stores most Windows or Office installation files. Further, renaming it should help you fix the 0x80041015 Microsoft Office error, as it worked for some users in the Microsoft forum.
And that’s it on how to fix the 0x80041015 Microsoft Office error in Windows 11. Hopefully, one of the methods in this guide will help you fix the issue.
In addition, Winword.exe application error is an issue encountered by several users. You can explore our detailed guide in case you discover a similar problem.
If your Microsoft Office encounters an error during setup, check here to fix it.
If you have any questions or suggestions, do not hesitate to use the comments section below.

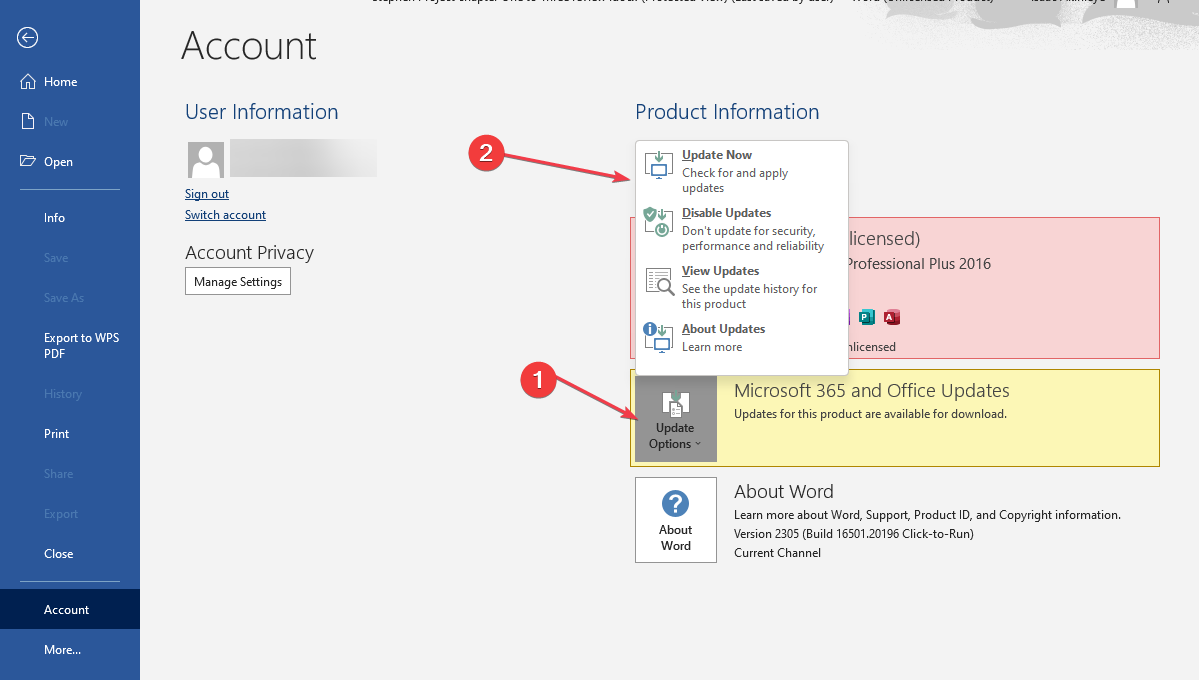
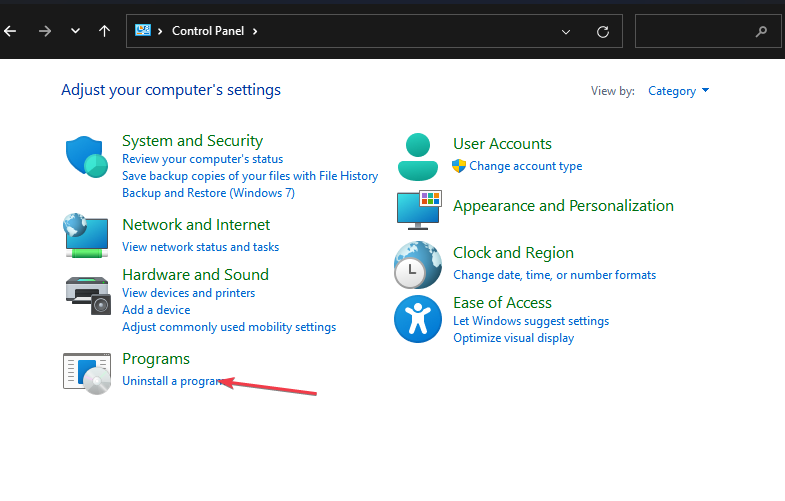
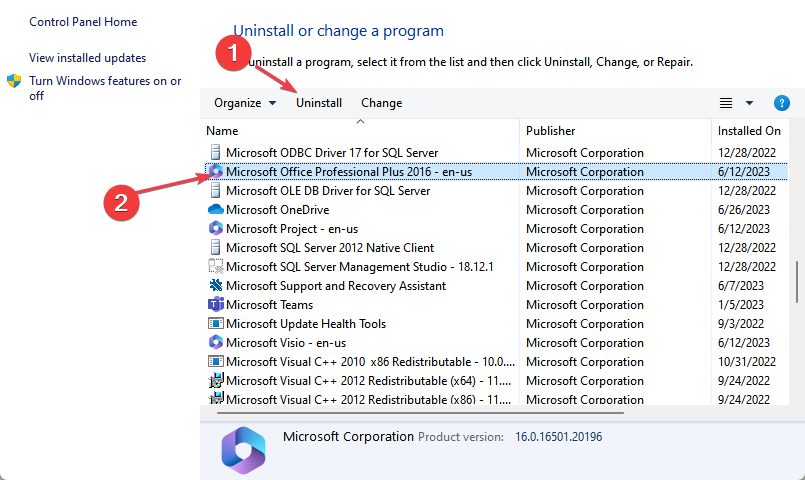
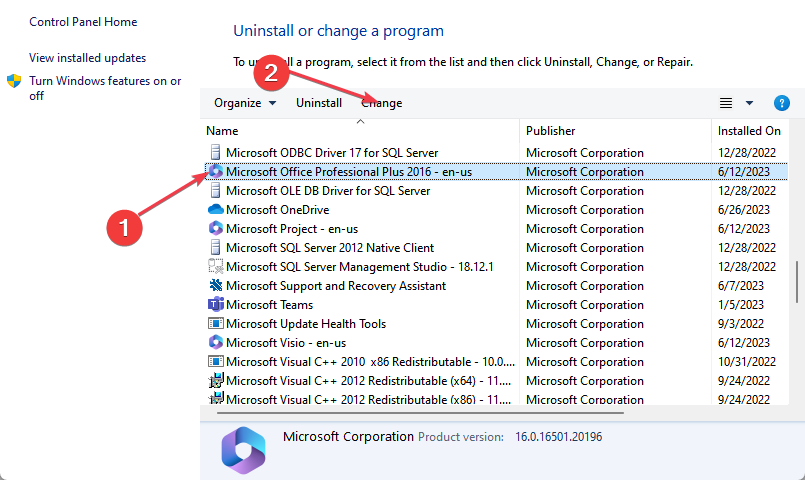
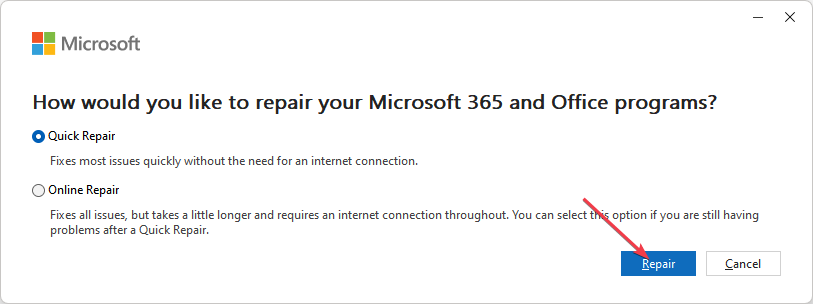
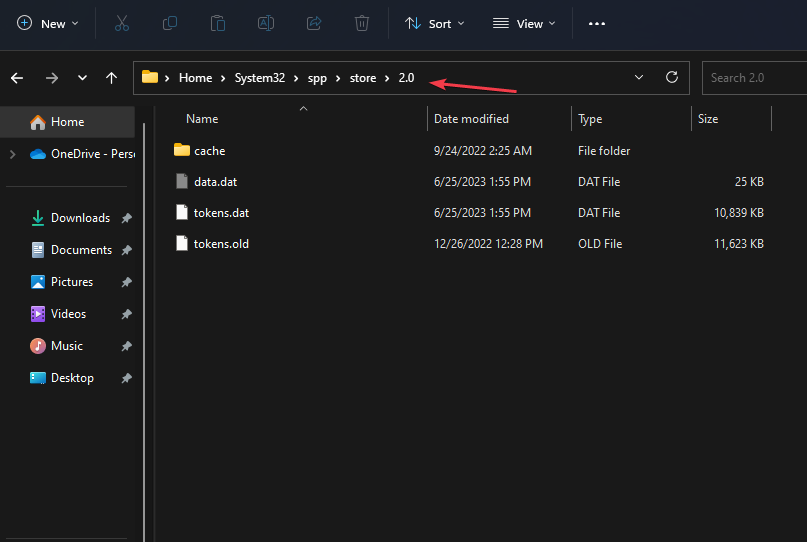
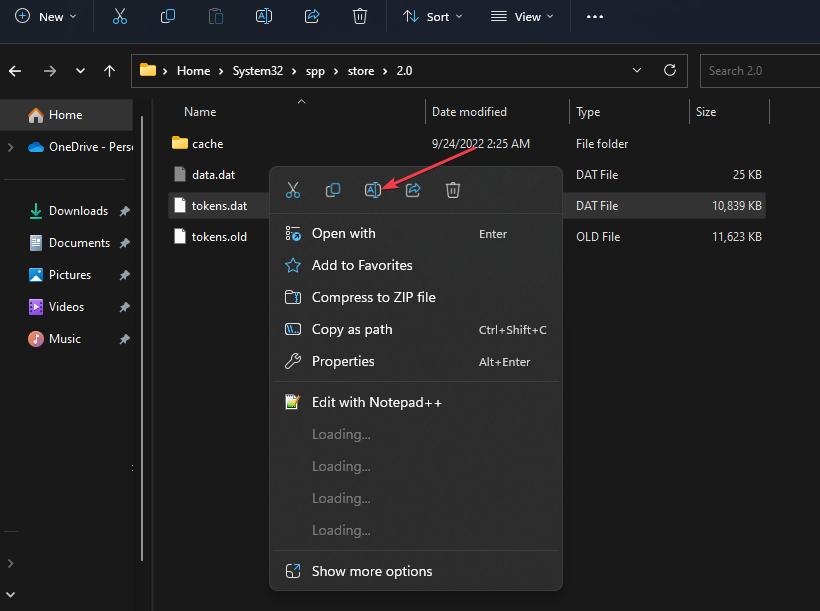
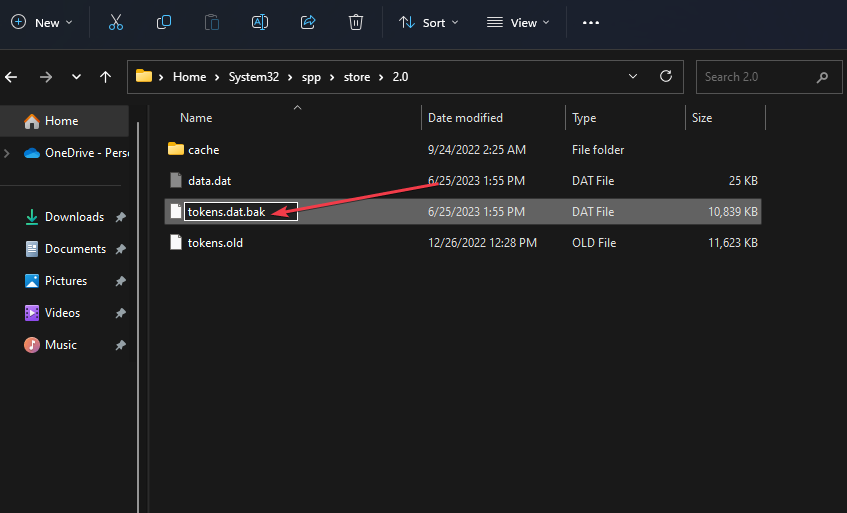








User forum
0 messages