5 Ways to Fix Microsoft Office Click to Run High CPU Usage
We strongly recommend scanning your PC for malware
4 min. read
Updated on
Read our disclosure page to find out how can you help Windows Report sustain the editorial team. Read more

Microsoft Office Click to Run is frequently guilty of excessive CPU usage, resulting in system freezes, hangs, or performance lags.
Today, we will give you 5 of the best solutions to help you fix the high CPU usage problem of the Microsoft Office Click-to-Run service. Let us take a look at the solutions.
How do I fix the Microsoft Office click to run high CPU usage?
1. Repair Microsoft Office client
- Open the Start menu.
- Search for the control panel and open it.
- Select Programs and Features.
- Click on Microsoft Office.
- Select Change.
- Click on Quick Repair and hit Repair to start the repairing process.
- Restart your PC and check if this fixes the error.
Since Microsoft Office Click to Run is an installer component, there are chances that because of some missing files or bugs, the process is eating up your CPU memory.
You can easily fix that by running the repair of the program following the above steps.
2. Scan your PC for malware
- Open the Start menu.
- Search for Windows Security and open it.
- Select Virus & threat protection.
- Hit the Quick Scan button to begin the virus scan.
A virus can not only make your PC slow or freeze, but it will trigger multiple other issues.
So, it is very important that you have an antivirus installed on your PC.
3. Reinstall Microsoft Office
- Open the Control Panel.
- Select Programs and Features.
- Click on Microsoft Office and select Uninstall from the top.
- Follow the on-screen prompts to uninstall the program from your PC.
- Visit the official website.
- Download Microsoft Office and check if this resolves the issue or not.
Reinstalling not only fixes the Microsoft Office issues caused by corrupt or missing important files, but it also installs the latest available version of the program.
4. Disable Click-to-Run Service
- Press the Win + R keys to open the Run dialogue.
- Type the below command and press Enter.
services.msc - Locate Microsoft Office Click-to-Run service.
- Right-click on it and select Properties.
- Under the General tab, go to Startup type and select Disabled.
- Click OK.
- Restart your PC.
Disabling this process isn’t recommended. But if you are still experiencing lag and high CPU usage issues with this service, then you can go ahead and disable the process.
5. Uninstall Click to Run
- Open the Control Panel.
- Select Programs and Features.
- Click on Microsoft Office Click to Run and select Uninstall from the top.
If you have Microsoft Office Click to Run installed on your PC, then you can uninstall it from the Control Panel.
We have a dedicated guide covering how you can get the Click to Run service back on your PC after you have uninstalled it if you change your mind afterward.
How to check if you have Microsoft Office Click to Run
Microsoft Office Click to Run is a background service that uses streaming and virtualization technology to keep the Office apps up-to-date and allows users to run multiple instances of the Office apps.
You can also check if you have the Click to Run installed for Microsoft Office or not by following the below steps:
Via Office app
- Open any of the Microsoft Office apps such as Excel, Word, or Outlook 2013 or 2016.
- Navigate to File > Office Account > About Outlook (or any other app).
- On the right side, you will see About Microsoft.
- If the installed version is the Click to Run version, then you will see the text Click to Run.
Via Control Panel
- Open the Start menu.
- Search for the control panel and open it.
- Select Programs and Features.
- Click on Microsoft Office.
- Right-click on Microsoft Office, and then click on Change.
- If it shows How would you like to repair your Office programs? and has two options to do Quick Repair or Online Repair, then you can understand that it is the Click-to-Run version.
What happens if I disable Microsoft Office Click to Run?
Once you disable or remove the Microsoft Office Click to Run, your Microsoft Office apps won’t get automated services. That is, they will not be automatically updated or installed with the most recent feature or security patches.
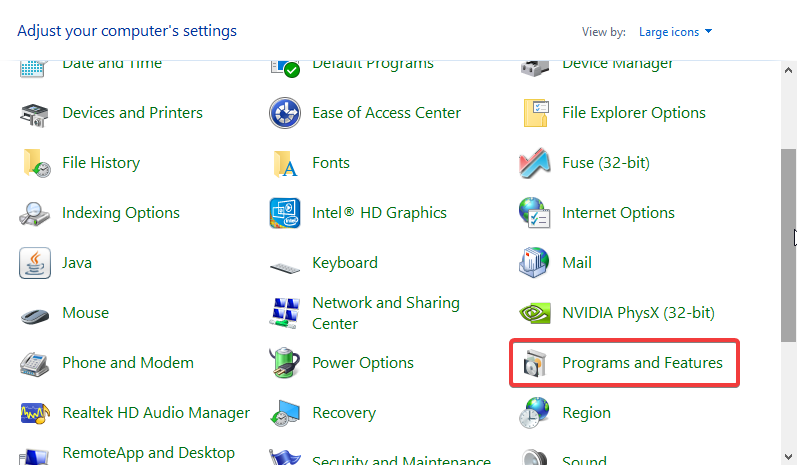
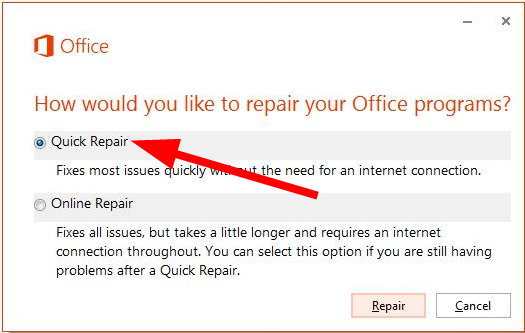

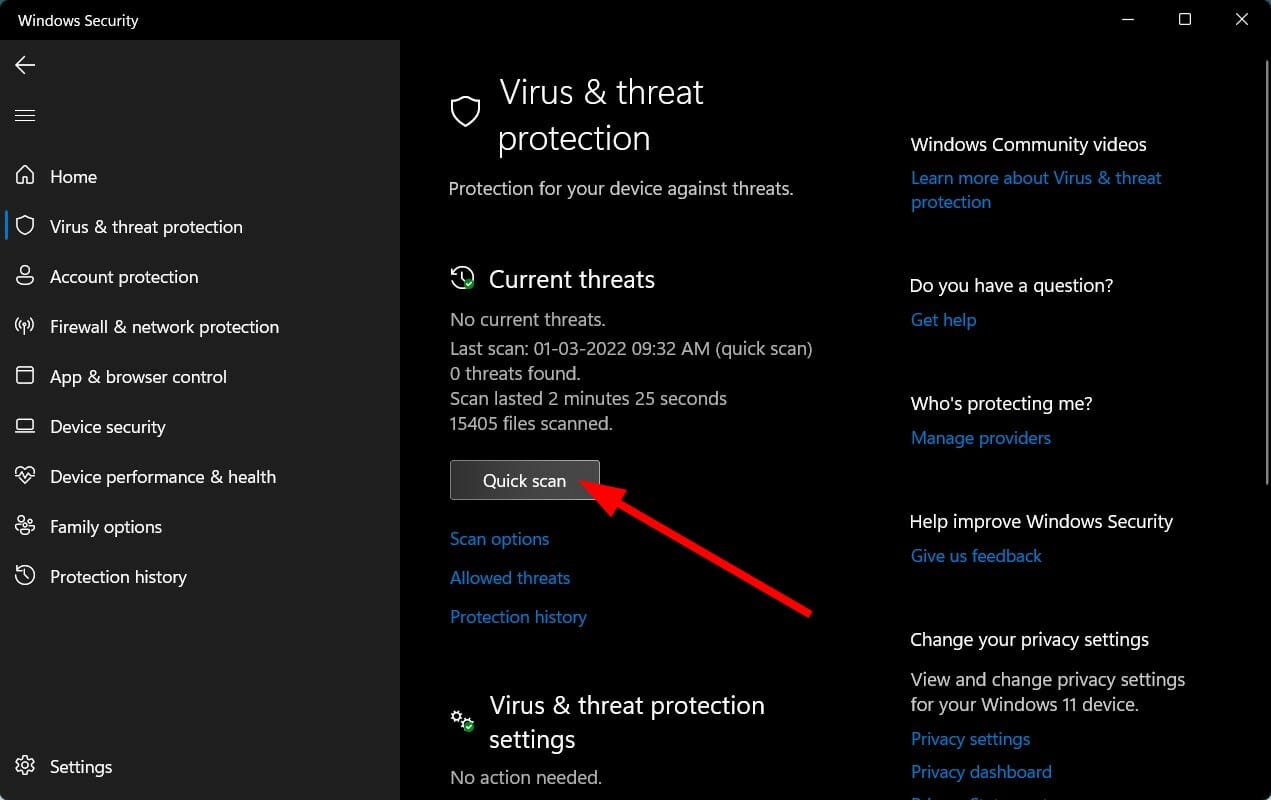
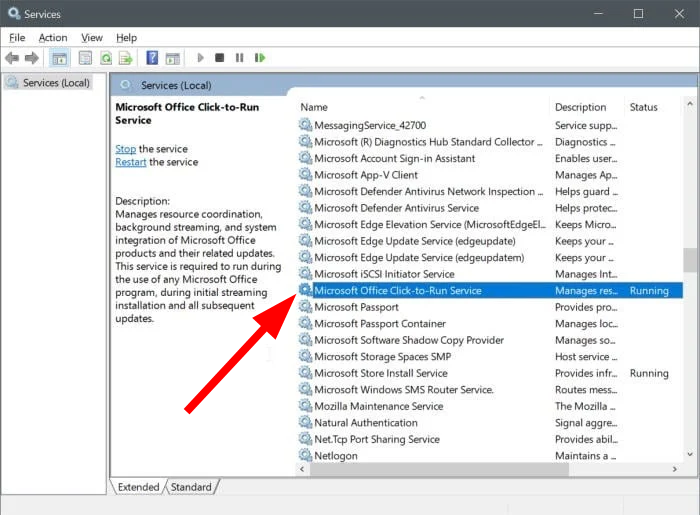
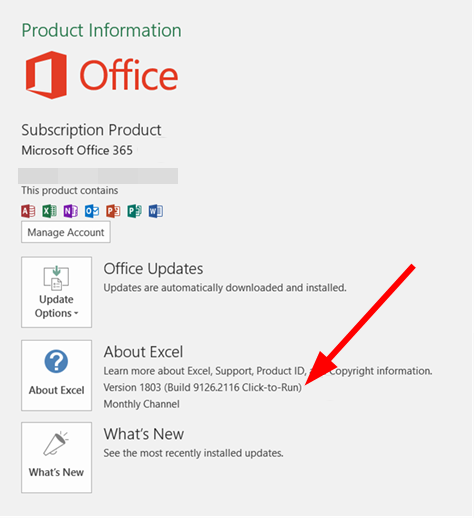




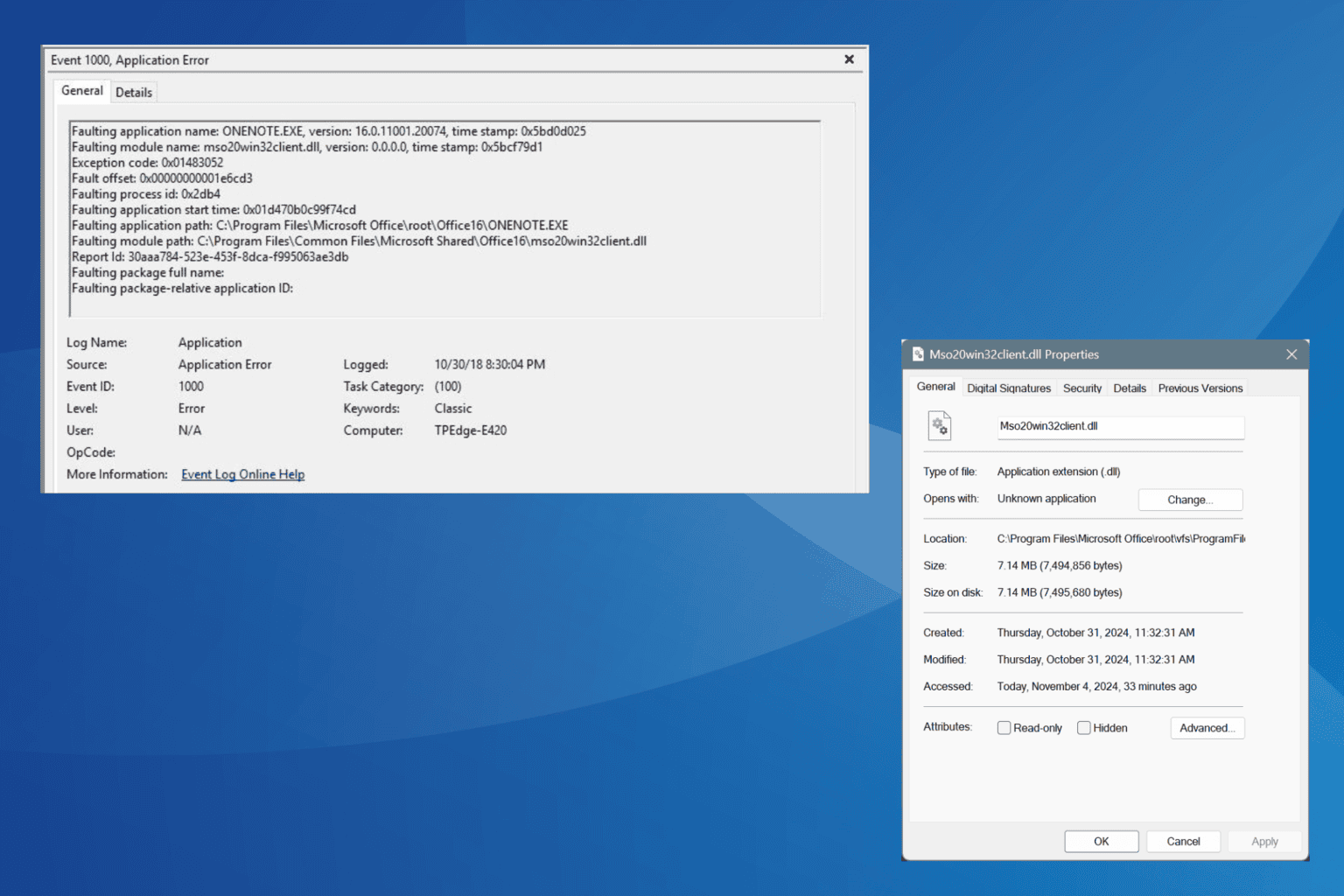



User forum
0 messages