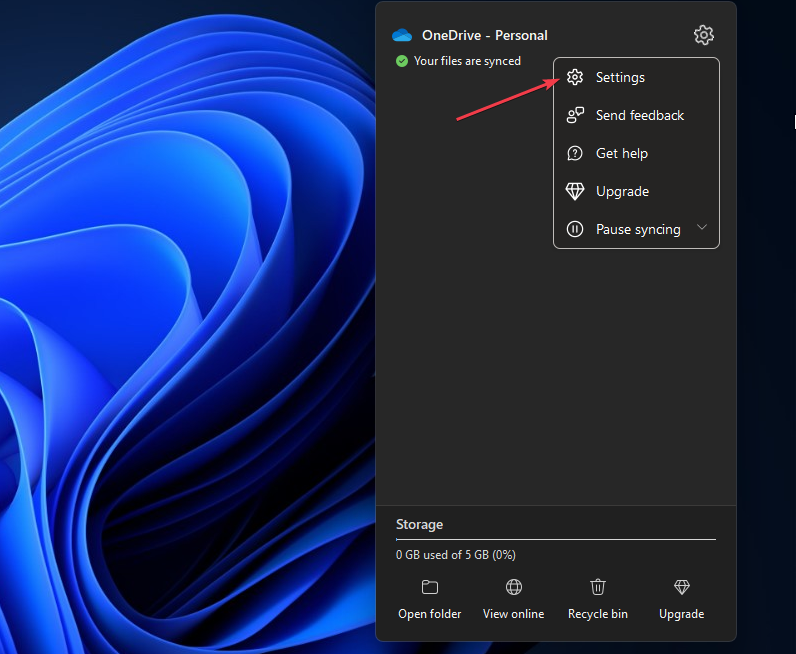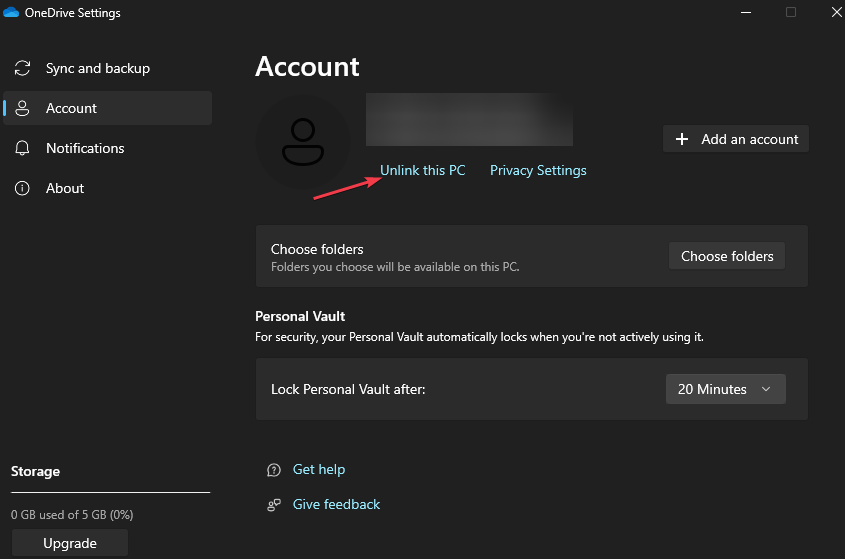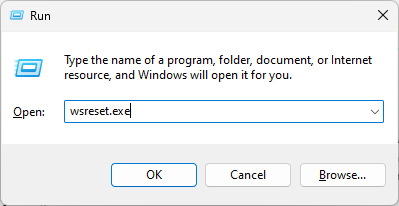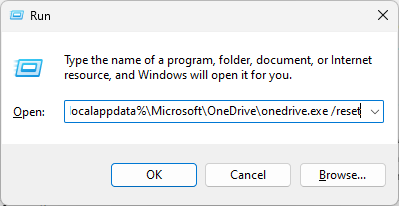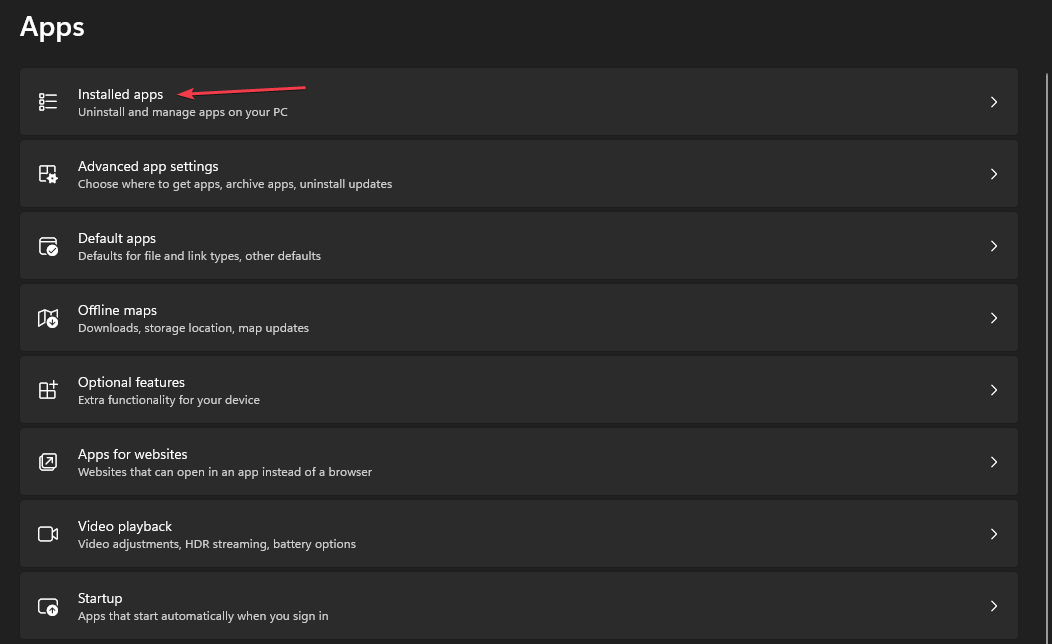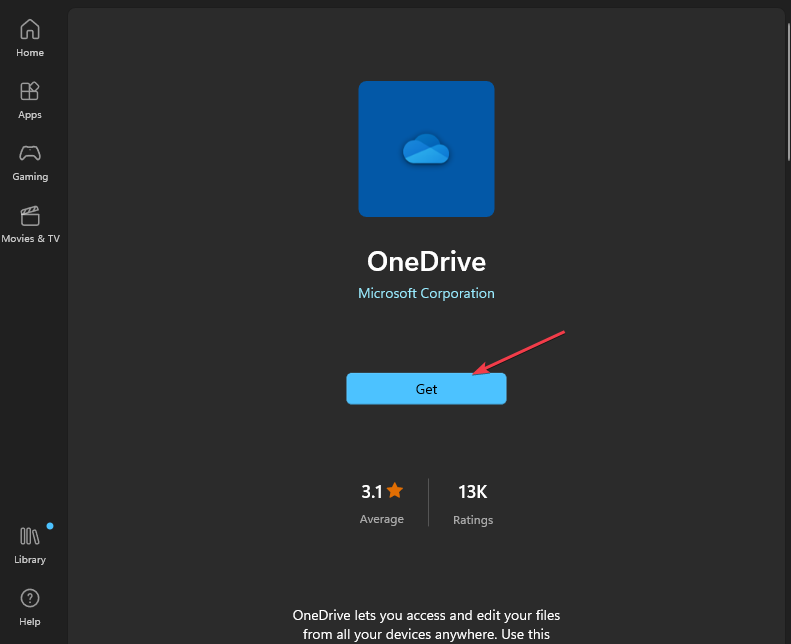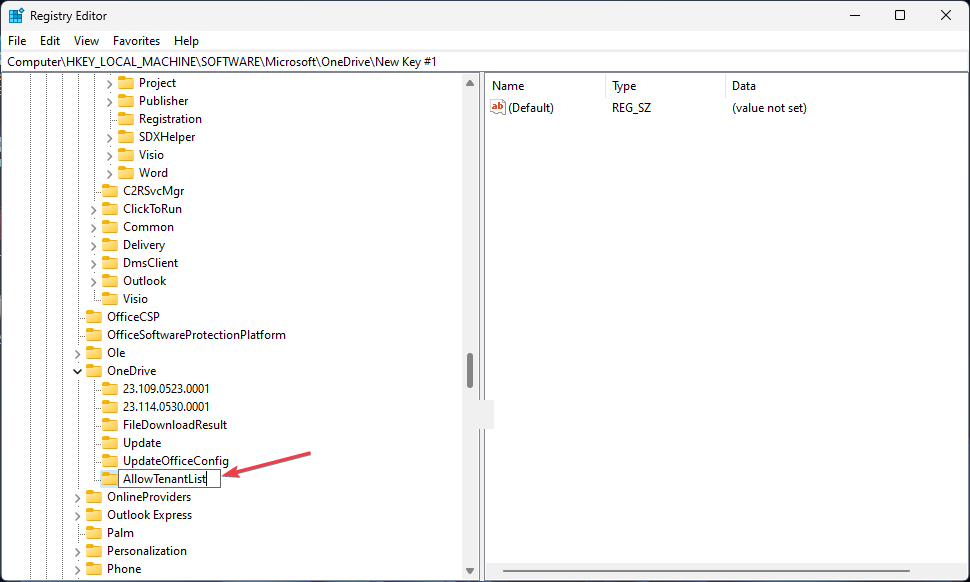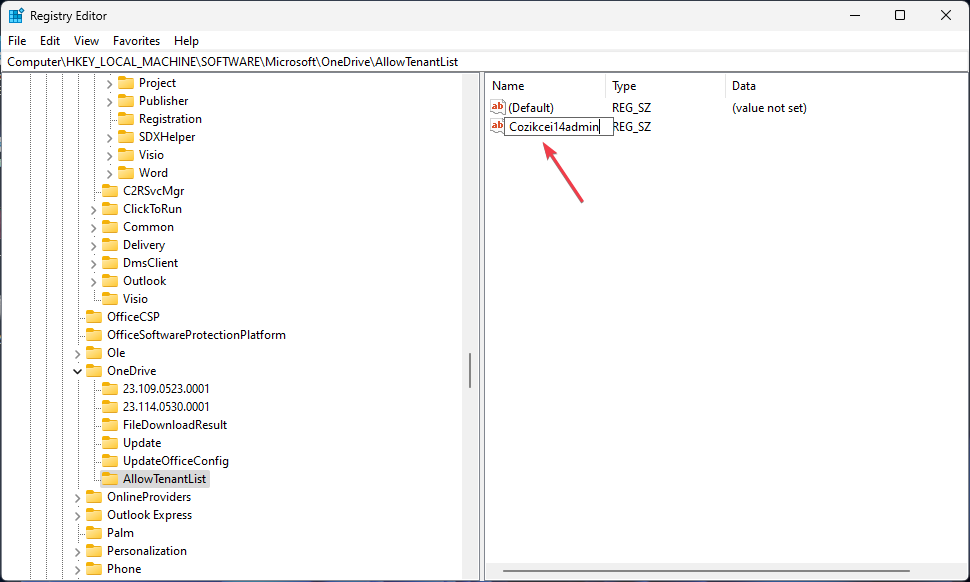0x8004deea Error Code: OneDrive Can't Sync [Fix]
Reinstall OneDrive when you encounter this error
4 min. read
Updated on
Read our disclosure page to find out how can you help Windows Report sustain the editorial team Read more
Key notes
- Accessing OneDrive with a VPN can easily resolve the 0x8004deea error if it is caused by a location block.
- Ensure you backup your PC before making changes to the registry.
- Deleting the OneDrive registry keys often resolves the error for most users.
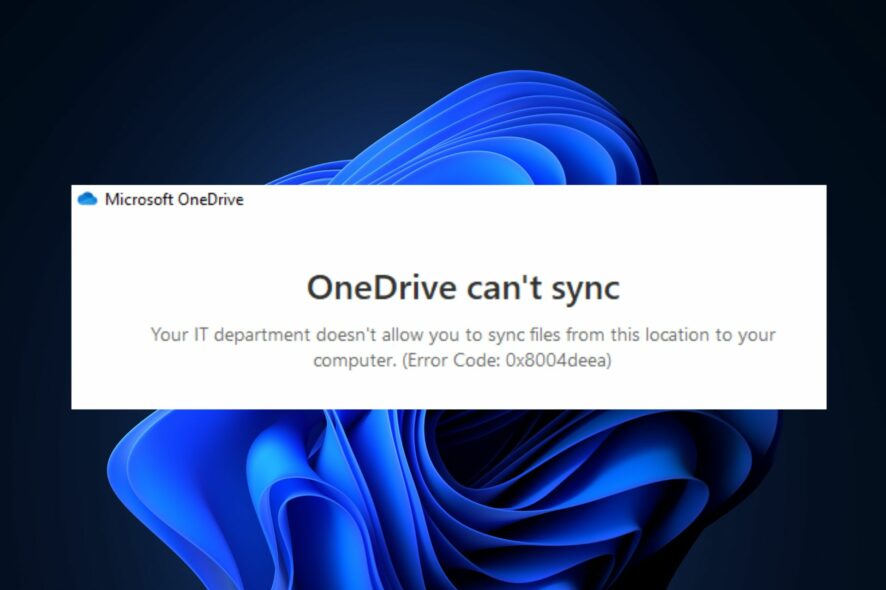
OneDrive is one of the most popular virtual file share and collaborative services available to Office 365 users. However, the app is plagued by security and administrative issues, which leads to a persistent sync error.
The 0x8004deea error code prevents users from accessing OneDrive’s syncing functionalities. If you’re currently experiencing this error, read through this article which provides the steps to help fix the 0x8004deea error code.
What causes the Onedrive 0x8004deea error code?
Here are some of the common causes of the 0x8004deea error code:
- Inadequate access – Most companies structure their networks in a way that prevents all users from having equal access. The 0x8004deea error can be triggered if you don’t have the right permissions to sync files on your PC.
- Faulty software: If your OneDrive software is corrupt or outdated, it can lead to potential operational errors like the 0x8004deea.
- Server downtime: During server maintenance, users are unable to access the website or app under maintenance. If you’re getting the 0x8004deea error code, Microsoft’s servers might be under maintenance.
- Location restrictions: In very rare cases, users in specific locations have reported that they’re unable to sync files.
How can I fix the Onedrive 0x8004deea error code?
Before we proceed with more advanced solutions, here are a couple of quick fixes you can attempt:
- Close and relaunch OneDrive.
- Restart your PC.
- Use a VPN to see if a location block is triggering the error.
1. Unlink your PC
- Click on the OneDrive icon at the bottom of the Desktop Taskbar to open OneDrive.
- Then, click on Help and Settings and select Settings.
- Click on Unlink this PC and repeat the step to relink the PC.
Unlinking your PC will refresh the sync portal with your registry key, allowing you to bypass the sync issue in OneDrive.
2. Reset OneDrive
- Press the Windows key + R to open the Run dialog box, type in wsreset.exe, and click OK.
- This will open a blank command prompt window; the window will close automatically after about ten seconds.
- Check to see if OneDrive is now syncing files.
- If the error persists, copy and paste the following into the run dialog box and click OK:
%localappdata%\Microsoft\OneDrive\onedrive.exe /reset - Then, press the Windows key, type OneDrive, and hit Enter to launch the app manually.
Resetting OneDrive deletes the DAT file and stores the settings on the disk. Once OneDrive restarts, it checks the registry to see if the reset has occurred and then rebuilds the DAT file. This can help fix errors like the 0x8004deea.
3. Reinstall OneDrive
- Press the Windows key + I to open the Settings app.
- Click on Apps and select Installed Apps.
- On the right pane, click the search bar, and type OneDrive. Click on the displayed result and select Uninstall.
- Once the app is uninstalled, press the Windows key, type Microsoft Store and hit Enter.
- Then, locate the search bar in the Microsoft Store window, and type in OneDrive.
- Now, click on the OneDrive application and click the Get button.
- Wait till the app is installed and launch it to check if the error is fixed.
4. Delete the OneDrive registry keyset
- Press the Windows key + R, type regedit in the dialog box, and hit Enter to open the Registry Editor.
- In the Windows Registry, copy and paste the following command into the search bar of the editor, and hit Enter:
HKEY_LOCAL_MACHINE\SOFTWARE\Policies\Microsoft\OneDrive - Click Edit and select New. Click on Key and save the new key name as AllowTenantList.
- Once the new Key opens, right-click and select New. Click on String Value, and type out your tenant ID, which can be found on Azure AD.
- Then, close the Registry Editor and check if the error is fixed.
If you’re still unable to sync your files due to the 0x8004deea, your last option is to delete the entire OneDrive registry keyset and create new ones. This method is pretty effective and often resolves the error for many users.
If OneDrive can’t sync, the entire app functionality is rendered useless. Luckily, this article has provided the necessary steps to help you resolve the OneDrive 0x8004deea error code.
If you’ve got alternative solutions that helped you fix the 0x8004deea error in the past, please drop them in the comments below.