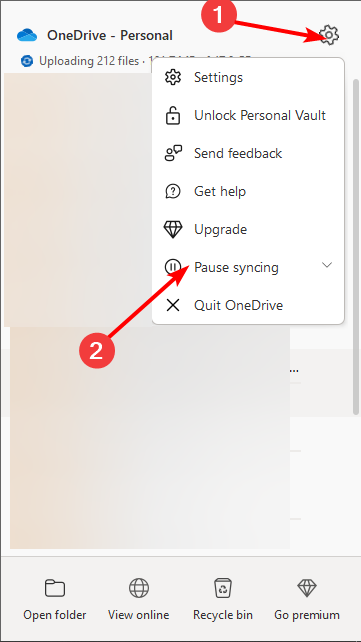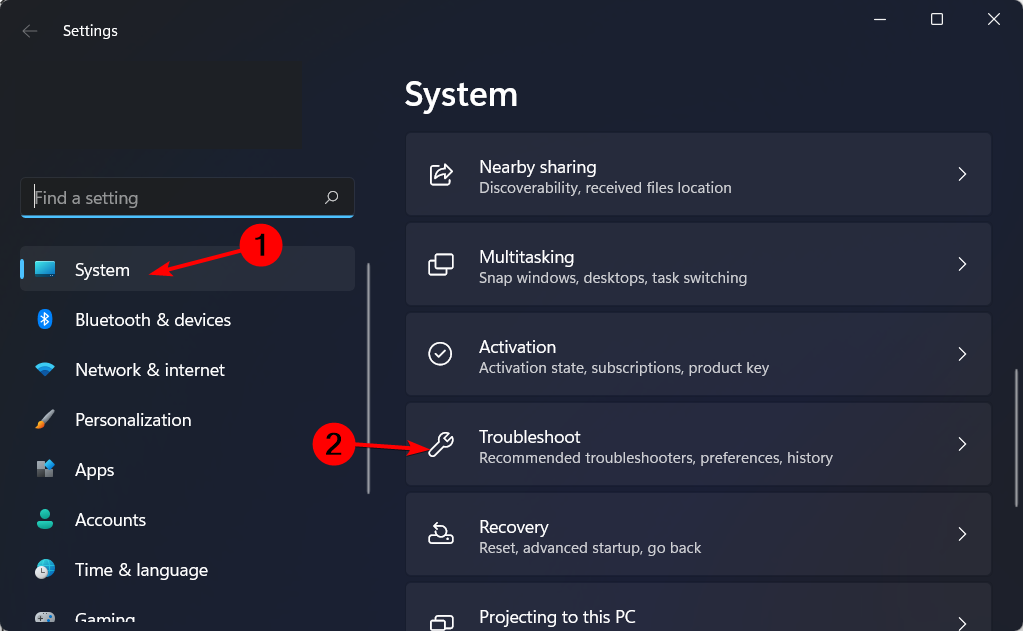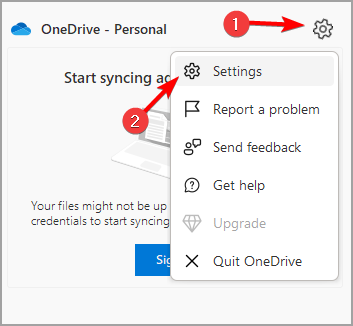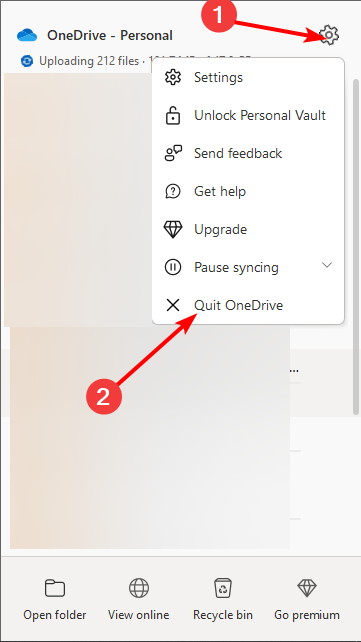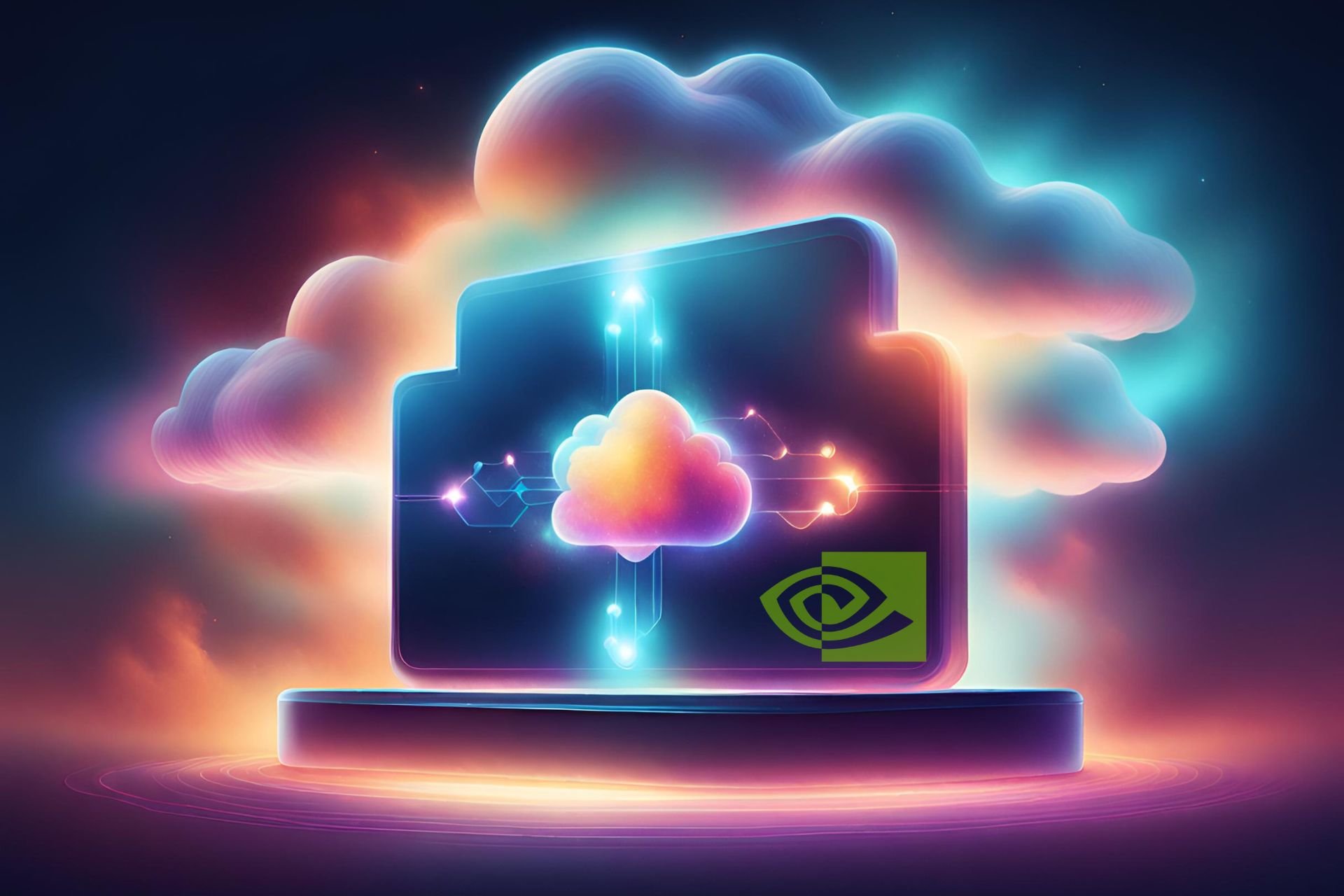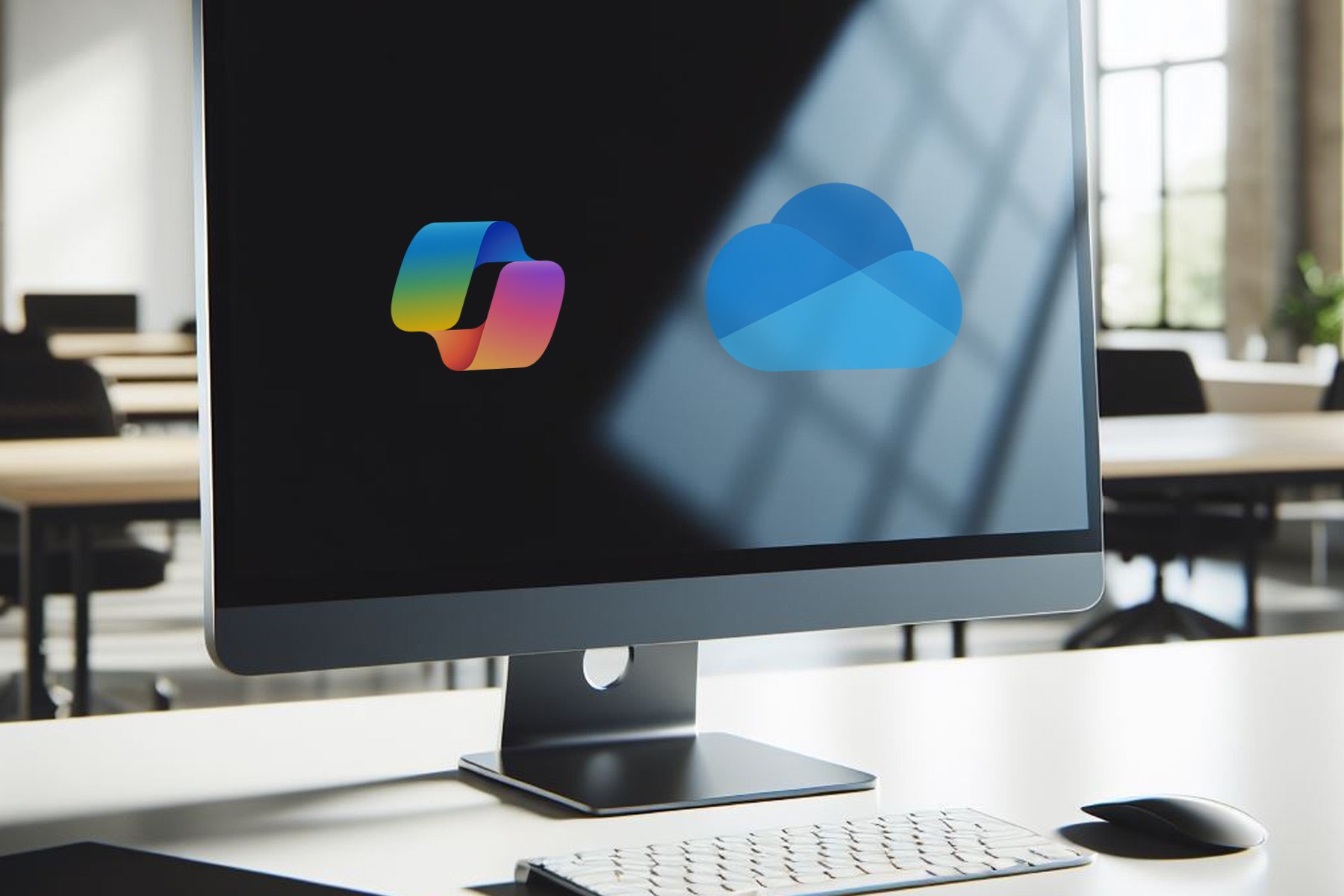0x80070185 Error in OneDrive: 4 Ways to Fix It
Get more storage to accommodate the increased file size
4 min. read
Updated on
Read our disclosure page to find out how can you help Windows Report sustain the editorial team Read more
Key notes
- You may have been trying to open a shared file that you have access to on your OneDrive, but you have received an error message.
- If this sounds like something you have encountered, it might just be a space issue, so try upgrading your storage.
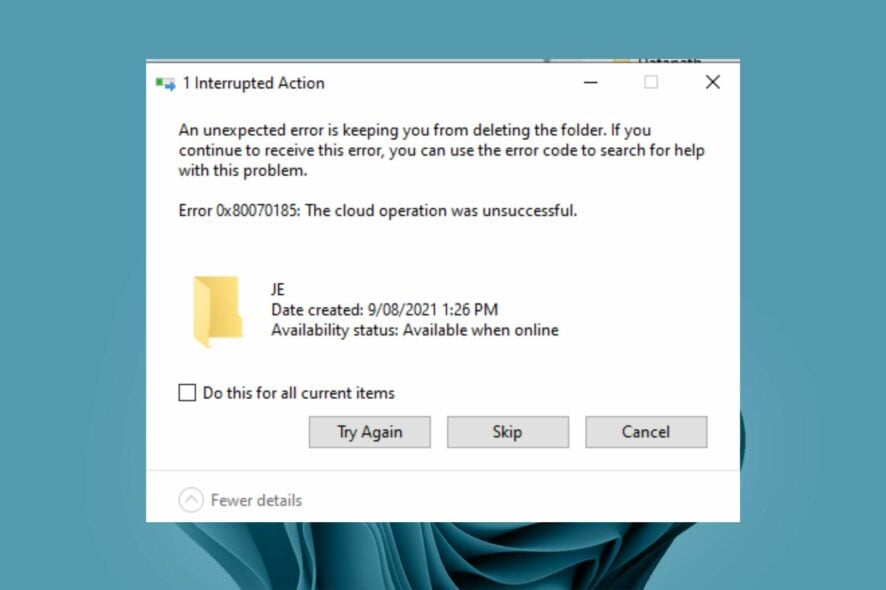
OneDrive features a sharing feature that allows you to access any file in your OneDrive from anywhere. This makes it easier for users to access their files or even during a presentation.
Whereas this feature is helpful most of the time, users have since come up to complain about not getting access to the files. To be precise, an error comes up that says Error 0x80070185: The cloud operation was unsuccessful. Find out why this happens and how to fix it here.
Why does the 0x80070185 error occur in OneDrive?
The error 0x80070185 in OneDrive occurs when users try to access shared files. In this scenario, once one user clicks or downloads a shared file, it becomes inaccessible to other users.
Some of the reasons why this happens include:
- File size increase – Whenever you open and close a file in One Drive, it increases in size. Although negligible, the file is no longer considered the same as the original, especially if you deleted it from your hard drive.
- Cached files – The more you open and close files, the more cache build up. If not deleted, some of the caches can become corrupt and result in the error.
- Unstable internet connection – If you’re trying to access files on the cloud with a limited internet connection, you may also get this error.
- Change in permissions – If you’re having trouble opening a file shared on OneDrive, it could be because you don’t have permission to access the file or it’s locked.
- Corrupt Windows Registry files – If your Registry is corrupted somehow, files in OneDrive may be rendered inaccessible.
- Antivirus settings – Sometimes, your firewall or antivirus settings can prevent you from accessing certain files if it is considered a risk to your system.
- Insufficient storage – Given that opening the file increases its size, if OneDrive is getting full and you don’t have enough RAM to accommodate it, you may have issues opening it again.
How can I resolve error code 0x80070185 in OneDrive?
Before attempting the slightly complex solutions, try the following:
- Ensure that you’re using an updated version of OneDrive. Some older versions that have been superseded by newer ones tend to be a bit buggy.
- Check if you have permission to open the shared file. Sometimes, access may be denied, so try contacting the person who created it and ask them for permission.
1. Pause and resume syncing
- Launch the OneDrive icon by clicking on the system tray.
- Click on Help & Settings in the pop-up menu.
- Select Pause syncing and choose a suitable time option for you.
Pausing syncing and resyncing in OneDrive does not delete any files on your computer. It just pauses the process until you decide to resume it again.
When you pause syncing, all changes made to documents or images on your computer since the last time you synchronized with OneDrive are copied to the cloud. It’s useful when you wait for an update to arrive on your computer.
2. Run the Windows Store apps troubleshooter
- Hit the Start Menu icon and click on Settings.
- Click on System on the left pane, then Troubleshoot on the right pane.
- Select Other troubleshooters.
- Scroll down, locate Windows Store Apps, and click the Run button.
3. Get more storage
- Right-click the OneDrive icon on the Taskbar and click the Gear icon.
- Choose the Settings option.
- Click the Account tab at the top and check your available storage.
- Finally, click the Get more storage option and select your preferred plan.
Once you have acquired more storage, restart OneDrive again and try opening the problematic file again.
4. Reset OneDrive
- Hit the Windows key and click on Settings.
- Click on Apps on the left pane then Apps & features on the right pane.
- Locate the OneDrive app, click on the three vertical ellipses, and select Advanced options.
- Click on Reset.
- Conversely, you can select the three dots at the top of the OneDrive app to bring down the menu.
- Click Settings.
- You can reset the app by clicking Quit OneDrive at the bottom of the settings menu.
If none of the above works, try reinstalling the application. This can help with any issues or corrupt files making the program behave abnormally.
Elsewhere, users also complained of OneDrive in a continuous syncing loop. If this sounds familiar, visit our detailed article for recommended fixes.
You may also come across the OneDrive error 1001, so don’t hesitate to check our expert guide for some answers.
Let us know of any other solutions that may have worked for you in the comment section below.