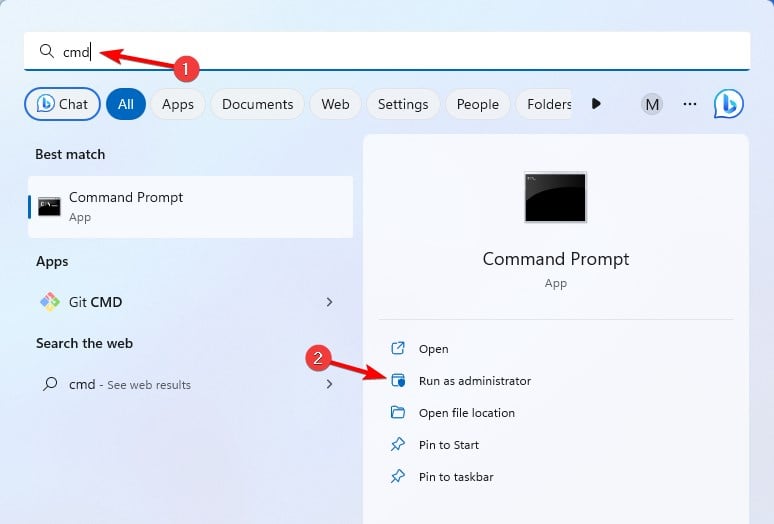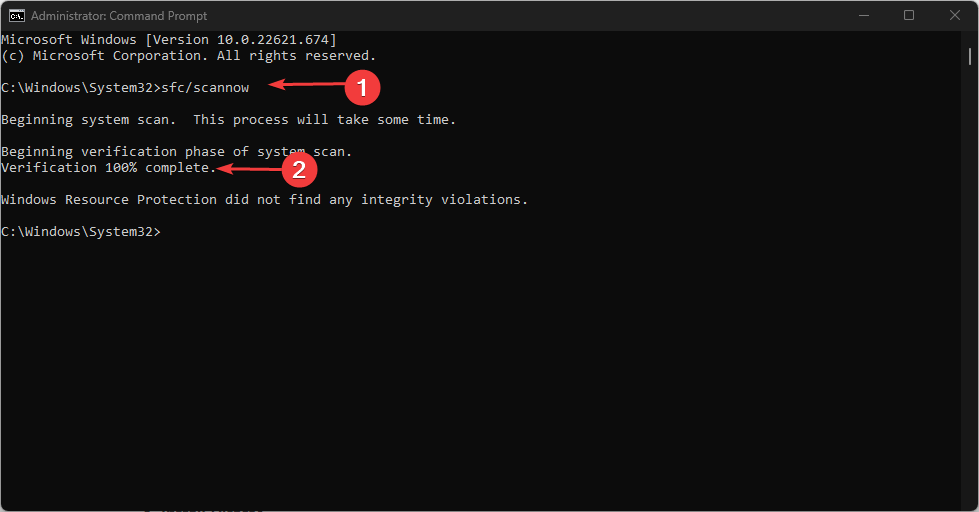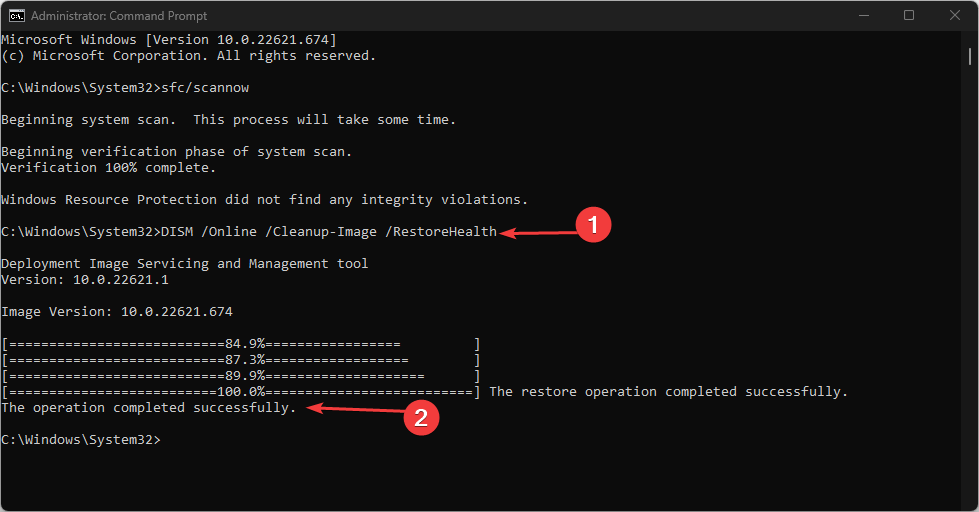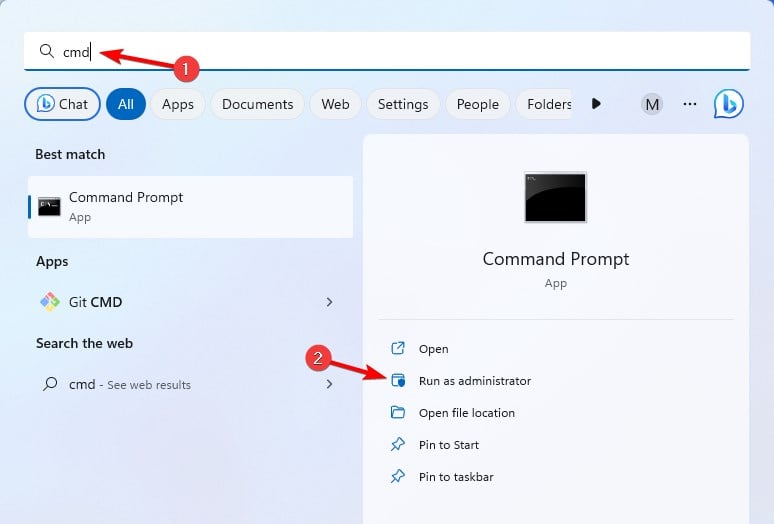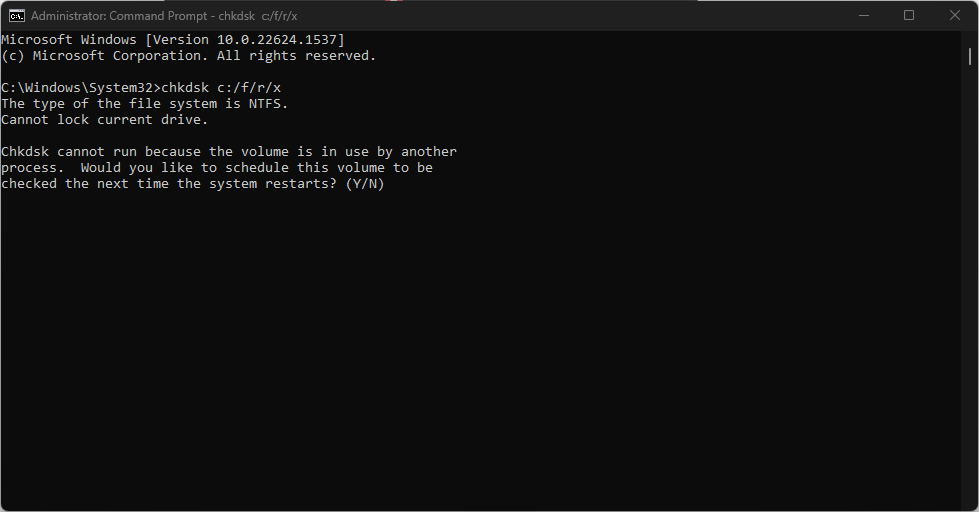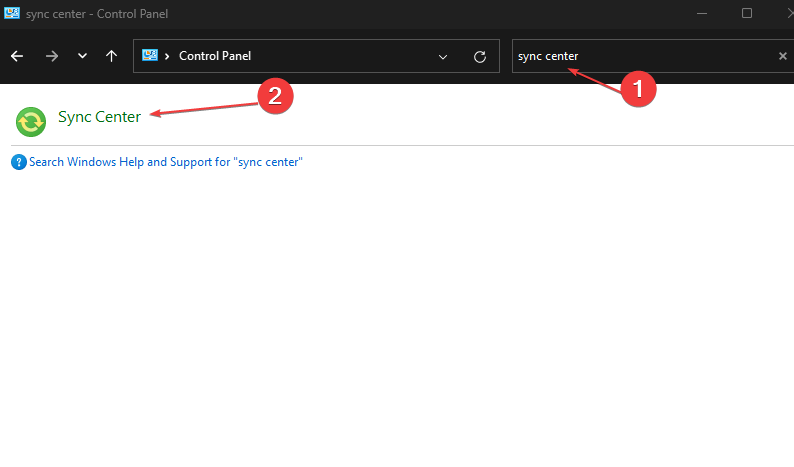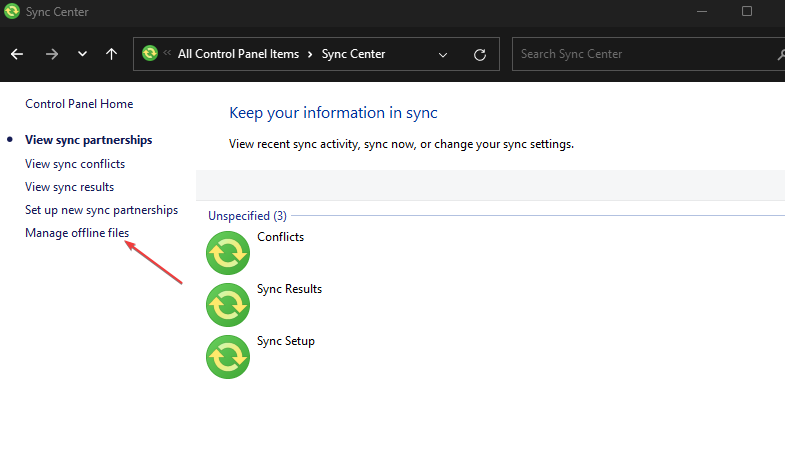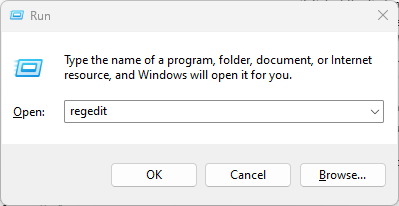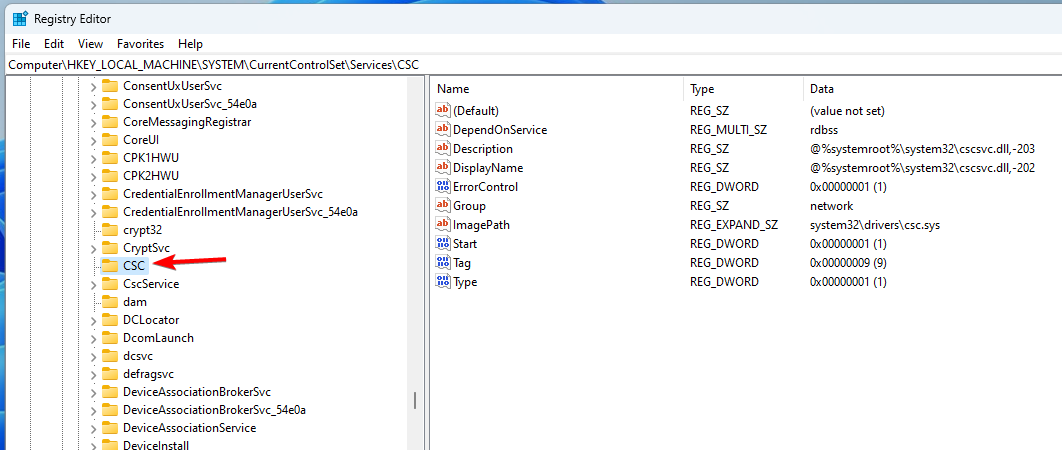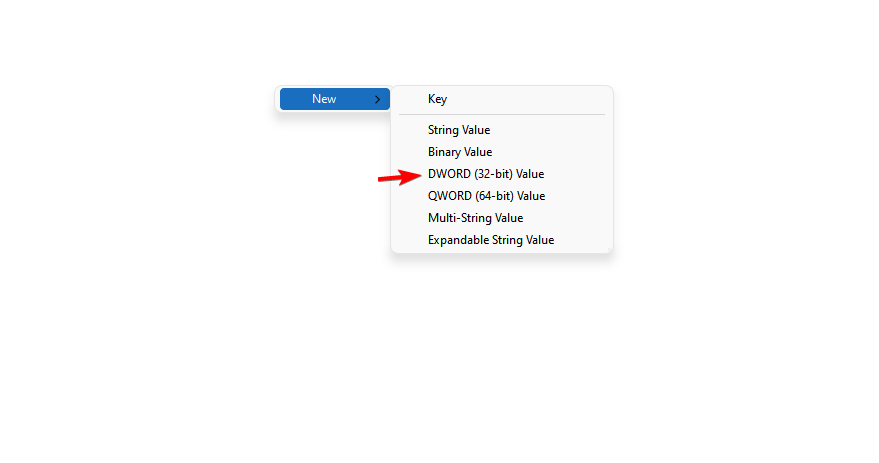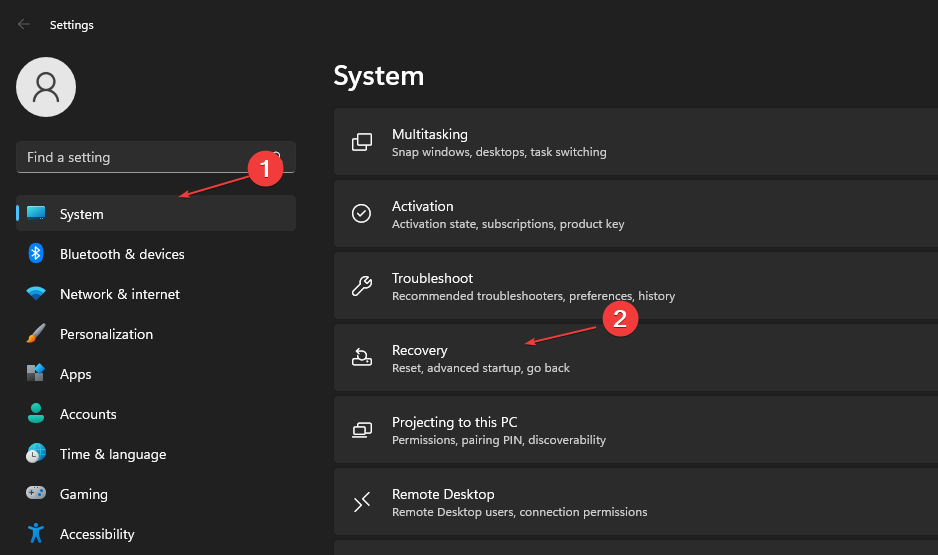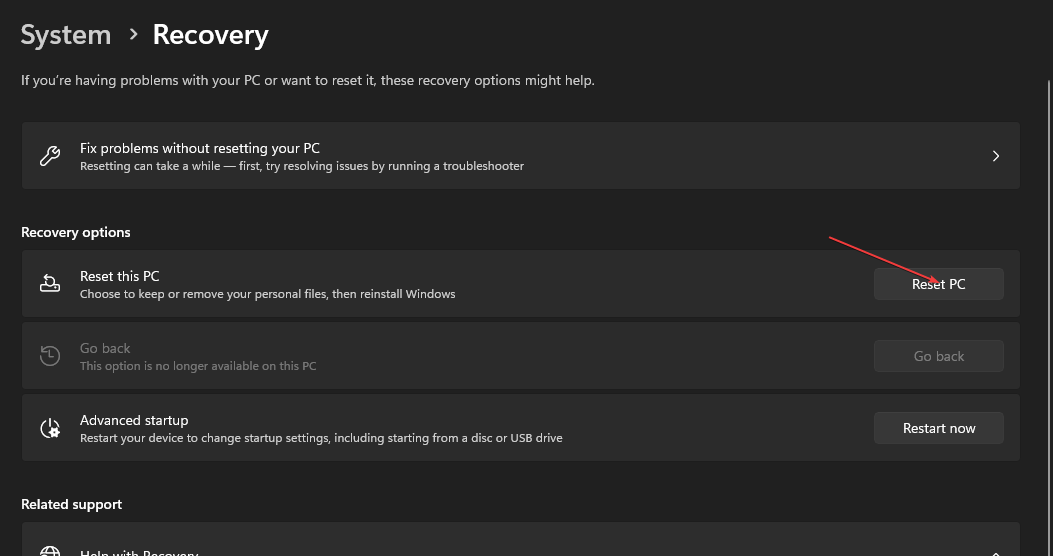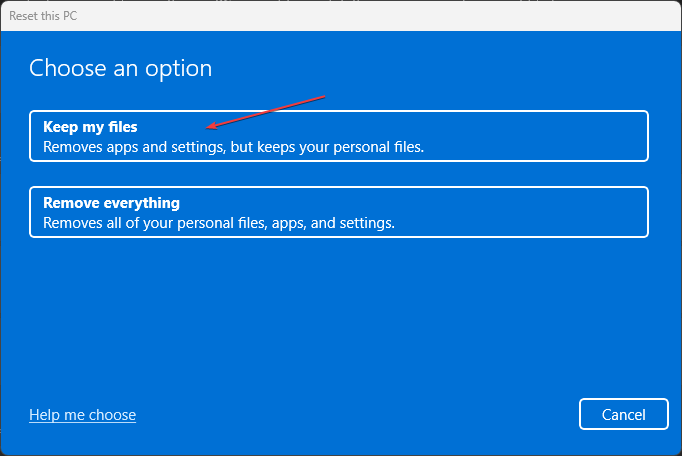Error Fix: The File is Currently Unavailable (0x800710fe)
Windows Firewall may flag the files and make them unavailable
4 min. read
Updated on
Read our disclosure page to find out how can you help Windows Report sustain the editorial team Read more
Key notes
- The computer stores processed data as files to make them available when needed.
- A corrupt file can cause the 0x800710fe error making the file unavailable.
- Running your device’s SFC and DISM scan should help in troubleshooting.
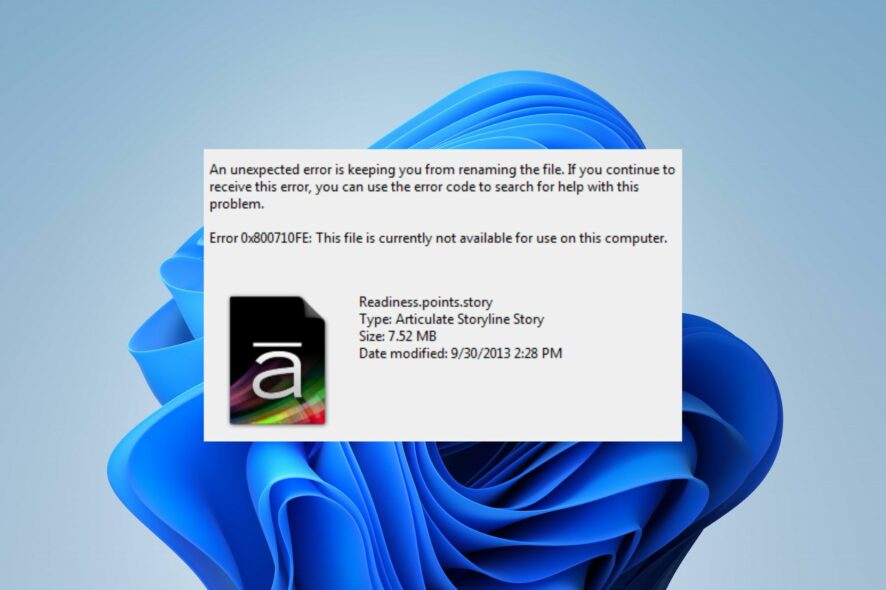
The computer processes raw data, stores and makes them available as a file in the desired format. However, error codes like 0x800710fe can sometimes appear while accessing files.
0x800710fe: The file is currently unavailable can occur when accessing files on your PC. Thus, we will examine how to fix this error on Windows.
Also, you can read about how to fix Windows file system errors on your PC.
What causes the error 0x800710fe?
The error can occur for a variety of reasons, including:
- File in use by another program – If a file you are trying to access is currently open or used by another program, you may receive this error message.
- Antivirus or security software is blocking access – Sometimes, antivirus or other security software can prevent access to files on your computer, resulting in this error message.
- Corrupt files – A corrupt system file on your computer can make the file inaccessible and could cause this error message.
- Disk errors – If the file on the disk segment where there are errors can cause the file unavailable error message 0x800710fe.
The following factors listed above may vary in different circumstances or PCs. Nonetheless, we will discuss how to resolve the issue.
How can I fix the error 0x800710fe?
1. Run SFC/DISM scan
- Press the Windows button, type cmd, and click on Run as administrator to open it.
- Click Yes if the Windows User Account Control prompt appears.
- Type the following and press Enter:
sfc /scannow - Then type the following command and press Enter:
Dism/Online/Cleanup-Image/RestoreHealth - Restart your PC and check if the error persists.
Performing an SFC/DISM scan will troubleshoot the storage device and repair corrupt storage. Check our guide about SFC scannow not working on Windows if you’re having any issues with SFC.
Alternatively, you can utilize a software application tailored for scanning your PC and repairing corrupted system files.
2. Perform a Check Disk command
- Open the Start Menu, type cmd and click on Run as administrator.
- Type in the following command prompt and press Enter.
chkdsk c:/f/r/x(The letter C refers to the drive letter you want to repair) - Close the Command Prompt and check if the error persists.
Using the chkdsk command on your PC will help find and repair issues with the faulty file. Read our guide on how to fix the chkdsk command taking forever to run on Windows.
3. Disable Offline File Synchronization
- Left-click the Windows icon, type Control Panel, and press Enter to open it.
- Click on the search address bar, type Sync Center and press Enter key.
- Select Sync Center from the search result and click on Manage offline files from the left pane.
- Select the Disable offline file button from the offline window and click Yes on the UAC prompt to complete the process.
Disabling the offline sync will troubleshoot errors generated by offline-dependent files.
4. Format the CSC database using Registry Editor
- Press Windows key + R, type regedit, and press Enter to open the Registry Editor.
- Copy and paste the following directory in the Registry Editor address bar and press Enter:
Computer\HKEY_LOCAL_MACHINE\SYSTEM\CurrentControlSet\Services\CSC
- Right-click the right side pane, select New, and click the DWORD (32-bit) value from the side context menu.
- Name the new value as FormatDatabase.
- Double-click the FormatDatabase, select Hexadecimal from the Base category, and the Value data to 1.
- Click the OK button to save the modified value and restart your PC.
Formatting the CSC folder will clear all cluster data that can cause the file unavailable error. Read about how to fix Windows Registry Editing has been disabled by Administrator on Windows OS.
5. Reset your PC
- Press the Windows + I key to open the Windows Settings.
- Select the System and click on Recovery.
- Click on the Reset PC button from the right side pane.
- Select the Keep My Files option from the new Windows to keep your data, delete apps, and reset settings to default after reinstalling.
- Alternatively, select the Remove Everything option, to perform a full Windows reset.
Resetting your PC may be the last resort to fix the error code 0x800710fe, as it will restore everything to default. We have a guide on how to factory reset Windows devices.
Further, do not hesitate to check our detailed guide about how to fix Windows that cannot recognize micro SD cards. Also, you can read about the best software to repair corrupted SD cards for Windows OS.
If you have further questions or suggestions, kindly drop them in the comments section.